Cách tạo tuyết trong Photoshop cho bạn một bức ảnh tuyết rơi như thật

Bạn muốn có bức ảnh thật đẹp dưới tuyết, nhưng nơi bạn sống không có tuyết hoặc không có điều kiện đi du lịch thì phải làm thế nào? Đừng lo lắng, hôm nay mình sẽ hướng dẫn bạn cách tạo tuyết trong Photoshop đẹp như thật chỉ với vài thao tác cực kỳ đơn giản. Còn chần chừ gì nữa, hãy bật máy tính và Photoshop lên để cùng thử với mình ngay thôi nào!
Cách tạo tuyết trong Photoshop
Bước 1: Vào File > Open và chọn ảnh bạn muốn chỉnh sửa.
Bước 2: Sau khi đã mở file ảnh, tiếp theo bạn cần nhân đôi layer bằng cách nhấp phải chuột vào layer Background, sau đó chọn Duplicate Layer để hiện bảng dưới đây. Nhấn OK để hoàn thành.

Bước 3: Bước tiếp theo, các bạn vào Filter > Pixelate > Pointillize.

Bước 4: Hộp thoại Pointillize sẽ xuất hiện, các bạn điều chỉnh thông số như hình dưới bằng cách nhập trực tiếp vào ô Cell Size hoặc dùng thanh trượt để kéo.
Lưu ý: Giá trị thông số càng nhỏ thì hiệu ứng tuyết rơi sẽ càng chân thật hơn (Giá trị nhỏ nhất có thể nhập là 3).

Sau khi đã nhập và điều chỉnh thông số. Các bạn nhấn OK để hoàn thành và sẽ thu được hình bên dưới:

Bước 5: Tiếp theo, các bạn vào Image > Adjustments > Threshold để mở hộp thoại Threshold.

Bước 6: Chỉnh thông số trong ô Threshold Level như hình bên dưới (Chỉ nhập được các giá trị từ 1 đến 255). Bạn nên nhập các giá trị lớn hơn 250, hiệu ứng tuyết sẽ trông chân thật hơn. Sau khi nhập xong, nhấn OK để hoàn thành.

Bước 7: Tiếp theo, tại bảng Layers, các bạn chỉnh chế độ hòa trộn của layer thành Screen. Ta sẽ thu được hình bên dưới:

Bước 8: Cuối cùng, ta cần chỉnh thêm độ nghiêng và khoảng cách của các hạt tuyết để hiệu ứng trông đẹp như thật bằng cách vào Filter > Blur > Motion Blur. Sau đó hộp thoại Motion Blur sẽ xuất hiện, tại đây các bạn hãy chỉnh các thông số sau:
- Angle: Độ nghiêng của tuyết
- Distance: Độ dày đặc, khoảng cách giữa các hạt tuyết
Các bạn có thể chỉnh tùy thích hoặc tham khảo các thông số mình đã chỉnh ở dưới:

Nhấn OK để hoàn thành thao tác chỉnh sửa.

Và đây là thành quả:

Trên đây là cách tạo tuyết trong Photoshop chỉ với vài thao tác vô cùng đơn giản mà các bạn có thể thử để làm cho bức ảnh của mình trông cuốn hút và lãng mạn hơn. Nếu cảm thấy bài viết hữu ích, các bạn hãy nhấn nút Thích, Chia sẻ ngay bên dưới nhé. Chúc các bạn thực hiện thành công.
Hiện tại, Thế Giới Di Động đang kinh doanh rất nhiều laptop đồ hoạ kỹ thuật với cấu hình mạnh, trang bị card đồ hoạ rời cùng màn hình sắc nét, dải màu rộng phục vụ tối đa cho công việc. Hơn hết, các chương trình khuyến mãi đi kèm cực kỳ hấp dẫn giúp khách hàng có thể sở hữu máy với mức giá tốt nhất.
MUA LAPTOP ĐỒ HOẠ KỸ THUẬT GIÁ TỐT
Xem thêm:
- Cách xóa Watermark trong Photoshop cực đơn giản ai cũng làm được
- Cách làm hiệu ứng tan biến trong Photoshop tuyệt đẹp bạn nên thử
- Cách làm chữ phát sáng trong Photoshop siêu hay mà lại đơn giản

















































































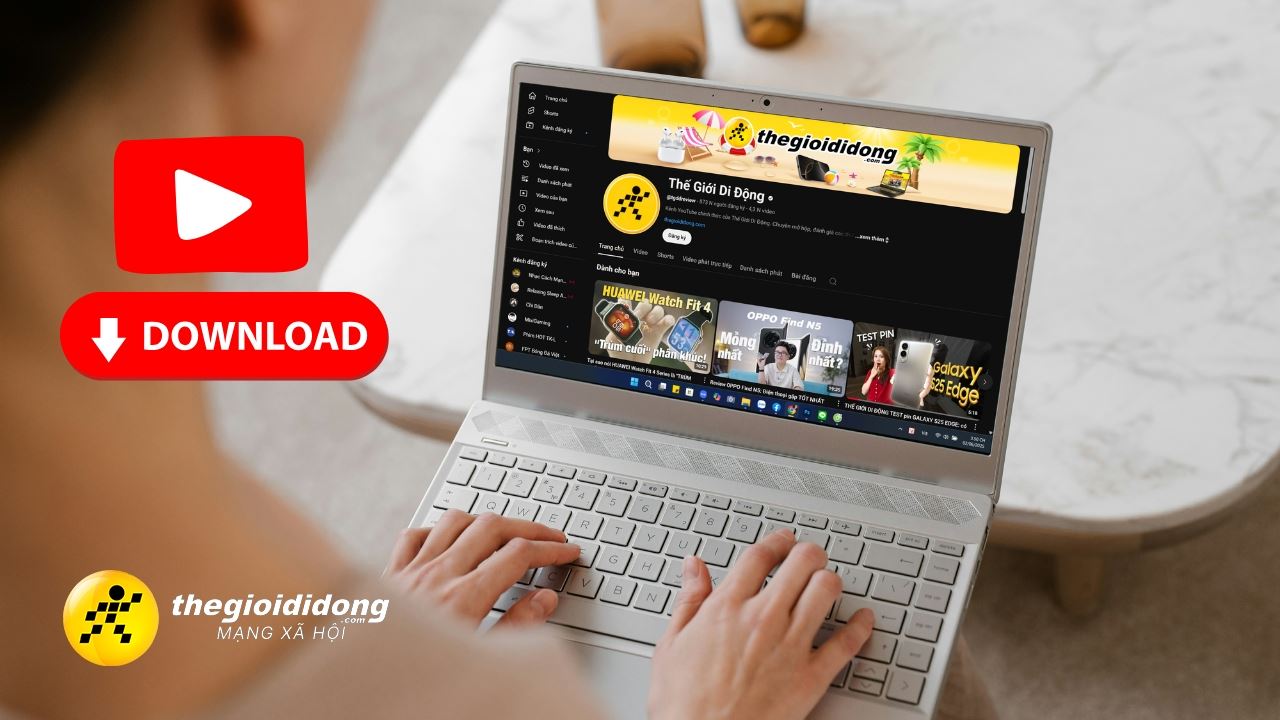
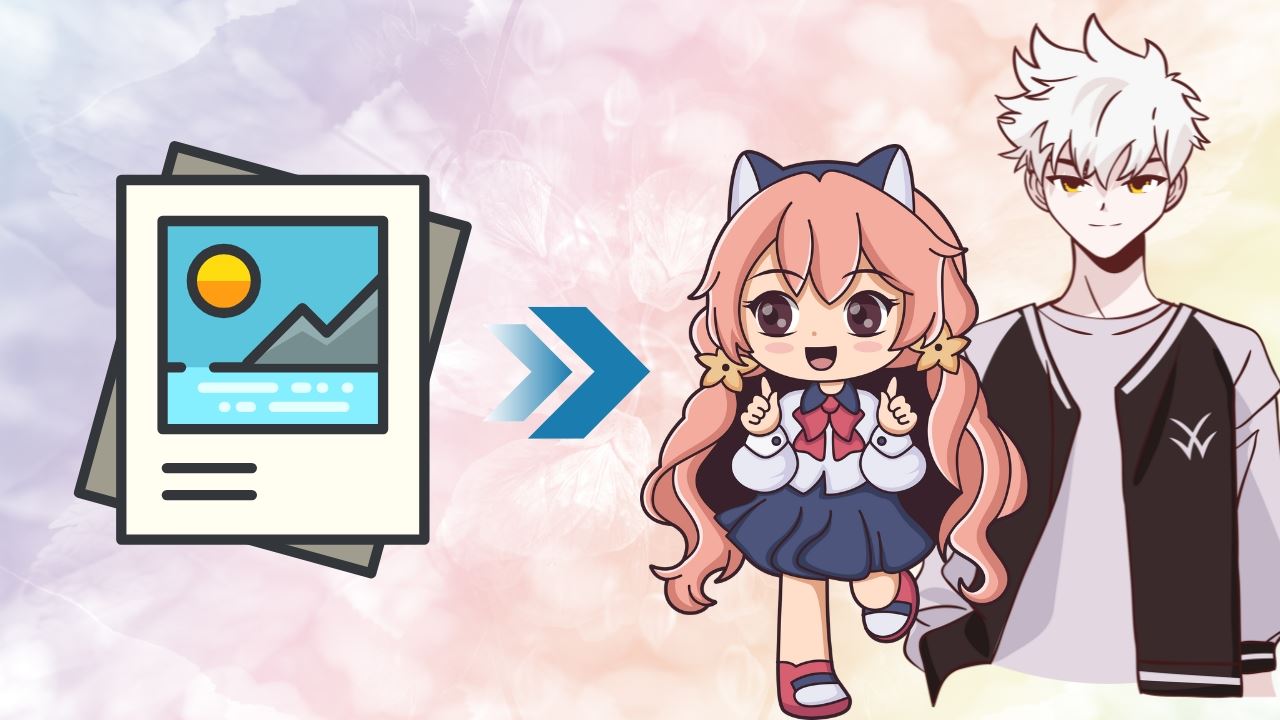
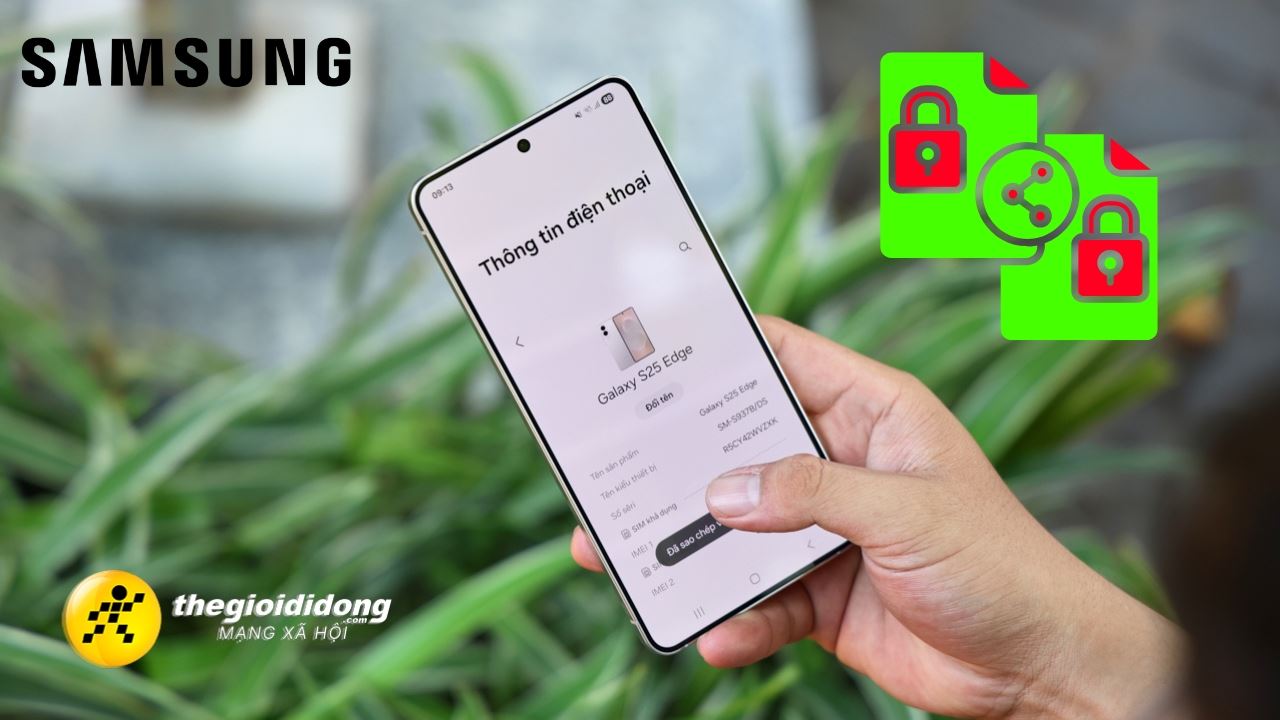

ĐĂNG NHẬP
Hãy đăng nhập để comment, theo dõi các hồ sơ cá nhân và sử dụng dịch vụ nâng cao khác trên trang Tin Công Nghệ của
Thế Giới Di Động
Tất cả thông tin người dùng được bảo mật theo quy định của pháp luật Việt Nam. Khi bạn đăng nhập, bạn đồng ý với Các điều khoản sử dụng và Thoả thuận về cung cấp và sử dụng Mạng Xã Hội.