Cách làm chữ phát sáng trong Photoshop cực đẹp có thể bạn sẽ cần, xem ngay

Làm chữ phát sáng neon có lẽ là hiệu ứng thú vị nhất của Photoshop mà bạn nên biết. Bạn có thể dùng những bức ảnh có chữ phát sáng neon này để làm ảnh bìa hoặc ảnh đại diện trên facebook của mình và cũng có thể làm ảnh nền cho những thiết kế khác nữa...Bài viết này mình sẽ hướng dẫn các bạn cách làm chữ phát sáng trong Photoshop cực hay ngay trên máy tính của mình nhé.
Cách làm chữ phát sáng trong Photoshop
Trước tiên các bạn cần tải Font chữ Neon Tubes 2 về nếu muốn dùng font chữ giống bài mình đang làm hoặc các bạn có thể dùng các Font khác làm cũng được (nhưng các bạn nên chọn Font Neon để cho phù hợp nha). Sau khi đã chọn được Font chữ phù hợp chúng ta cùng bắt tay vào thiết kế với các bước sau nha:
Bước 1: Bây giờ các bạn hãy tạo một file Photoshop mới bằng cách trên thanh Menu bạn chọn File > New hoặc dùng tổ hợp phím Ctrl + N để tạo file mới nhé.

Bước 2: Sau khi file mới xuất hiện, bạn hãy chèn ảnh nền bạn chọn để thiết kế vào bằng cách Chọn File > Place Embedded > chọn ảnh cần chèn.

Như hình dưới đây mình đã chọn một tấm hình là góc tường trống của một quán cà phê để làm nền.

Bước 3: Bây giờ bạn hãy chọn Horizontal Type Tool (biểu tượng chữ T) trên thanh công cụ > sau đó bạn lần lượt thiết lập font chữ, cỡ chữ phù hợp rồi nhập bất kỳ chữ gì bạn muốn vào hộp Text. Ở ví dụ này mình đã nhập từ The Coffee và đặt tại vị trí trung tâm của bức tường trong ảnh.

Bước 4: Khi đã nhập text, bạn ấn chuột trái chọn layer text, sau đó chọn biểu tượng fx phía dưới cùng của bảng điều khiển Layers.

Bước 5: Tiếp đến bạn chọn Color Overlay để mở hộp thoại Layer Style như hình dưới đây nhé.

Bước 6: Trong phần Color Overlay, bạn hãy tạo một lớp phủ màu cho chữ thành màu trắng (có thể bỏ qua bước này nếu bạn đã thiết lập màu cho chữ từ bước nhập text).

Bước 7: Cũng trên hộp thoại Layer Style, bạn tích chọn vào Inner Glow. Tại đây, bạn hãy chọn một màu mà mình yêu thích nhé. Màu đó sẽ chính là màu chữ phát sáng như hiệu ứng ánh đèn Led đó > Sau đó bạn đặt các thông số của phần Structure và Elements như trong ảnh hướng dẫn của mình là được nè.

Bước 8: Ở bước tiếp theo, bạn tích chọn thêm Outer Glow, bạn tiếp tục chọn màu giống như màu bạn đã chọn ở bước trên. Màu này là viền sáng xung quanh phần chữ The Coffee đó. Cũng tương tự như bước trên, bạn tiếp tục thiết lập các thông số giống ảnh hướng dẫn phía dưới này.

Bước 9: Hiệu ứng cuối cùng mà chúng ta sử dụng trong hộp thoại Layer Style chính là Drop Shadow. Ở đây chúng ta vẫn tiếp tục chọn màu để tạo bóng cho các con chữ. Các bạn vẫn tiếp tục đặt các thông số giống như hình để có thể đạt được hiệu quả tốt nhất > Sau đó bạn ấn OK để các hiệu ứng được áp dụng vào phần chữ của bạn nhé.

Bước 10: Đến đây cũng coi như đã hoàn thành rồi nhưng mình muốn chữ phát sáng hơn nữa nên mình sẽ sử dụng công cụ Rectangular Marquee Tool để chọn vùng chữ như hình dưới đây.

Bước 11: Sau đó trên thanh Menu bạn mở hộp thoại Feather Selection bằng cách chọn Select > Modify > Feather để thu nhỏ vùng chọn.

Bước 12: Bạn hãy đặt thông số Feather Radius tùy thuộc vào kích thước chữ của bạn rồi nhấn OK là xong.

Bước 13: Trong bảng điều khiển Layers, để thêm sáng cho phần chữ bạn hãy chọn Curves trong Adjustment Layer.

Bước 14: Bảng Curves xuất hiện, bạn hãy điều chỉnh đường cong lên vị trí phía trên như hình hướng dẫn để giúp cho phần chữ sáng hơn, tạo cảm giác phát sáng như ánh đèn rồi nhấn OK để hoàn tất thao tác này nhé.

Sau khi đã hoàn thành các bước thì bức ảnh dưới đây sẽ là thành phẩm cuối cùng của chúng ta nhé.

Như vậy mình đã hướng dẫn cho các bạn xong về cách làm chữ phát sáng trong Photoshop cực đẹp rồi. Chúc các bạn thực hiện thành công. Đừng quên chia sẻ bài viết và hãy để lại bình luận phía bên dưới nếu bạn cảm thấy thông tin này hữu ích nhé. Cảm ơn các bạn đã đọc bài viết.
Nếu bạn có nhu cầu tìm mua một chiếc laptop đồ họa để phục vụ nhu cầu thiết kế của mình thì Thế Giới Di Động hiện đang kinh doanh rất nhiều dòng laptop đồ họa kỹ thuật với đa dạng mức giá. Bạn có thể tham khảo ở dưới đây bằng cách click vào nút cam phía bên dưới nhé.
MUA LAPTOP ĐỒ HỌA KỸ THUẬT TẠI TGDĐ
Xem thêm:
- Cách lưu ảnh không có nền trong Photoshop vô cùng đơn và nhanh chóng
- Hướng dẫn cách tạo chữ cổ điển thập niên 80 với Photoshop cực đẹp
- Cách mở rộng khung hình trong Photoshop vô cùng đơn giản và tiện ích
- Hướng dẫn cách xem diễu binh 30/4 online, xem trực tiếp lễ diễu binh cực nét




















































































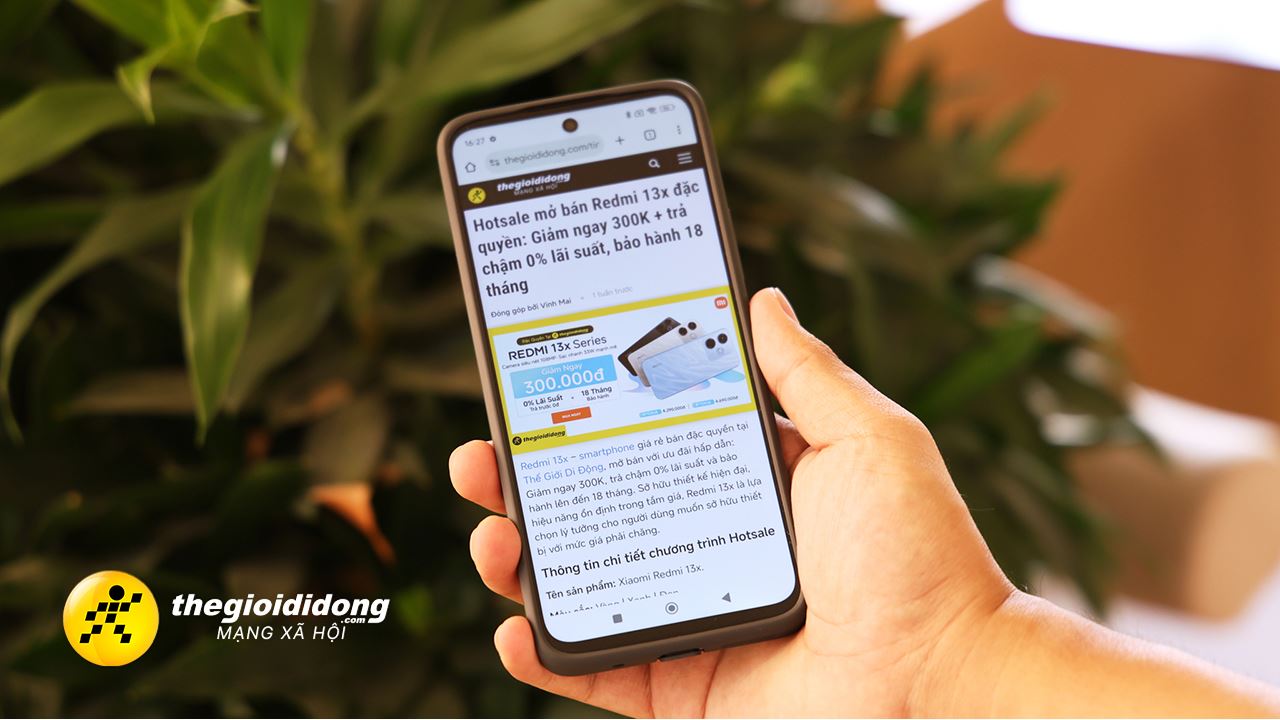
ĐĂNG NHẬP
Hãy đăng nhập để comment, theo dõi các hồ sơ cá nhân và sử dụng dịch vụ nâng cao khác trên trang Tin Công Nghệ của
Thế Giới Di Động
Tất cả thông tin người dùng được bảo mật theo quy định của pháp luật Việt Nam. Khi bạn đăng nhập, bạn đồng ý với Các điều khoản sử dụng và Thoả thuận về cung cấp và sử dụng Mạng Xã Hội.