Hướng dẫn cách tạo thành phố đảo ngược với Photoshop đơn giản, dễ hiểu

Các bạn có hay bắt gặp những bức ảnh có thành phố đảo ngược độc đáo như hình trên mà không biết cách tạo nó như nào không? Bạn chỉ cần có một chiếc máy tính và cài sẵn ứng dụng Photoshop thì đã có thể thiết kết ngay một bức hình như vậy rồi. Cùng mình xem ngay cách tạo thành phố đảo ngược với Photoshop một cách cực kỳ đơn giản và dễ hiểu trong bài viết này nhé!
Cách tạo thành phố đảo ngược với Photoshop
Bước 1: Trước tiên bạn hãy tạo một file Photoshop mới bằng cách trên thanh Menu chọn File > New hoặc dùng tổ hợp phím Ctrl +N.

Bước 2: Bây giờ bạn bắt đầu chèn ảnh phong cảnh bạn muốn vào khu vực chứa nội dung làm việc. Trước khi chèn, đừng quên tìm tài nguyên ảnh mình cần bạn nhé. Sau đó bạn thực hiện chèn ảnh bằng cách trên thanh công cụ chọn File > Place Embeded. Sau khi ảnh hiện ra trên màn hình làm việc, bạn hãy căn chỉnh cho ảnh vừa khung nha. Bạn đặt ảnh ở nửa dưới khung làm việc như ví dụ sau đây là được rồi nè.

Bước 3: Tiếp theo bạn tiếp tục chèn ảnh thành phố vào khung làm việc. Bạn hãy áp dụng các thao tác như bước trên để chèn ảnh thành phố vào như này nhé.

Bước 4: Bây giờ bạn tách các toàn nhà ra khỏi ảnh bằng cách chọn công cụ Selection Tool (hoặc nhấn phím tắt W) > sau đó bạn di con trỏ chuột vào các tòa nhà rồi nhấn tổ hợp phím Ctrl + J để sao chép nó.

Sau khi sao chép thành công bạn nhớ xóa bức ảnh thành phố bạn vừa chèn đi như hình dưới đây là được nhé.

Bước 5: Đầu tiên bạn hãy chọn layer thành phố > sau đó bấm tổ hợp phím Ctrl + T > bạn tiếp tục nhấp chuột phải rồi chọn Flip Vertical để đảo ngược thành phố.

Bước 6: Bây giờ bạn điều chỉnh màu cho khung hình bằng cách nhấn chọn layer thành phố đó sau đó bạn chọn biểu tượng hình như hình bên dưới mình chọn nhé.

Rồi tiếp sau đó bạn hãy nhấn chọn Curves để tiến hành chỉnh màu cho ảnh.

Sau khi nhấn chọn Curves thì có một bảng vecto xuất hiện. Bạn hãy điều chỉnh bảng vecto đó như hình dưới đây là được nha.

Bước 7: Bây giờ chúng ta tiếp tục chèn thêm ảnh người để sản phẩm thêm sinh động nhé. Trên thanh cộng cụ bạn chọn File > Place Embeded rồi chọn ảnh có người như này.

Sau đó bạn tách ảnh người ra bằng cách sử dụng công cụ Pen Tool rồi đi nét xung quanh người đó > nhấn tổ hợp phím Ctrl + Enter để chọn vùng > nhấn Ctrl + J để sao chép hình người đã chọn.

Bước 8: Bây giờ bạn hãy chỉnh màu cho người để phù hợp với bối cảnh khung hình bằng việc tạo một lớp Clipping Mask theo như hình dưới đây nhé.

Bước 9: Tiếp đến bạn chọn một Brush mềm trên thanh công cụ, để chế độ màu, độ mờ như hình rồi tô lên người để chủ thể phù hợp với phong cảnh hơn nha.

Sau khi áp dụng, chúng ta được thành quả là bức ảnh như hình dưới đây.

Bước 10: Ở bước cuối cùng này, bạn sẽ tạo hiệu ứng âm u, mờ ảo cho thành phố bằng cách chèn thêm các đám mây vào nhé.

Bạn tiếp tục tạo Clipping Mask cho layer đám mây rồi dùng Brush mềm để hòa trộn màu đám mây phù hợp với khung hình như thao tác bạn đã thực hiện ở trên nhé. Và đây là thành phẩm chúng ta nhận được.

Như vậy mình đã hướng dẫn các bạn xong về cách tạo thành phố ngược với Photoshop một cách đơn giản và dễ hiểu rồi. Mình hy vọng sau bài viết này các bạn có thể tự mình tạo những bức ảnh đẹp hơn với thành phố đảo ngược bằng Photoshop nhé! Cảm ơn bạn đã đọc bài viết và đừng quên chia sẻ thông tin này nếu thấy có ích nha.
Hiện này, các dòng Laptop có tần số quét 165Hz được bán ra tại Thế Giới Di Động đang có giá rất tốt, cho bạn trải nghiệm hình ảnh tuyệt nhất. Nếu đang có nhu cầu tìm mua cho mình một chiếc Laptop thì hãy nhấn ngay nút màu cam phía bên dưới để đến với cửa hàng của Thế Giới Di Động nha.
LAPTOP TẦN SỐ QUÉT 165HZ TẠI THẾ GIỚI DI ĐỘNG
Xem thêm:
- Hướng dẫn cách tạo chữ cổ điển thập niên 80 với Photoshop cực đẹp
- Hướng dẫn cắt, ghép ảnh trong Photoshop vô cùng đơn giản và hiệu quả
- Cách đổ màu, tô màu nền trong Photoshop vô cùng đơn giản qua vài bước















































































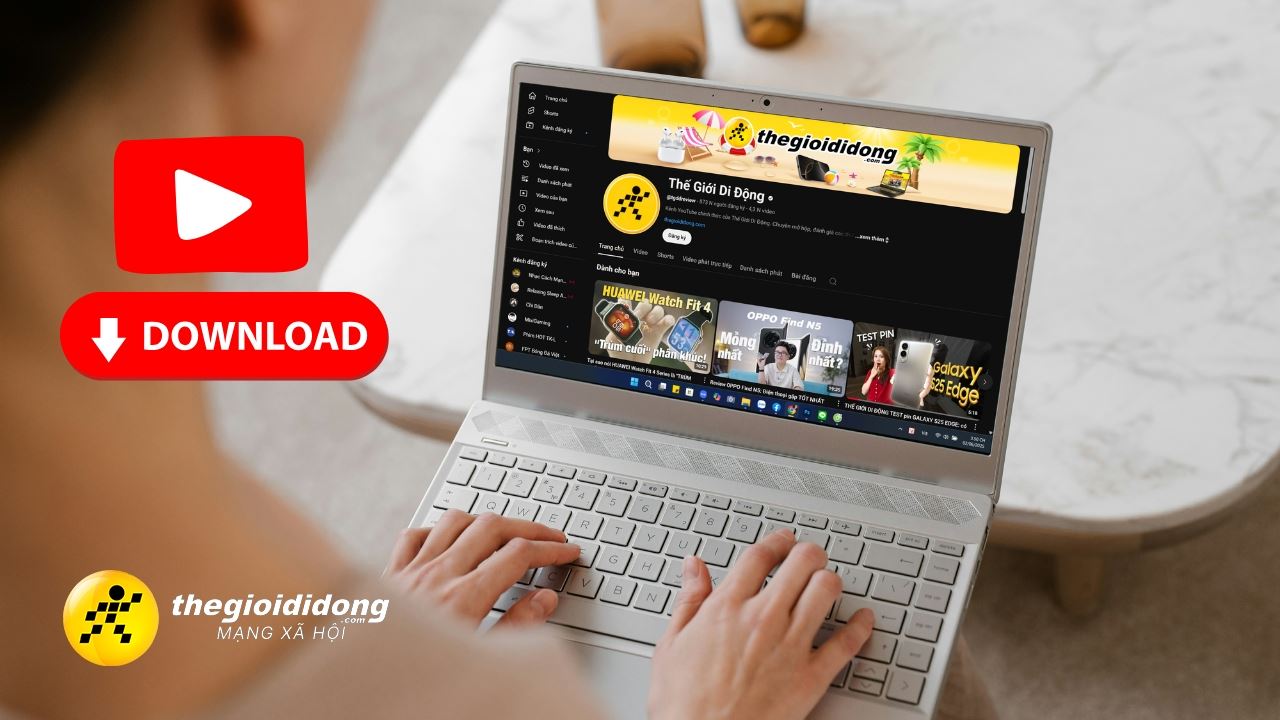
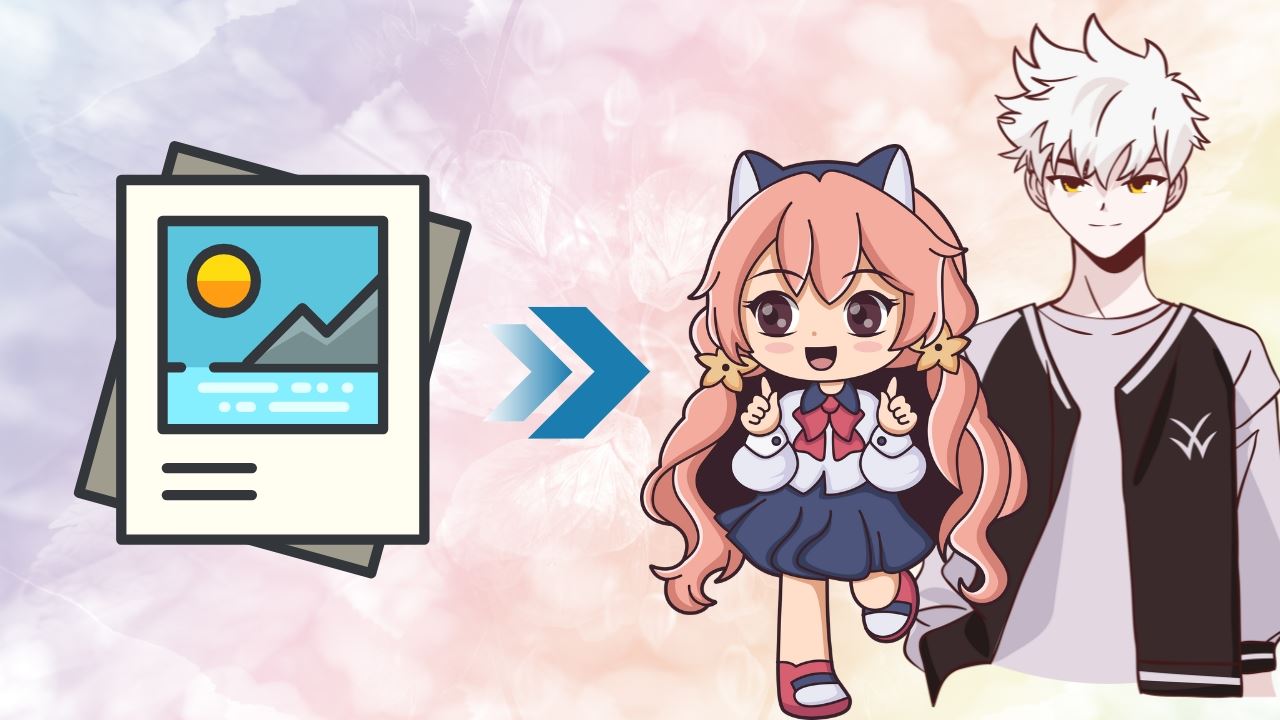
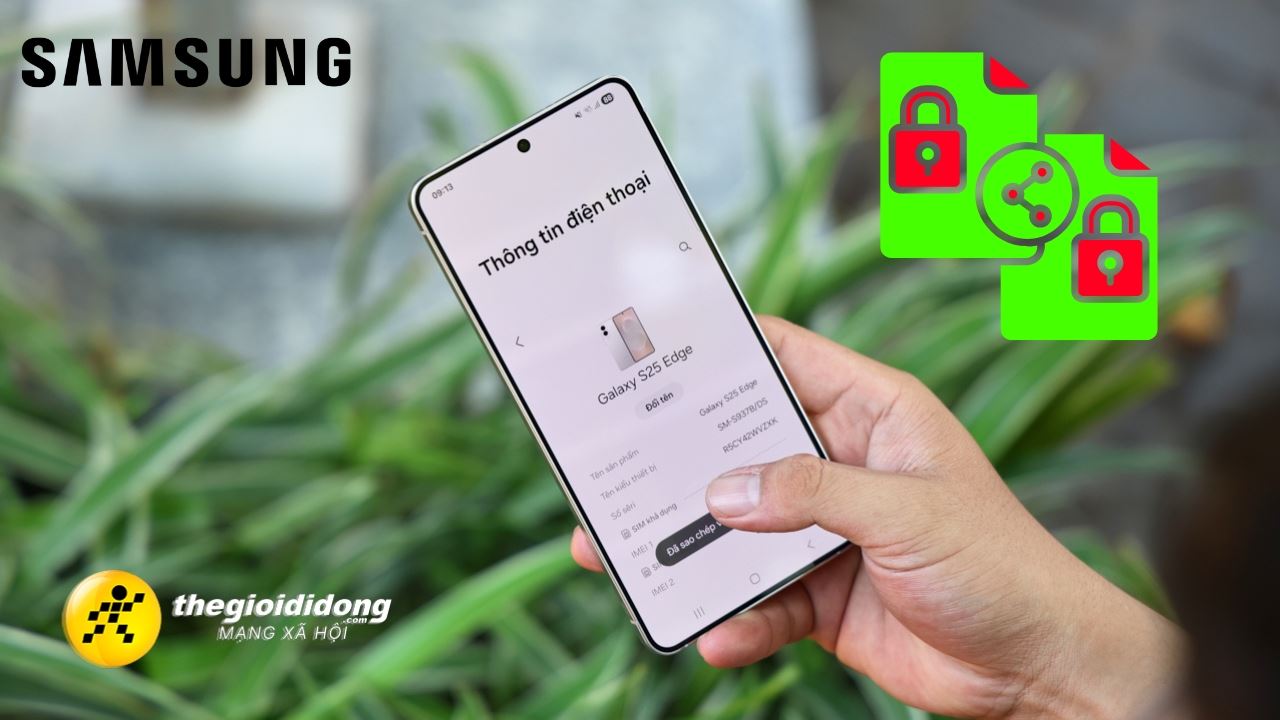

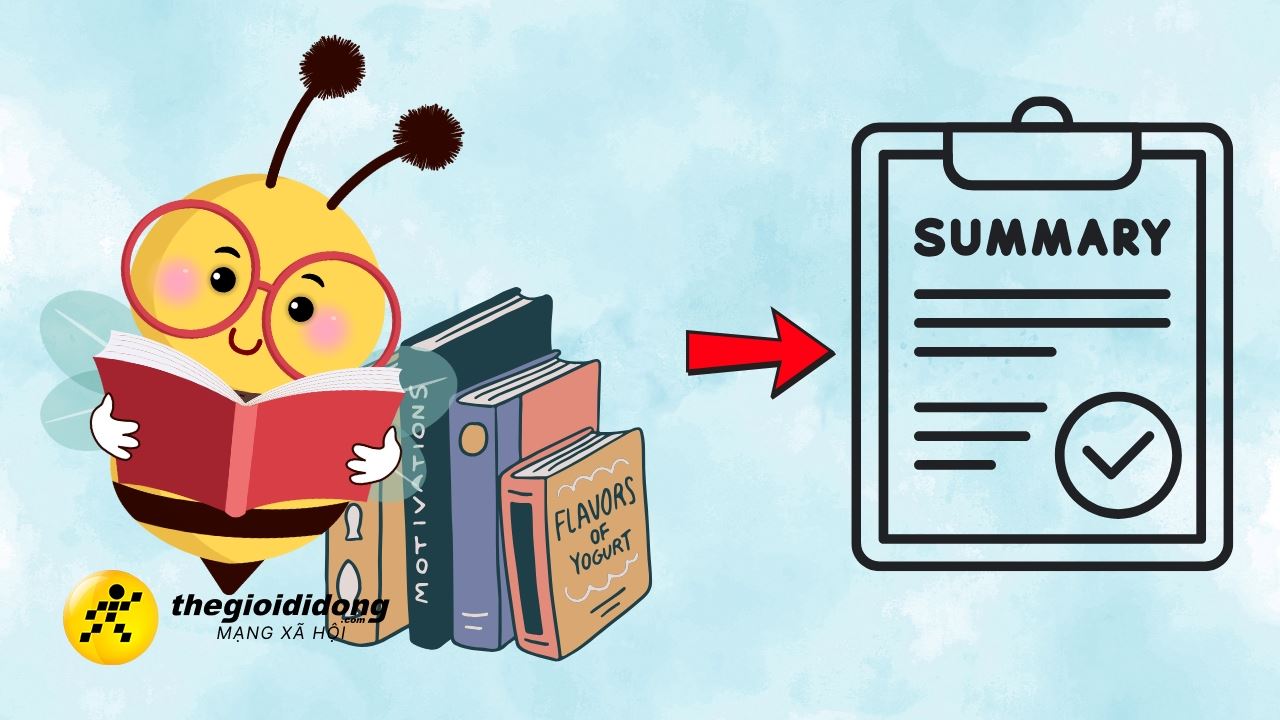
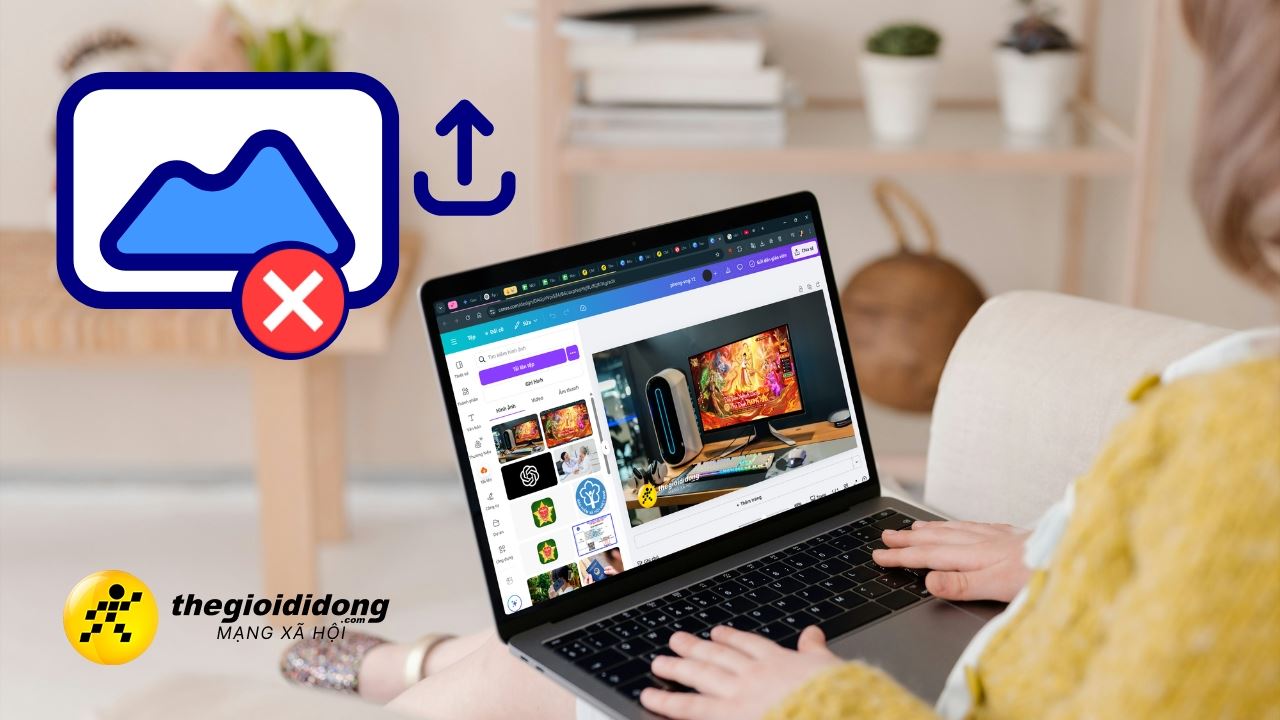
ĐĂNG NHẬP
Hãy đăng nhập để comment, theo dõi các hồ sơ cá nhân và sử dụng dịch vụ nâng cao khác trên trang Tin Công Nghệ của
Thế Giới Di Động
Tất cả thông tin người dùng được bảo mật theo quy định của pháp luật Việt Nam. Khi bạn đăng nhập, bạn đồng ý với Các điều khoản sử dụng và Thoả thuận về cung cấp và sử dụng Mạng Xã Hội.