Hướng dẫn cắt, ghép ảnh trong Photoshop vô cùng đơn giản và hiệu quả

Trong không gian sáng tạo của việc chỉnh sửa ảnh, việc nắm vững kỹ năng cắt và ghép là như mở ra cánh cửa đến vô hạn khả năng biến đổi hình ảnh. Bằng việc tạo ra những bức tranh kỹ thuật số độc đáo, bạn có thể kể câu chuyện của mình một cách mới mẻ. Bài viết dưới đây 24h Công Nghệ sẽ hướng dẫn cắt, ghép ảnh trong Photoshop một cách dễ dàng và hiệu quả nhé!
Hướng dẫn cắt, ghép trong Photoshop
Bước 1: Để thực hiện quá trình cắt ảnh, bắt đầu bằng cách mở ứng dụng Photoshop trên máy tính của bạn. Tiếp theo, hãy mở tấm hình mà bạn muốn thực hiện việc cắt. Một khi hình ảnh đã hiển thị, bạn có nhiều lựa chọn để chọn vật thể cần tách ra. Tuy nhiên, trong trường hợp này, cách đơn giản và nhanh chóng là sử dụng công cụ Magnetic Lasso Tool (L). Điều này sẽ giúp bạn tạo đường viền tự động quanh vật thể nhanh để bạn có thể thao tác.

Bước 2: Bằng cách chấm điểm tại vị trí bất kỳ trên hình ảnh, bạn có thể bắt đầu tạo đường viền xung quanh đối tượng cần cắt. Công cụ sẽ tự động lấy hình ảnh theo đường viền này. Nếu điểm bắt đầu không chính xác, bạn có thể sửa lại bằng cách nhấn "Backspace" và chấm lại đúng điểm cần thiết. Đây là cách tiện lợi để tách đối tượng khỏi nền một cách chính xác.

Bước 3: Sau khi bắt đối tượng thành công, bạn chỉ cần nhấn Ctrl + C để copy, sang bên background mới nhấn Ctrl + V để paste.

Bước 4: Bạn mở một hình mà bạn muốn ghép đối tượng đó vào, sau đó nhấn phím Ctrl + V để paste đối tượng đó vào.

Bước 5: Như vậy bạn đã cắt, ghép hình ảnh thành công trong Photoshop rồi đấy nhé, thật dễ dàng và nhanh chóng đúng không nào.

Chúc bạn thành công với các bước thực hiện trên nhé. Nếu bạn cảm thấy hay và tiện ích thì để lại 1 like và share cho mình với nhé! Ngoài ra, nếu bạn gặp lỗi trong quá trình thực hiện thì hãy để lại bình luận phía dưới cho mình biết nhé!
Nếu như bạn đang muốn sắm cho mình một chiếc máy tính để phục vụ học tập hay công việc thì bạn bấm ngay vào nút cam bên dưới để mua ngay tại Thế Giới Di Động nhé!
Xem thêm:
- Cách tạo mã QR bằng AI cực kỳ nghệ thuật bạn hãy thử ngay để trải nghiệm nhé
- 5 cách xem kích thước ảnh trên cả máy tính lẫn điện thoại mà bạn nên biết















































































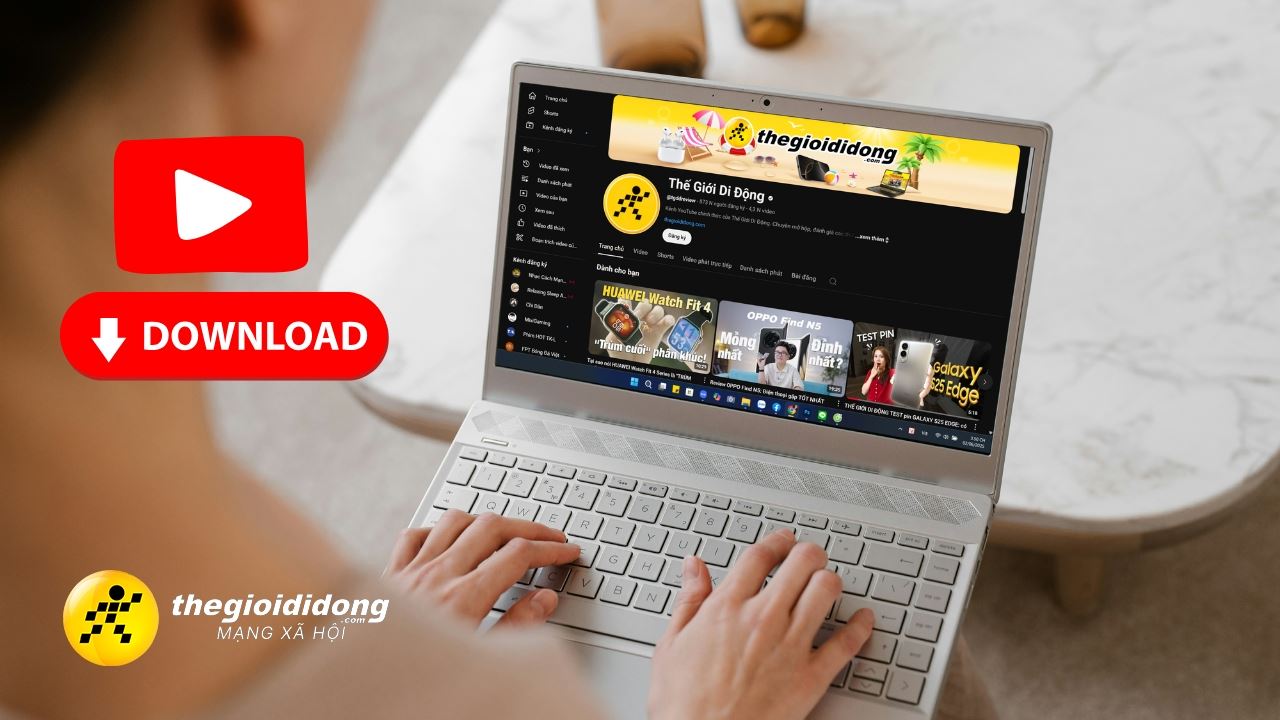
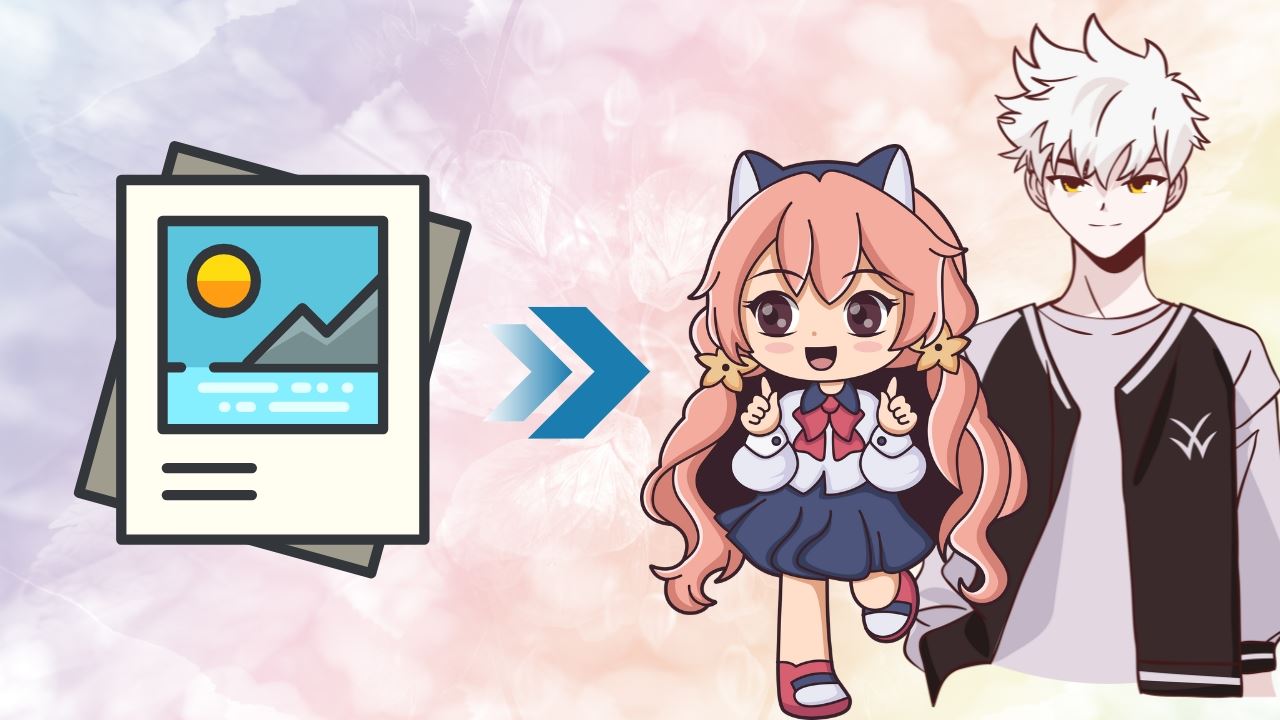
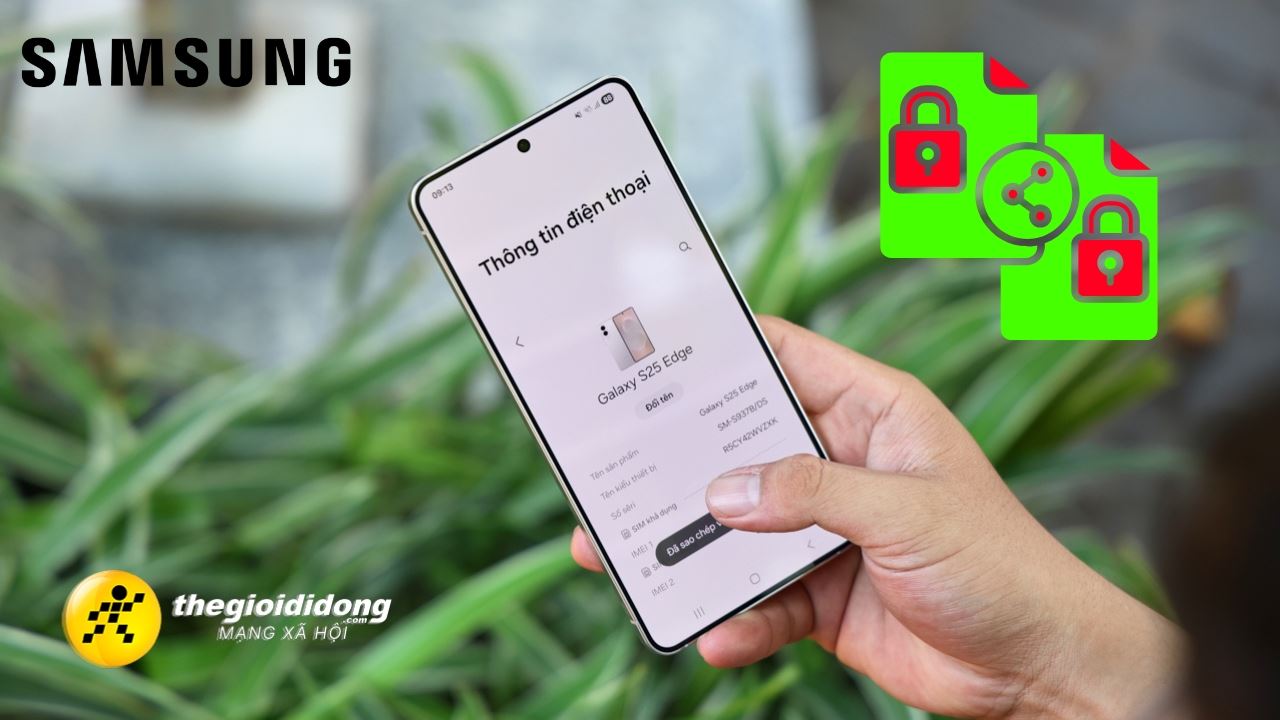

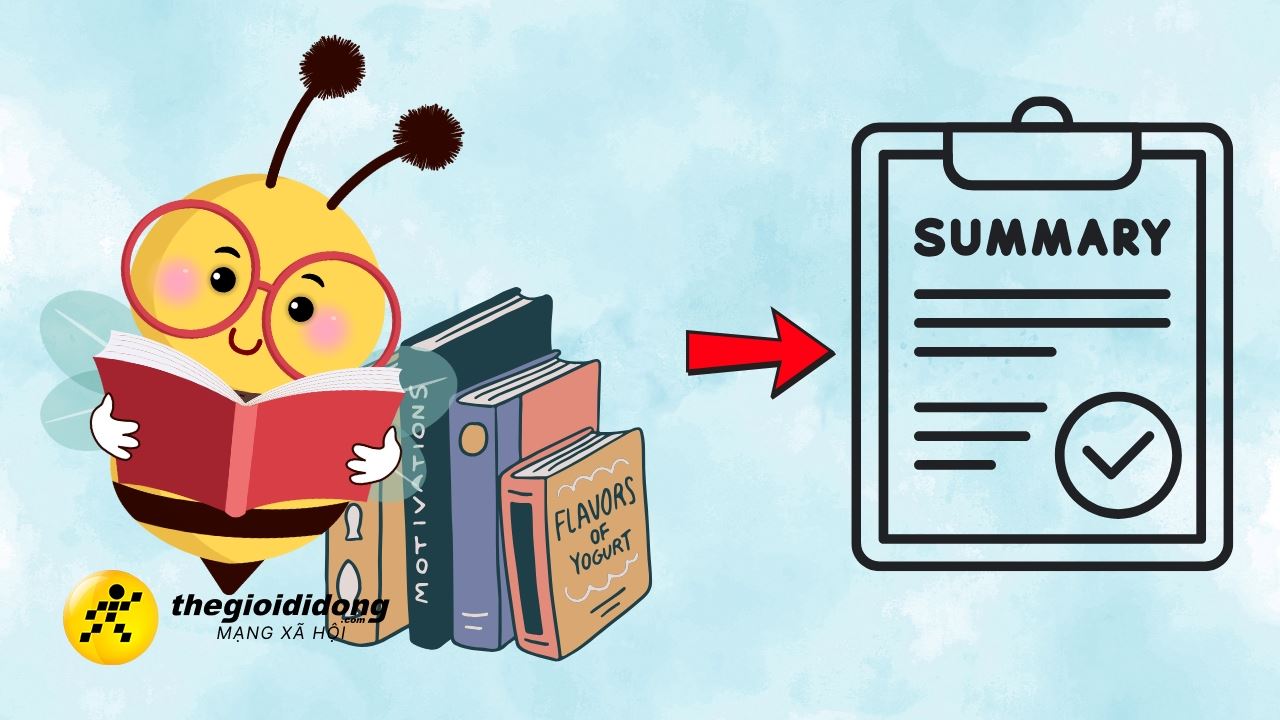
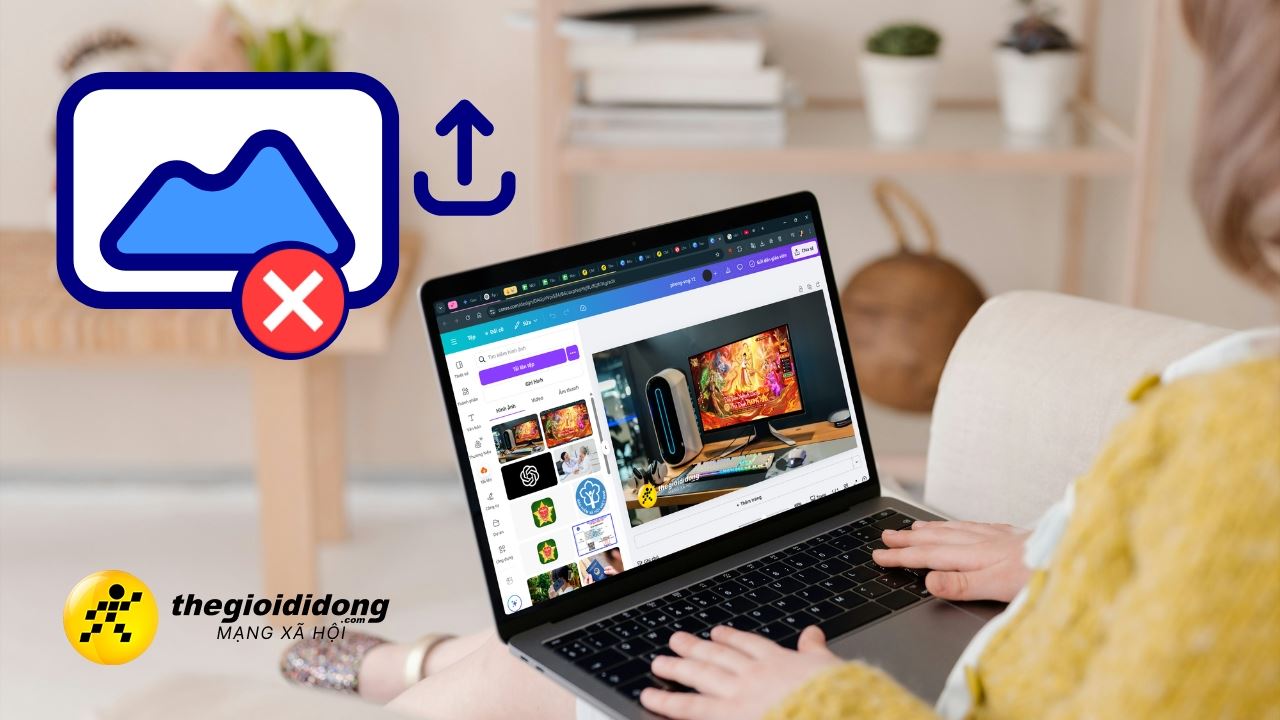
ĐĂNG NHẬP
Hãy đăng nhập để comment, theo dõi các hồ sơ cá nhân và sử dụng dịch vụ nâng cao khác trên trang Tin Công Nghệ của
Thế Giới Di Động
Tất cả thông tin người dùng được bảo mật theo quy định của pháp luật Việt Nam. Khi bạn đăng nhập, bạn đồng ý với Các điều khoản sử dụng và Thoả thuận về cung cấp và sử dụng Mạng Xã Hội.