Hướng dẫn cách tạo hiệu ứng Focus trong Photoshop giúp tạo điểm nhấn cho bức ảnh

Hiệu ứng Focus là một hiệu ứng quan trọng giúp tạo điểm nhấn và tăng sự chú ý cho chủ thể chính của bức ảnh. Bài viết này mình sẽ hướng dẫn các bạn cách tạo hiệu ứng Focus trong Photoshop chỉ với vài bước đơn giản. Cùng mình xem ngay những hướng dẫn dưới đây và thực hiện nó trên máy tính của mình nhé!
Cách tạo hiệu ứng Focus trong Photoshop
Bước 1: Đầu tiên, bạn truy cập vào Photoshop và chọn File > Open để mở bức ảnh mà mình muốn thêm hiệu ứng nha.

Bước 2: Trong mục Layers, bạn nhấn chuột phải vào layer rồi chọn Duplicate Layer để nhân đôi ảnh này.

Bước 3: Tiếp theo bạn chọn công cụ Quick Selection Tool ở thanh công cụ phía bên trái màn hình như hình dưới đây.

Bước 4: Bạn dùng công cụ để bao quanh chủ thể chính mà bạn muốn focus (dùng + đề chọn vùng và dùng - để loại bỏ vùng đã chọn sai).

Bước 5: Tiếp đến bạn nhấn tổ hợp phím Ctrl + J để tách vùng chủ thể đã chọn thành một layer riêng biệt nhé.

Bước 6: Sau khi đã tách layer, bạn nhấn vào layer Background Copy mà bạn đã nhân đôi lúc nãy để chuẩn bị tạo hiệu ứng.

Bước 7: Bây giờ bạn chọn Filter > Blur > Radial Blur để tạo hiệu ứng làm nhòe khung cảnh xung quanh vật thể chính nha.

Bước 8: Cuối cùng bạn điều chỉnh các thông số Radial Blur như dưới dây và chỉnh Điểm trung tâm làm mờ (Blur Center) đến vị trí của chủ thể rồi nhấn OK là xong. Như hình của mình chủ thế nằm gần như ở giữa nên không cần chỉnh nhiều.
- Amount: Điều chỉnh dựa trên cảm nhận của bạn
- Blur Method: Zoom
- Quality: Good

Bước 9: Dưới đây sẽ là kết quả mà bạn nhận được sau khi hoàn thành các bước trên. Thật đơn giản phải không nào?

Bên trên là các bước hướng dẫn đơn giản để giúp bạn tạo hiệu ứng Focus cho bức ảnh của mình. Chúc các bạn thành công với bức ảnh của mình. Nếu thấy bài viết này hữu ích thì hãy cho mình xin một like và share ở phía dưới nhé. Cảm ơn các bạn đã đọc vài viết.
Mời bạn theo dõi 24h Công Nghệ trên Google News để luôn cập nhật những tin tức công nghệ mới nhất. Hãy nhấn vào nút cam phía bên dưới để theo dõi chúng mình nhé!
24H CÔNG NGHỆ TRÊN GOOGLE NEWS
Bạn đang tìm cho mình một chiếc laptop đủ tốt để phục vụ nhu cầu học tập, làm việc liên quan đến đồ họa kỹ thuật? Hãy nhanh tay click vào nút cam phía bên dưới để tham khảo các dòng sản phẩm latop đồ họa kỹ thuật đang được kinh doanh tại Thế Giới Di Động với nhiều chương trình ưu đãi và giảm giá khác nhau nhé!
LAPTOP ĐỒ HỌA KỸ THUẬT TẠI TDGĐ
Xem thêm:
- Hướng dẫn cách chỉnh sửa nụ cười trong ảnh chân dung trên Photoshop
- Hướng dẫn cách tạo tuyết trong Photoshop đẹp như thật chỉ vài thao tác
- 2 cách xóa chữ trên ảnh bằng Photoshop cực đơn giản dành cho bạn















































































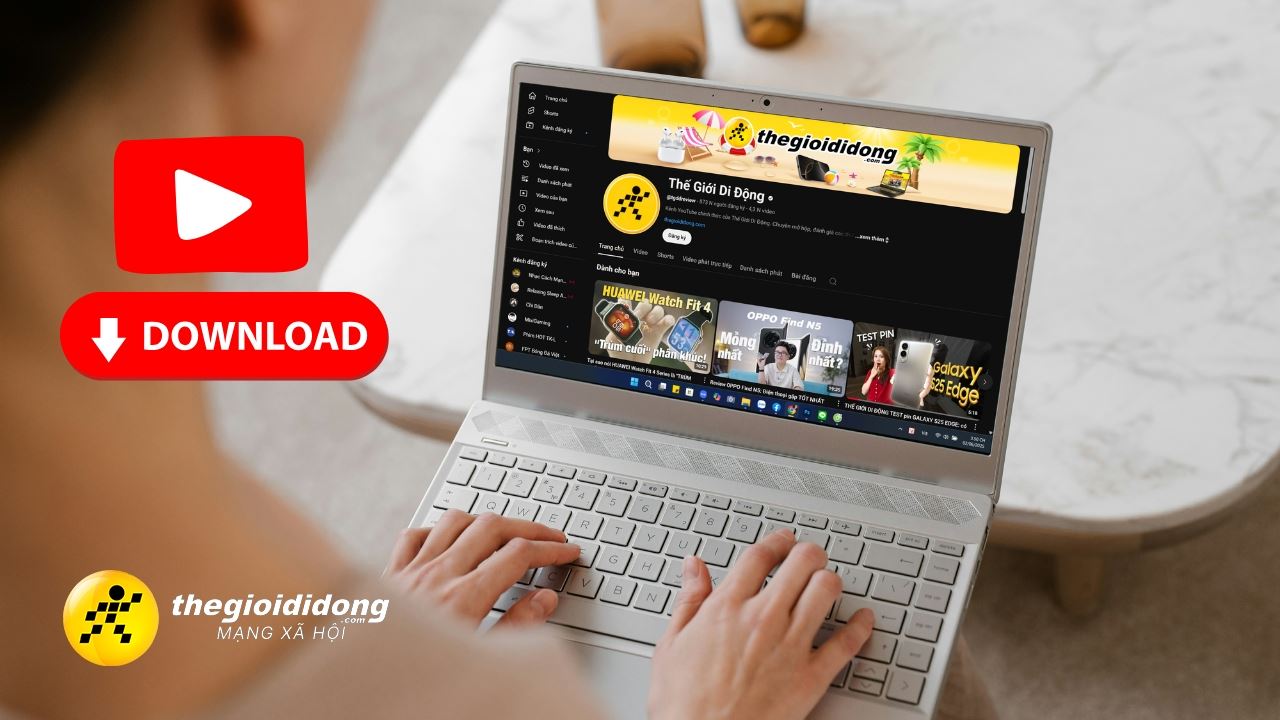
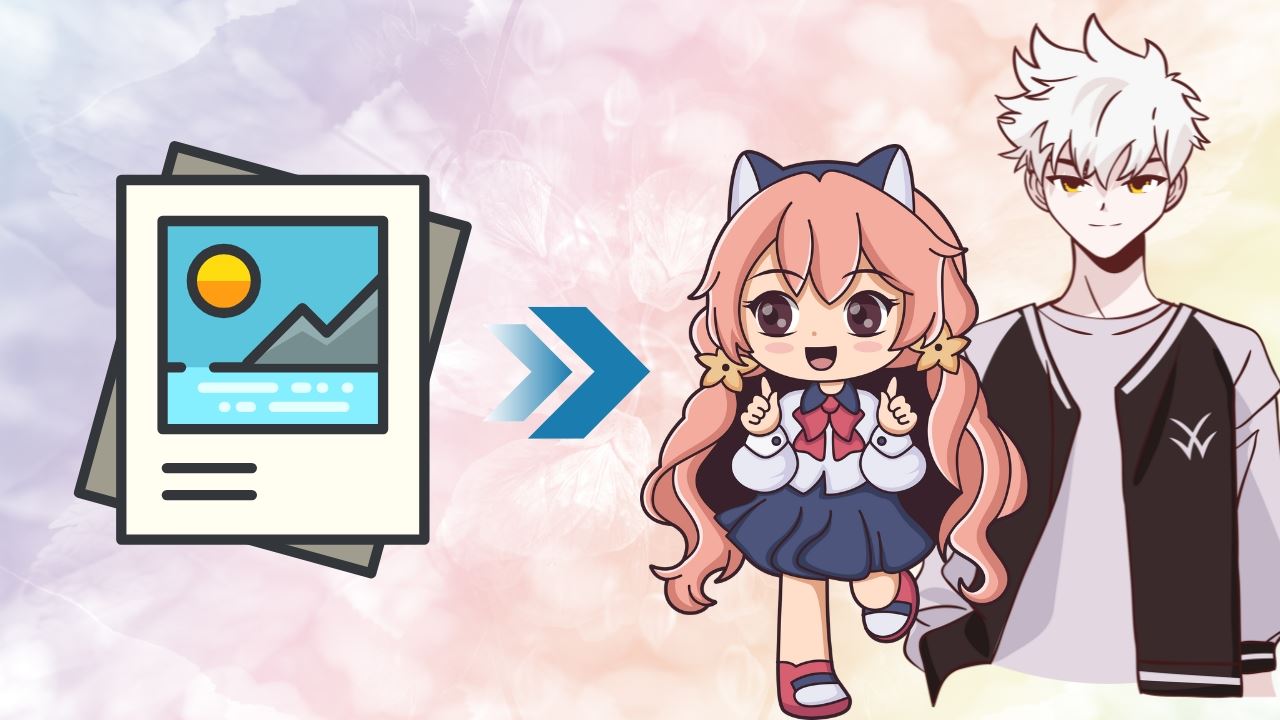
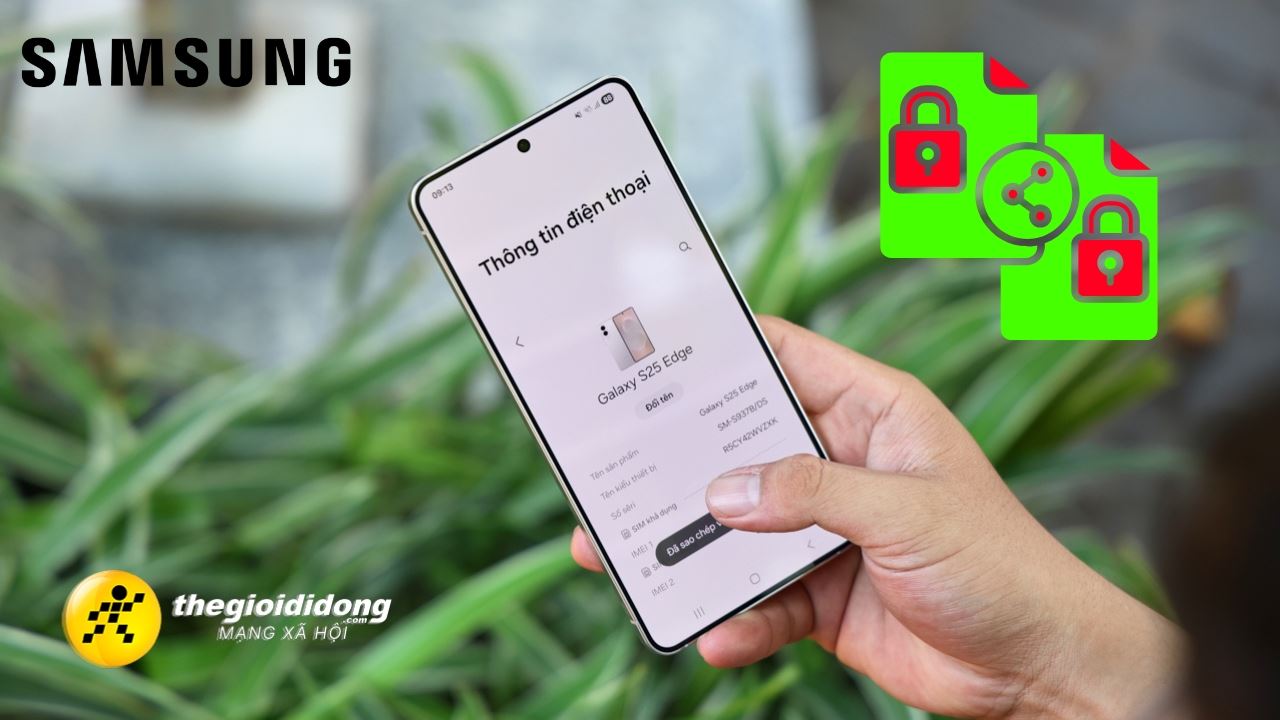

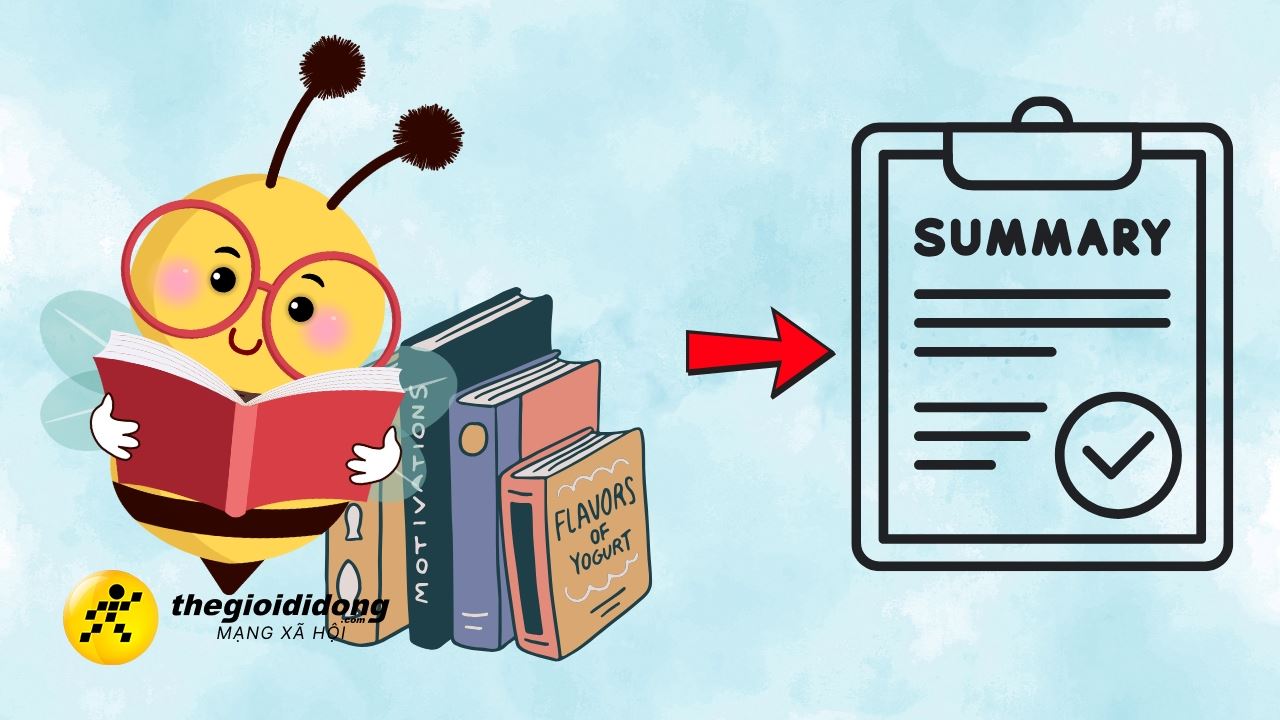
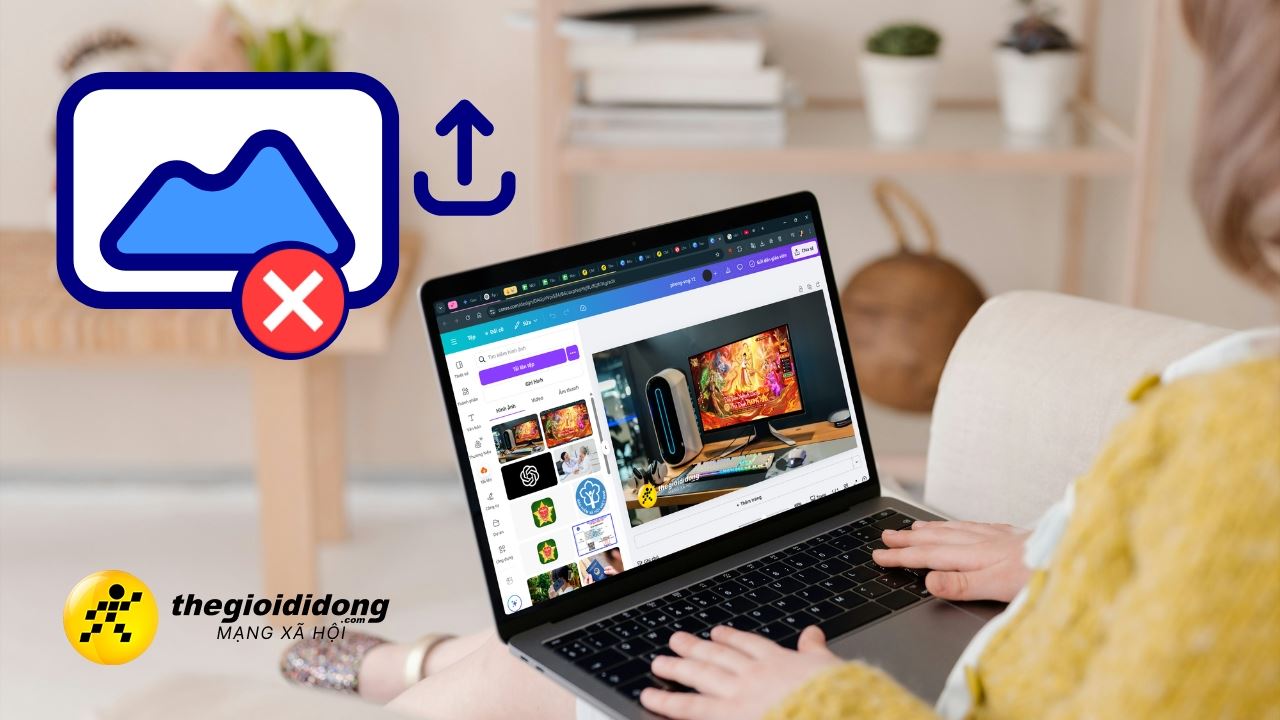
ĐĂNG NHẬP
Hãy đăng nhập để comment, theo dõi các hồ sơ cá nhân và sử dụng dịch vụ nâng cao khác trên trang Tin Công Nghệ của
Thế Giới Di Động
Tất cả thông tin người dùng được bảo mật theo quy định của pháp luật Việt Nam. Khi bạn đăng nhập, bạn đồng ý với Các điều khoản sử dụng và Thoả thuận về cung cấp và sử dụng Mạng Xã Hội.