Hướng dẫn 2 cách kiểm tra thông số máy tính trên Windows 11 (2024) siêu nhanh

Thông số kỹ thuật trên máy tính chính là những thông tin cung cấp cho người dùng về các bộ phận của máy tính. Tra cứu thông số kỹ thuật giúp bạn hiểu rõ về máy tính của mình hơn. Bản cập nhật Windows 11 lần này sẽ có vài điểm khác biệt, gây khó khăn cho mọi người trong việc kiểm tra thông số. Vì vậy, sau đây mình sẽ hướng dẫn các bạn cách kiểm tra thông số máy tính trên Windows 11.
Xem thêm:
- Cách kiểm tra thông tin RAM máy tính Windows 11 của bạn cực chính xác
- 3 cách tăng tốc SSD trên Windows 11 để xài máy tính nhanh và mượt hơn
1. Cách kiểm tra thông số máy tính trên Windows 11
Bước 1: Bạn có thể nhấn tổ hợp phím Windows + I để mở nhanh phần Cài đặt (Settings) hoặc nhấn vào biểu tượng Windows và chọn Settings.

Bước 2: Sau khi vào phần Cài đặt các bạn hãy nhấn vào mục System > kéo xuống cuối chọn About.

Bước 3: Tại đây bạn sẽ thấy mục “Device Specifications” (Thông số thiết bị) ở gần đầu màn hình. Ngay bên dưới đó, bạn sẽ tìm thấy các thông số kỹ thuật chính của máy được liệt kê.

Bước 4: Trong danh sách này, bạn sẽ có được những thông tin cơ bản nhất về cấu hình phần cứng của hệ thống mà mình đang sử dụng. Chẳng hạn như tên đầy đủ của bộ xử lý (CPU) và tốc độ của CPU, cũng như lượng RAM khả dụng. Tất nhiên, các thông tin về ID của thiết bị cũng sẽ được liệt kê đầy đủ ở đây.Tại đây có một nút Copy giúp bạn lưu nhanh chóng toàn bộ cấu hình.

2. Dùng ứng dụng CPU Z
Các bạn hãy truy cập vào đường link này để tải ứng dụng về
Sau khi vào ứng dụng, ứng dụng sẽ tiến hành kiểm tra thiết bị của bạn, sau khi kiểm tra bạn sẽ thấy toàn bộ thông tin về cấu hình từ tốc độ CPU, loại CPU mà máy bạn đang dùng, ngoài ra còn có thông tin về Mainboard, bộ nhớ… Ứng dụng này rất dễ sử dụng và không gây nặng máy nên các bạn cứ yên tâm nhé.
Ngoài những cách kiểm tra thông tin kỹ thuật của máy tính như trên, bạn còn biết thêm những cách nào nữa, hãy để lại chia sẻ ở phần bình luận và nếu thấy bài viết của mình hay và hữu ích thì hãy nhấn like và share cho mình nhé.
Có thể bạn chưa biết, 100% Laptop Thế Giới Di Động bán ra đều tích hợp sẵn Windows bản quyền (được cập nhật Windows 11 từ Microsoft). Nếu bạn đang tìm mua Laptop để học tập và làm việc, hãy bấm vào nút bên dưới để lựa cho mình một mẫu nhé. Đừng quên để lại comment ở phía bên dưới nha.
LAPTOP CHÍNH HÃNG - WINDOWS BẢN QUYỀN
Xem thêm:
- Cách tắt thông báo trên Windows 11, giúp bạn không còn bị làm phiền
- Hướng dẫn cách thay đổi ứng dụng mặc định trên Windows 11 cực đơn giản
- Cách tích hợp giấy tờ vào VNeID - BHYT, bằng lái xe, giấy đăng ký xe
- Không quét được NFC CCCD cho ngân hàng thì làm sao?
- Cách bật 5G trên điện thoại android và iphone mới nhất 2024
- Cách tra cứu phạt nguội xe máy ô tô online cực nhanh mới nhất 2024
- Hướng dẫn cách đăng ký đổi giấy phép lái xe online mới nhất 2025
- Hướng dẫn cách đăng ký đổi giấy phép lái xe online mới nhất

















































































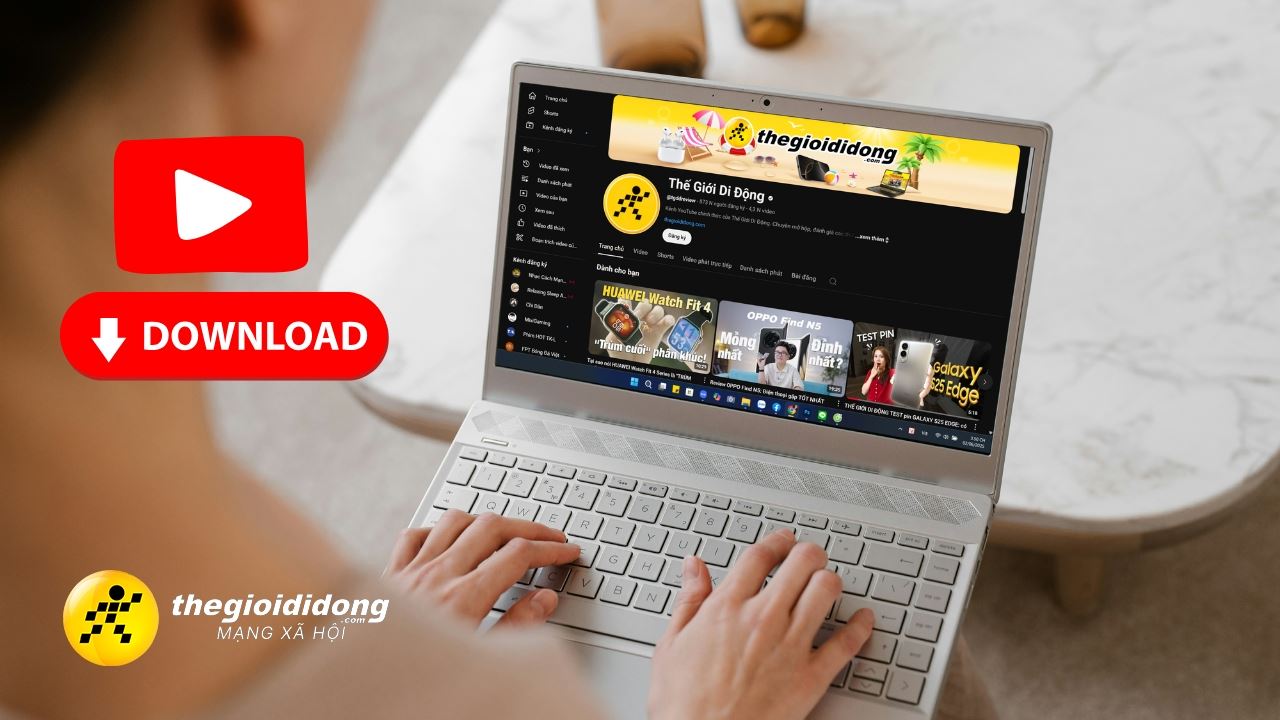
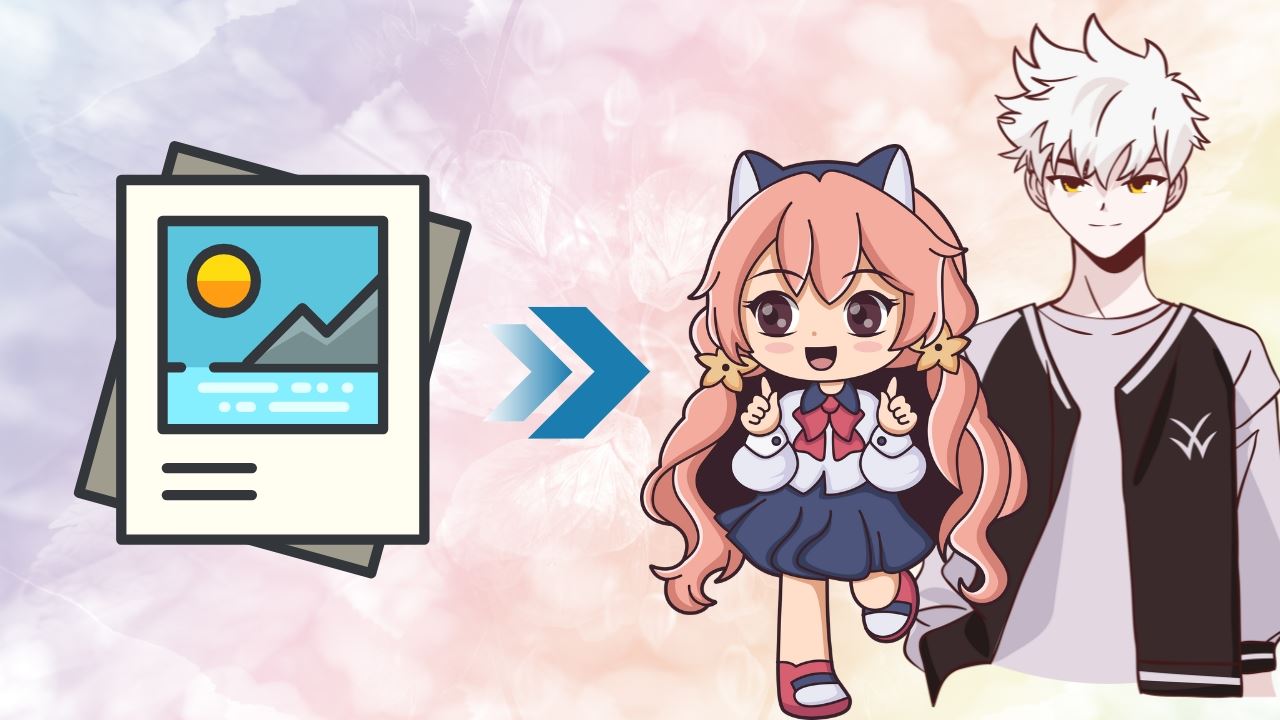
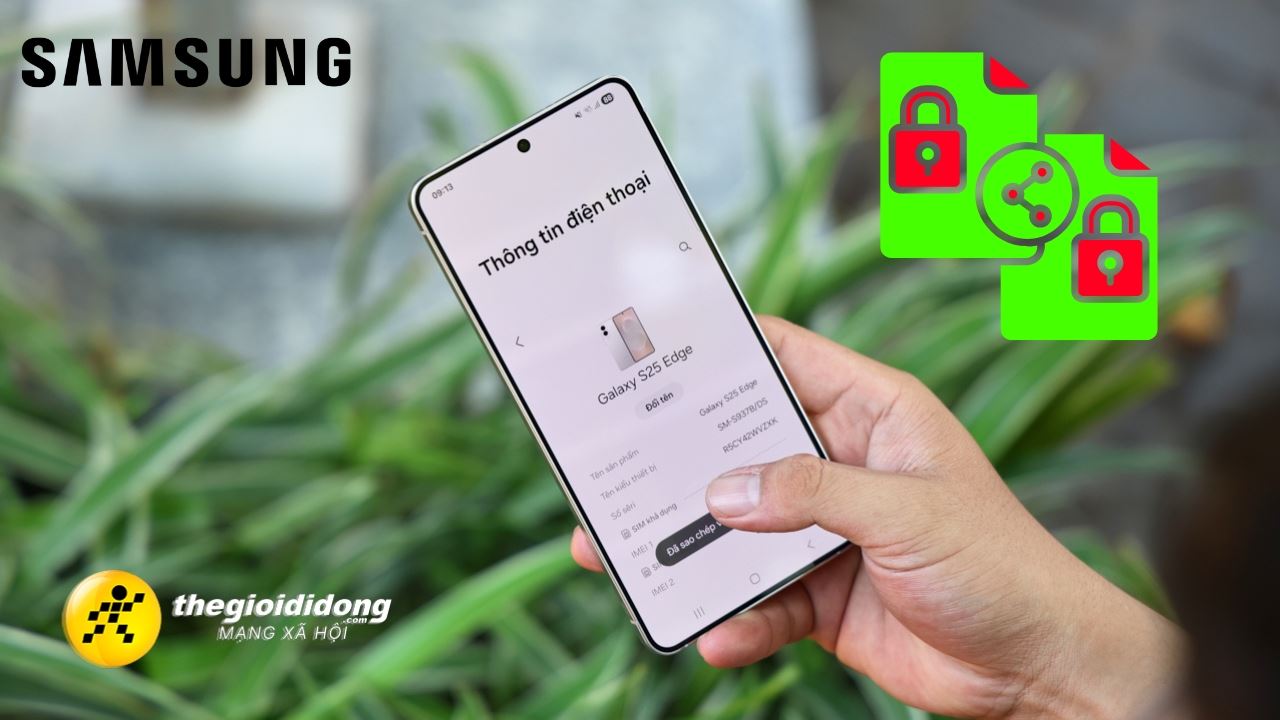

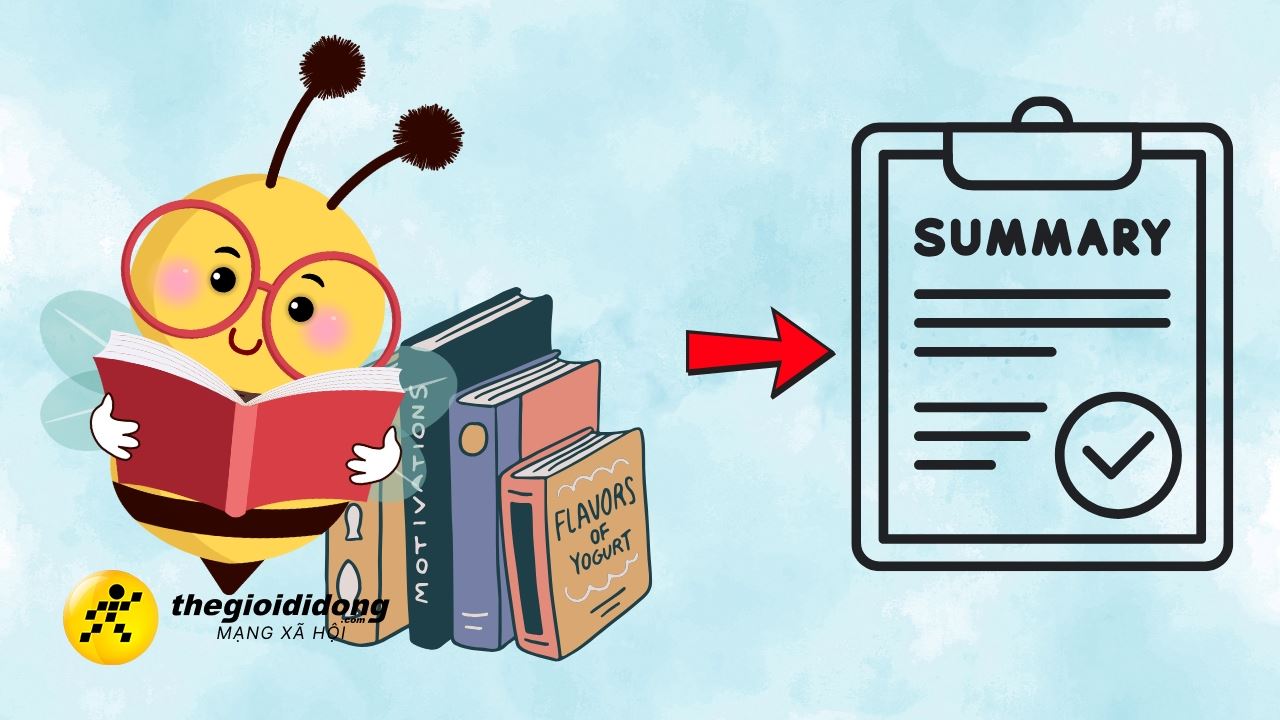
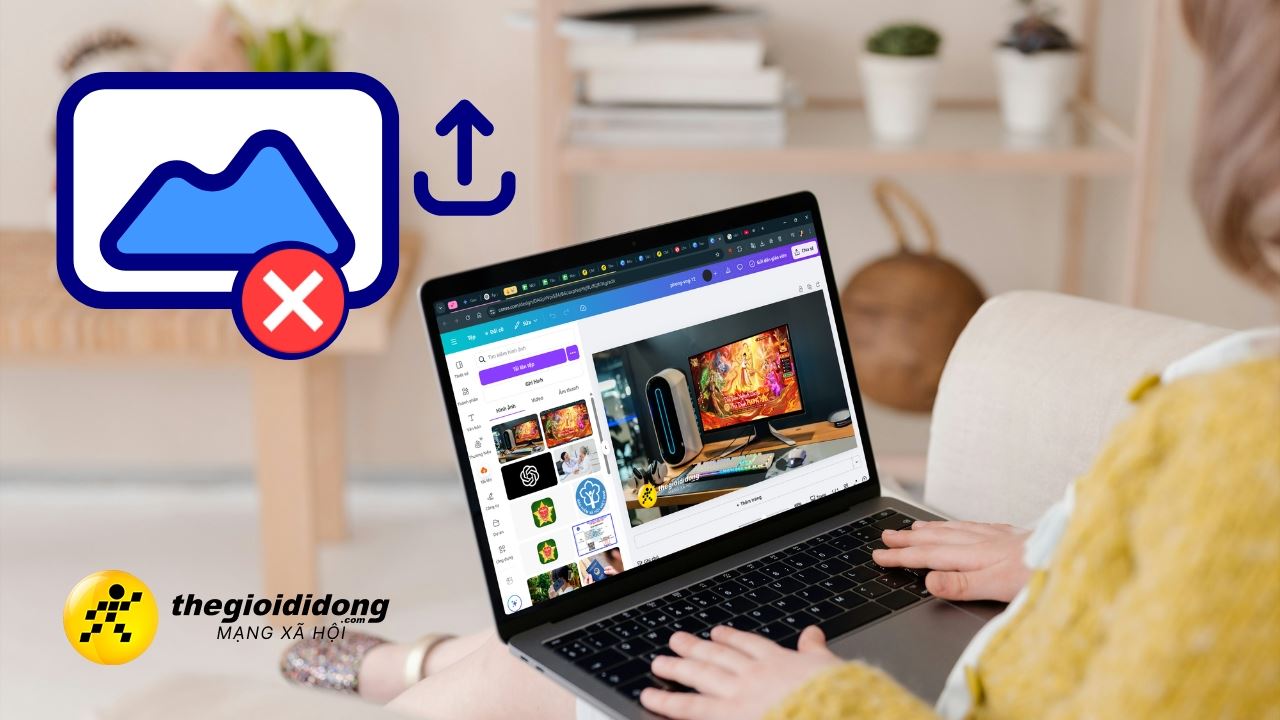
ĐĂNG NHẬP
Hãy đăng nhập để comment, theo dõi các hồ sơ cá nhân và sử dụng dịch vụ nâng cao khác trên trang Tin Công Nghệ của
Thế Giới Di Động
Tất cả thông tin người dùng được bảo mật theo quy định của pháp luật Việt Nam. Khi bạn đăng nhập, bạn đồng ý với Các điều khoản sử dụng và Thoả thuận về cung cấp và sử dụng Mạng Xã Hội.