Cách tắt thông báo trên Windows 11, để không còn bị làm phiền bởi những thông báo không quan trọng

Việc nhận thông báo từ các ứng dụng, phần mềm là một điều vô cùng quan trọng, nó giúp chúng ta hạn chế được việc bị sót thông tin. Nhưng không phải lúc nào cũng có những thông báo hữu ích từ các ứng dụng trên máy tính. Vì vậy hôm nay mình sẽ chỉ cho các bạn cách tắt thông báo trên Windows 11 để lọc đi những thông báo không quan trọng nhé.
Cách tắt thông báo trên Windows 11
Bước 1: Các bạn hãy dùng icon phím tắt của phần cài đặt hoặc sử dụng tổ hợp phím tắt Windows + i để vào được phần cài đặt của máy.

Bước 2: Tại mục System, bạn hãy chọn tiếp vào phần Notifications để có thể tùy chỉnh được các thông báo từ các ứng dụng, phần mềm hay một vài cài đặt khác về thời gian thông báo.

Bước 3: Bạn có thể tắt tất cả các thông báo đi bằng công tắc trên cùng ở ô Notifications nhưng mình khuyên bạn không nên làm thế. Các bạn chỉ nên kéo chuột xuống dưới và tắt công tắc ở các ứng dụng bạn cảm thấy không quan trọng và không cần phải nhận thông báo từ nó. Bạn cũng có thể kéo xuống dưới cùng để tắt 2 dấu tick để thôi nhận các thông báo về các đề xuất, mẹo thiết lập Windows và máy của bạn.

Bước 4: Bạn cũng có thể chọn vào từng ứng dụng để tùy chỉnh về thông báo của ứng dụng đó một cách chi tiết hơn như dạng pop-up thông báo, hiện thông báo trên màn hình khóa, tắt âm thanh khi thông báo và mức độ ưu tiên của thông báo.

Bước 5: Ngoài ra, để tập trung hơn cho công việc, giải trí thì bạn có thể bấm vào Focus assist để bật thêm một vài chế độ như thời gian nhận thông báo, trường hợp nhận thông báo,... đó.

Vậy mình đã chia sẻ cách tắt thông báo trên Windows 11. Nếu bạn bị làm phiền hay không nhận được các thông báo thì hãy thử ngay nhé. Chúc các bạn thành công và nói cho mình biết dưới phần bình luận những thắc mắc, vấn đề của bạn và đừng quên chia sẻ bài viết đến với mọi người nhé.
Có thể bạn chưa biết, 100% Laptop Thế Giới Di Động bán ra đều tích hợp sẵn Windows bản quyền (được cập nhật Windows 11 từ Microsoft). Nếu bạn đang tìm mua Laptop để học tập và làm việc, hãy bấm vào nút bên dưới để lựa cho mình một mẫu nhé.
LAPTOP CHÍNH HÃNG - WINDOWS BẢN QUYỀN
Xem thêm:
- Cách kiểm tra Windows 11 có bản quyền hay không cực kỳ đơn giản
- Có nên cập nhật lên Windows 11? Xem nhanh những điểm mới của HĐH này
















































































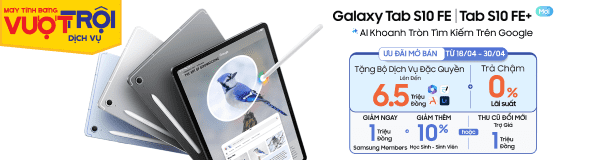

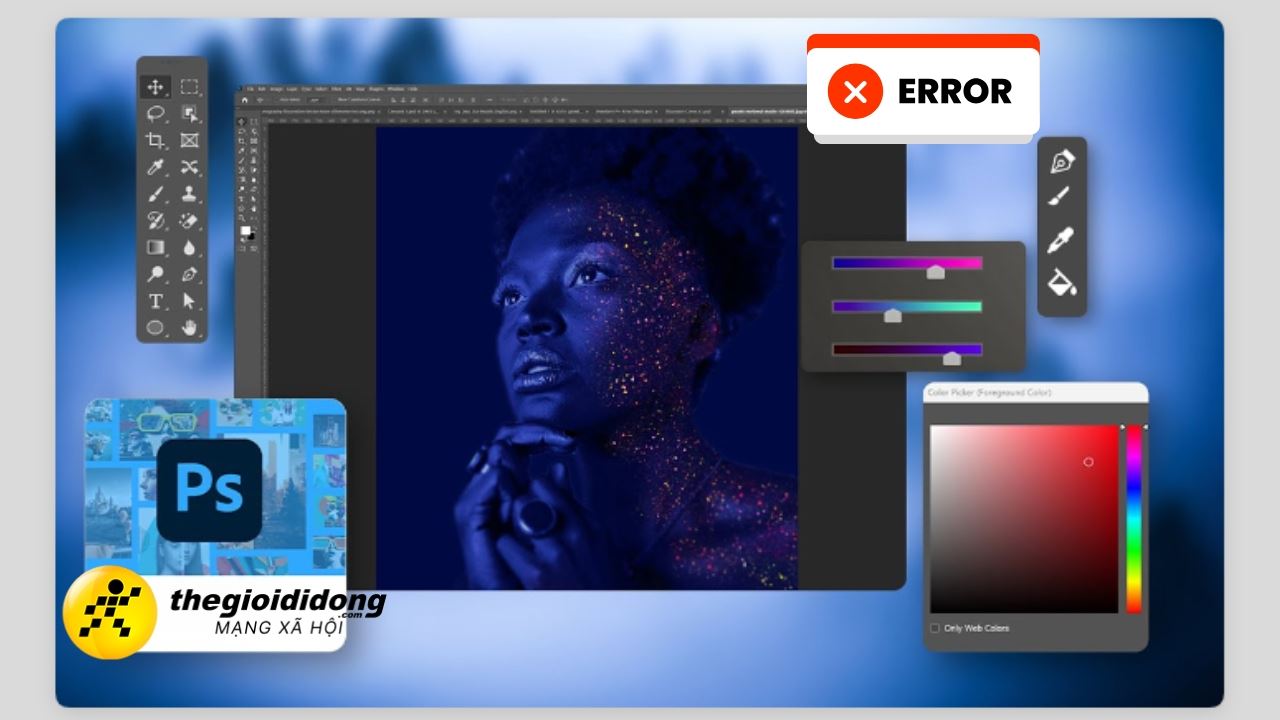
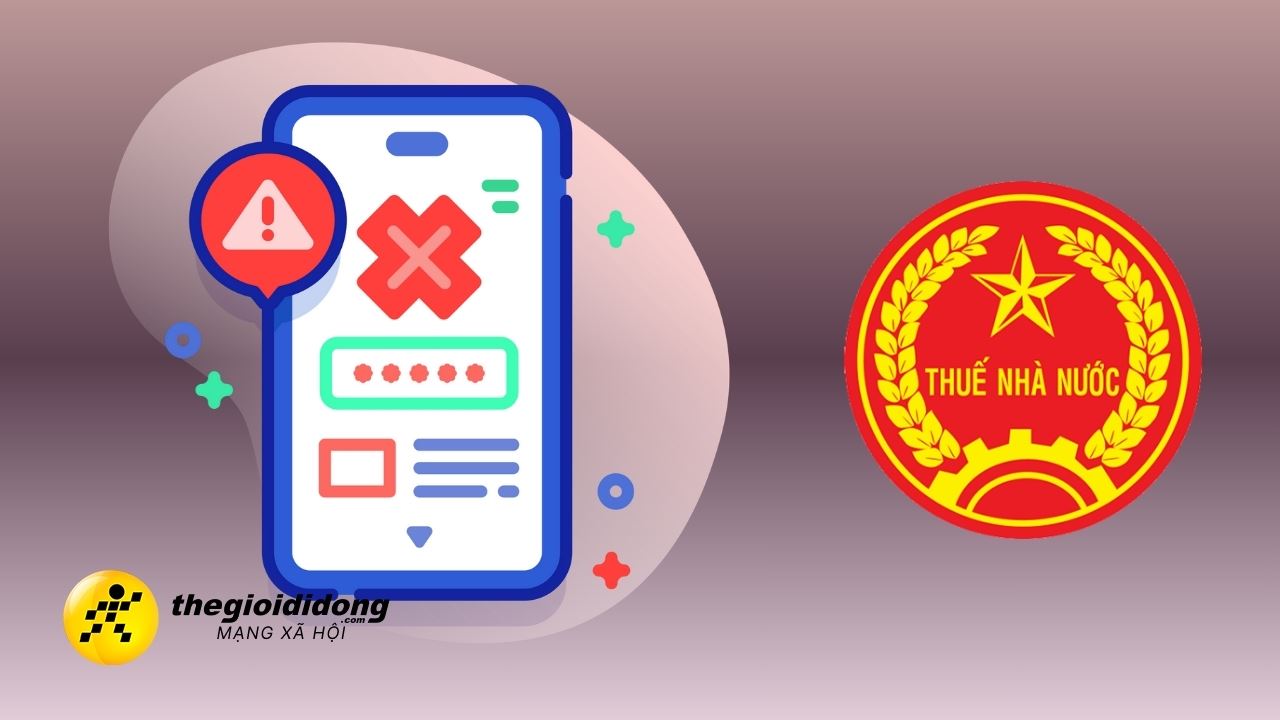



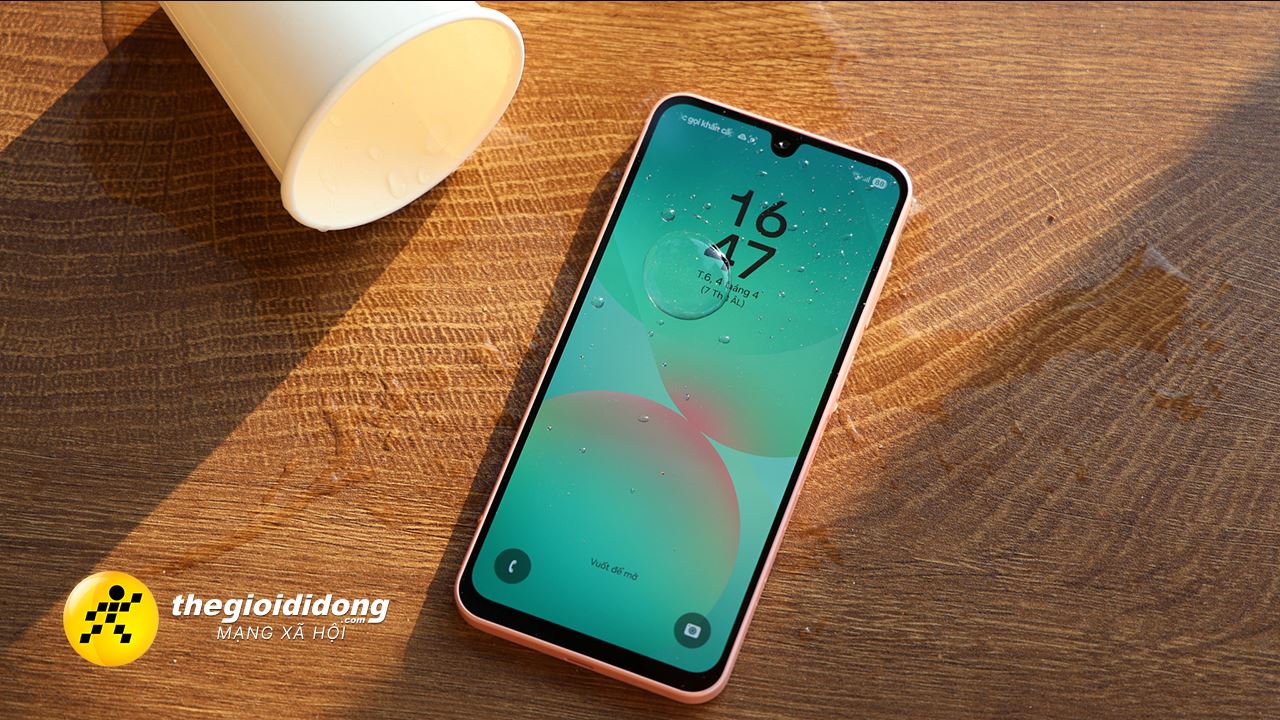
ĐĂNG NHẬP
Hãy đăng nhập để comment, theo dõi các hồ sơ cá nhân và sử dụng dịch vụ nâng cao khác trên trang Tin Công Nghệ của
Thế Giới Di Động
Tất cả thông tin người dùng được bảo mật theo quy định của pháp luật Việt Nam. Khi bạn đăng nhập, bạn đồng ý với Các điều khoản sử dụng và Thoả thuận về cung cấp và sử dụng Mạng Xã Hội.