Cách chỉnh giọng trên Zoom bằng máy tính đơn giản cho buổi học của bạn thú vị hơn

Sử dụng Zoom trên máy tính để học tập hay làm việc online, nhưng bạn đã biết cách thay đổi giọng để thuyết trình hay diễn văn nghệ trong cuộc trò chuyện, cuộc họp trở nên hấp dẫn hơn chưa? Hôm nay, hãy cùng mình xem cách chỉnh giọng trên Zoom bằng máy tính cực hay để những buổi học của bạn trở nên thú vị và hiệu quả hơn nhé.
Cách chỉnh giọng trên Zoom
Bước 1: Hôm nay, mình sẽ sử dụng phần mềm Voicemod để thay đổi và chọn giọng mà bạn muốn nhé. Link tải mình sẽ để bên dưới, bạn chỉ cần bấm vào link rồi ấn tiếp vào DOWLOAD VOICEMOD FOR FREE để đến với bước tiếp theo nhé.

Bước 2: Bạn hãy dùng các tài khoản mà web cho phép để đăng nhập. Sau khi đăng nhập thành công bạn hãy quay lại trang tải xuống và bấm tải một lần nữa là được.

Bước 3: Sau khi tải hoàn tất, bạn hãy khởi chạy và cài đặt ứng dụng lên máy của bạn, chờ một xíu để ứng dụng được cài đặt nhé.

Bước 4: Khi ứng dụng được mở lên thì bạn hãy chọn vào mục Enter Voicemod để có thể được được nhập vào ứng dụng. Việc đăng nhập này sẽ là tự động bạn chỉ cần bấm vào đó là xong thôi.

Bước 5: Tiếp theo, hãy đặt âm thanh đầu vào và âm thanh đầu ra trên máy của bạn rồi ấn tiếp vào Continue để tiếp tục nhé.

Bước 6: Bây giờ bạn chỉ việc chọn lựa chọn giọng yêu thích, phù hợp cho mình thôi. Ngoài ra, sau khi chọn giọng xong bạn còn có một bảng điều chỉnh giọng ở bên phải khung ứng dụng, hãy cân nhắc và chỉnh sao cho phù hợp hơn nữa nhé.

Bước 7: Và để cài đặt giọng này cho Zoom thì bạn hãy mở ứng dụng Zoom của bạn lên rồi ấn vào biểu tượng cài đặt ở góc trên bên phải khung ứng dụng để được chuyển đến hộp thoại cài đặt nhé.

Bước 8: Tại mục âm thanh thì bạn hãy chuyển Micro, từ micro mặc định trên máy thành Microphone (Voicemod Virtual Audio Device (WDM)) nhé. Vậy là xong rồi đó, giờ thì vào lớp học mà trải nghiệm thôi nào.

Với ứng dụng này mình chúc các bạn có những buổi học thật vui và ý nghĩa nhé và nếu như bạn tìm ra được giọng nào hay thì hãy nói cho mình biết dưới phần bình luận. Nếu như có các thắc mắc hay câu hỏi gì thì hãy ghi dưới phần bình luận nhé. Cũng đừng quên chia sẻ bài viết đến với mọi người nếu bạn thấy nó hữu ích.
Có thể bạn chưa biết, 100% Laptop Thế Giới Di Động bán ra đều tích hợp sẵn Windows bản quyền (được cập nhật Windows 11 từ Microsoft). Nếu bạn đang tìm mua Laptop để học tập và làm việc, hãy bấm vào nút bên dưới để lựa cho mình một mẫu nhé.
LAPTOP CHÍNH HÃNG - WINDOWS BẢN QUYỀN
Xem thêm:
- Mẹo sử dụng ứng dụng Zoom học online và làm việc tại nhà
- 3 cách xem lịch âm trên Windows 11 cực tiện lợi mà bạn nên biết ngay
- Cách kiểm tra thông tin RAM máy tính Windows 11 của bạn cực chính xác
- Cách ẩn thời tiết trên thanh Taskbar Windows 11 nếu bạn không cần nữa





















































































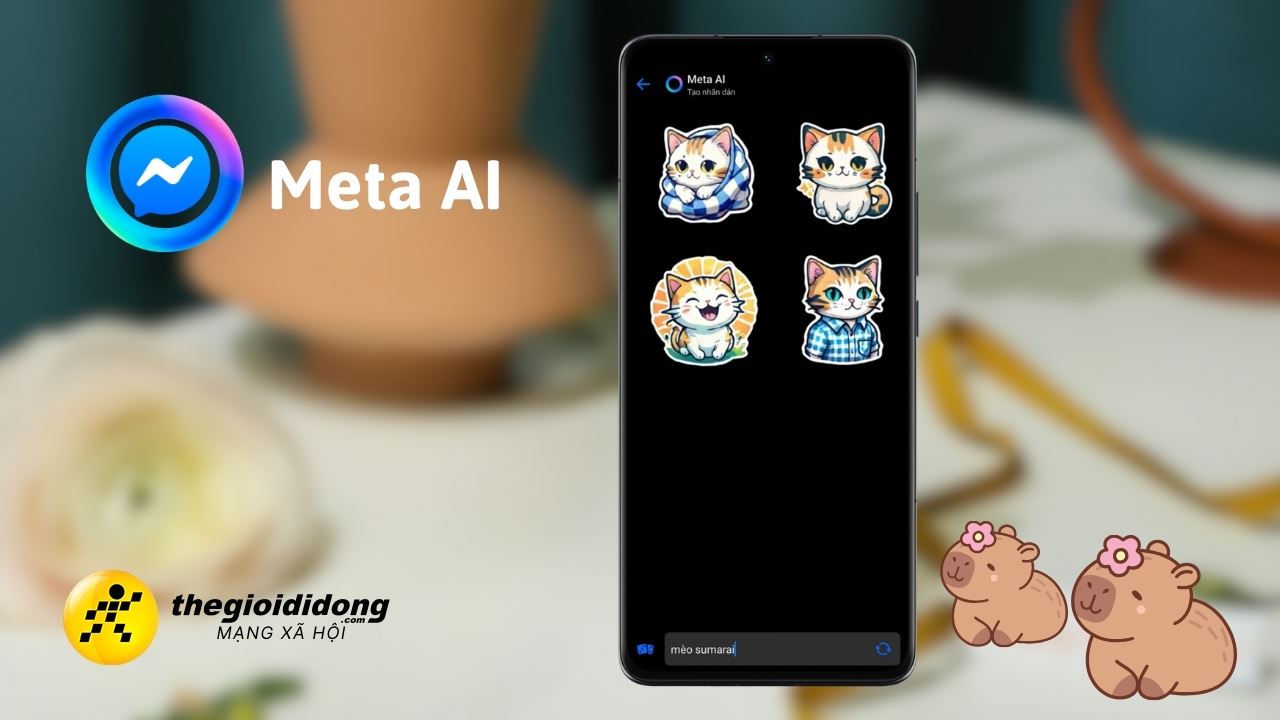

ĐĂNG NHẬP
Hãy đăng nhập để comment, theo dõi các hồ sơ cá nhân và sử dụng dịch vụ nâng cao khác trên trang Tin Công Nghệ của
Thế Giới Di Động
Tất cả thông tin người dùng được bảo mật theo quy định của pháp luật Việt Nam. Khi bạn đăng nhập, bạn đồng ý với Các điều khoản sử dụng và Thoả thuận về cung cấp và sử dụng Mạng Xã Hội.