4 mẹo sử dụng ứng dụng Zoom để học online và làm việc ở nhà một cách hiệu quả nhất ai cũng nên biết

Tình hình dịch bệnh đang quay trở lại ngày càng mạnh mẽ hơn với những biến thể mới có tốc độ lây lan cực kì nhanh. Chính vì thế nhiều trường đã bắt đầu cho học sinh, sinh viên học online thông qua ứng dụng Zoom trên điện thoại để tránh việc tụ tập đông người.
1. Hướng dẫn cách tải và cài đặt Zoom
Zoom là ứng dụng đa nền tảng, các bạn học sinh hay sinh viên đều có thể sử dụng ứng dụng di động trên Android và iOS để học tập rồi. Các bạn truy cập vào 2 đường link dưới đây để tải về cho Android hoặc iOS. Nếu không sử dụng link thì các bạn có thể vào Google Play hoặc AppStore để tải về.
Tuy nhiên đối với những giáo viên hay giảng viên thì bắt buộc phải sử dụng phiên bản máy tính mới đầy đủ tính năng của Zoom.

2. Cách sử dụng ứng dụng Zoom
Đầu tiên sau khi tải về và cài đặt thì bạn cần mở ứng dụng lên để tạo phòng họp, khi đó bạn có thể thêm những học sinh vào phòng và bắt đầu học tập và giảng dạy.

Bước 1: Tải về ứng dụng Zoom cho Windows bằng đường dẫn phía dưới, cài đặt và chọn Sign In để đăng nhập, có rất nhiều cách đăng nhập nhưng bạn nên đăng nhập bằng gmail để có độ bảo mật cao hơn.

Bước 2: Sau khi đăng nhập thành công, bạn sẽ thấy 4 mục sử dụng ứng dụng với những chức năng khác nhau dưới đây:

- New Meeting: tạo phòng học mới, khi chọn vào mũi tên phía dưới bạn sẽ thấy ID phòng học, bạn chỉ cần gửi ID này cho học sinh, sinh viên.
- Join: tham gia vào phòng học khác.
- Schedule: lập lịch học, cài đặt thuộc tính của phòng học.
- Share Screen: chia sẻ màn hình máy tính của bạn.

Bước 3: Chọn vào New Meeting để mở lớp học.
3. Cách tham gia phòng họp trên Zoom
Bước 1: Đầu tiên bạn cần mở ứng dụng Zoom lại một lần nữa và chọn Join a Meeting.

Bước 2: Nhập ID phòng học mà giáo viên đã gửi cho bạn và chọn Join. Lúc này bạn sẽ bắt đầu học online thông qua phòng họp trên Zoom rồi đó.

4. Các phím tắt thường sử dụng trên Zoom
Khi bạn sử dụng Zoom trên máy tính hãy thử nhanh những phím tắt sau đây thao tác nhanh chóng hơn trên Zoom.
- Alt+R: Bật / tắt chức năng ghi hình
- Alt+P: Tạm dừng / tiếp tục ghi hình
- Alt+N: Chuyển camera, nếu bạn có nhiều camera thì hãy dùng phím tắt này để chuyển nhanh
- Alt+F: Bật / tắt chế độ toàn màn hình
- Alt+H: Hiện / Ẩn tin nhắn nhóm
- Alt+U: Hiện / Ẩn danh sách người tham gia
Bạn thấy việc sử dụng ứng dụng Zoom này có khó khăn không? Nếu thấy bài viết hữu ích cho mình xin một like và một share nhé. Rất cảm ơn các bạn đã xem bài viết.
Xem thêm:
- Microsoft Teams đã chính thức cho phép tải về miễn phí, mời sử dụng ngay
- Tuyệt chiêu mang ứng dụng Apple Notes từ iOS lên Windows 10 cực đơn giản















































































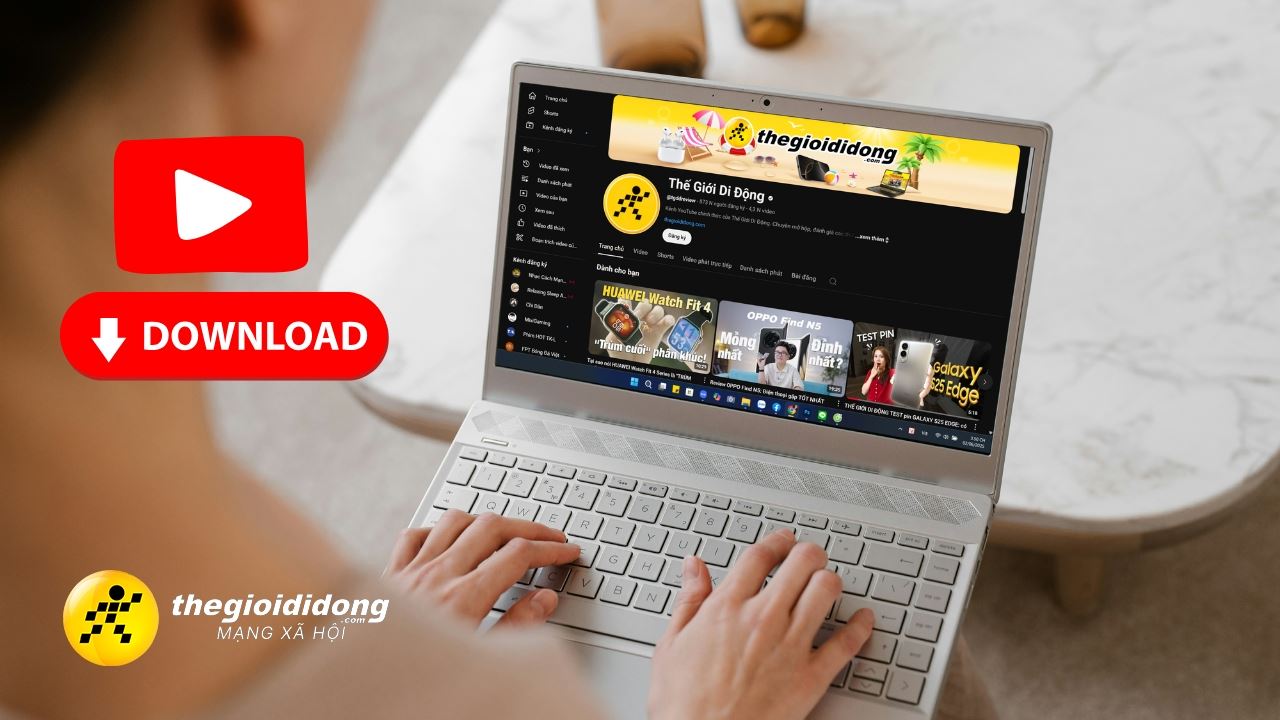
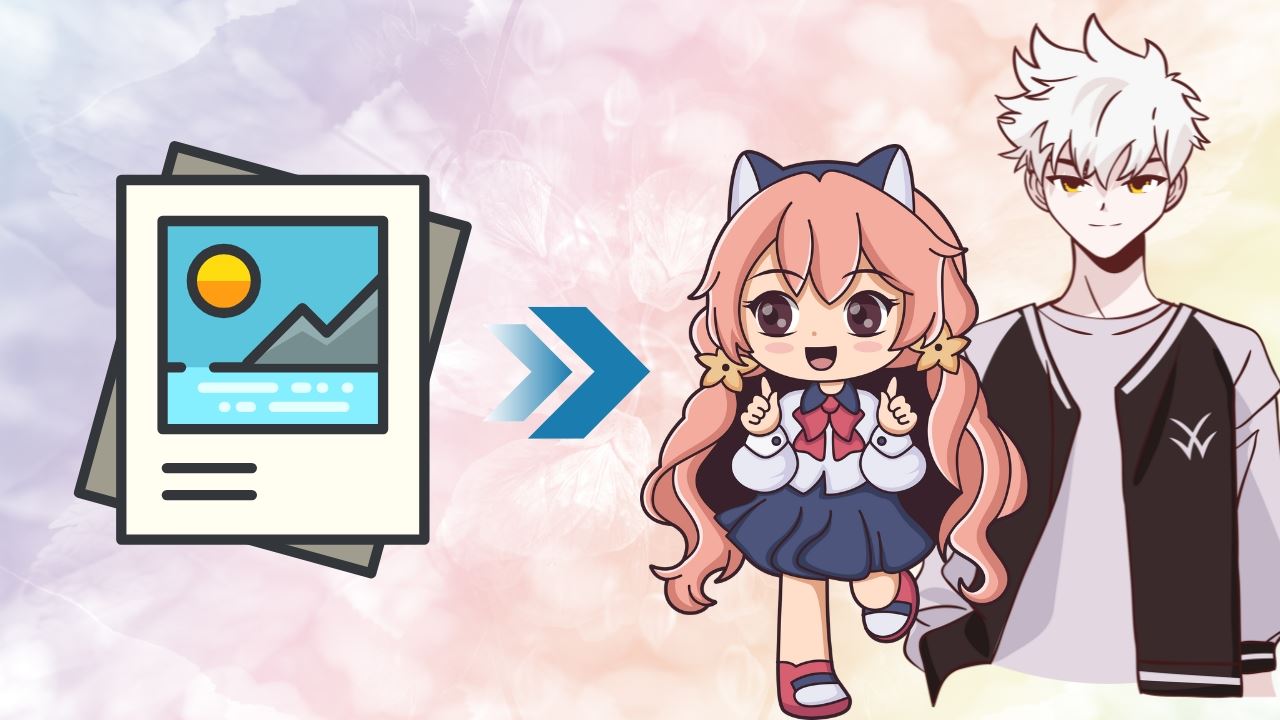
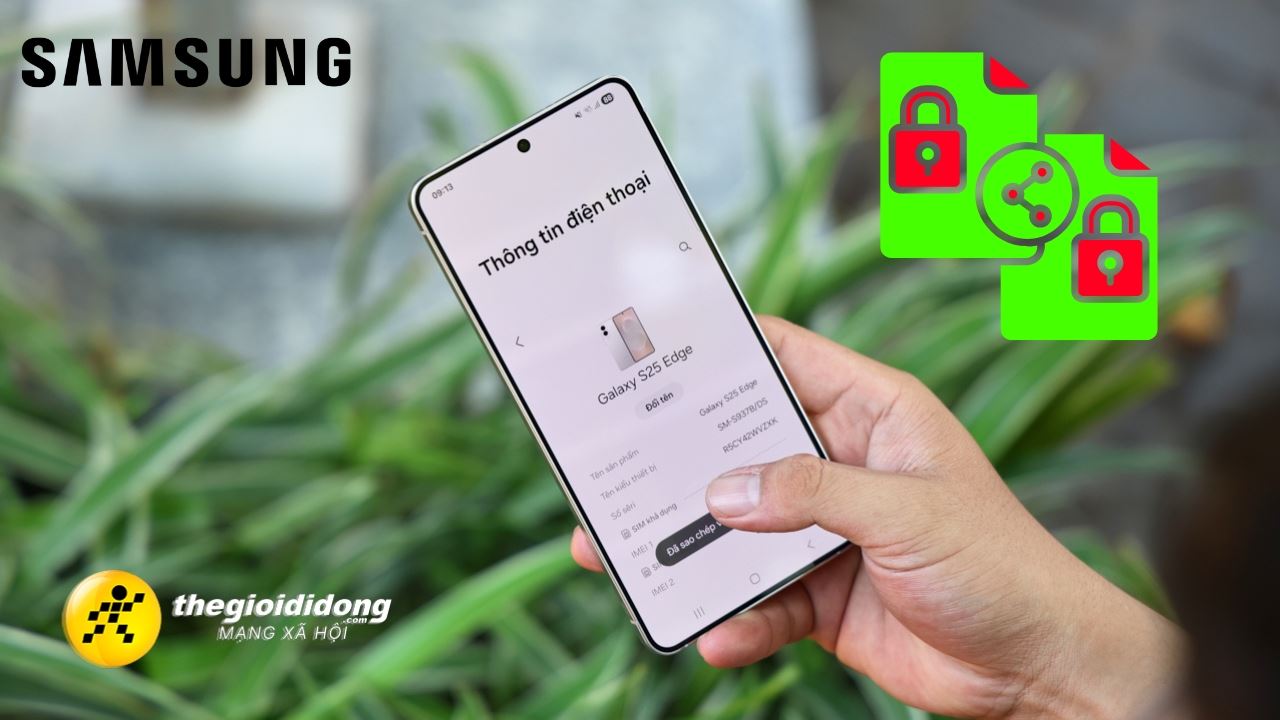

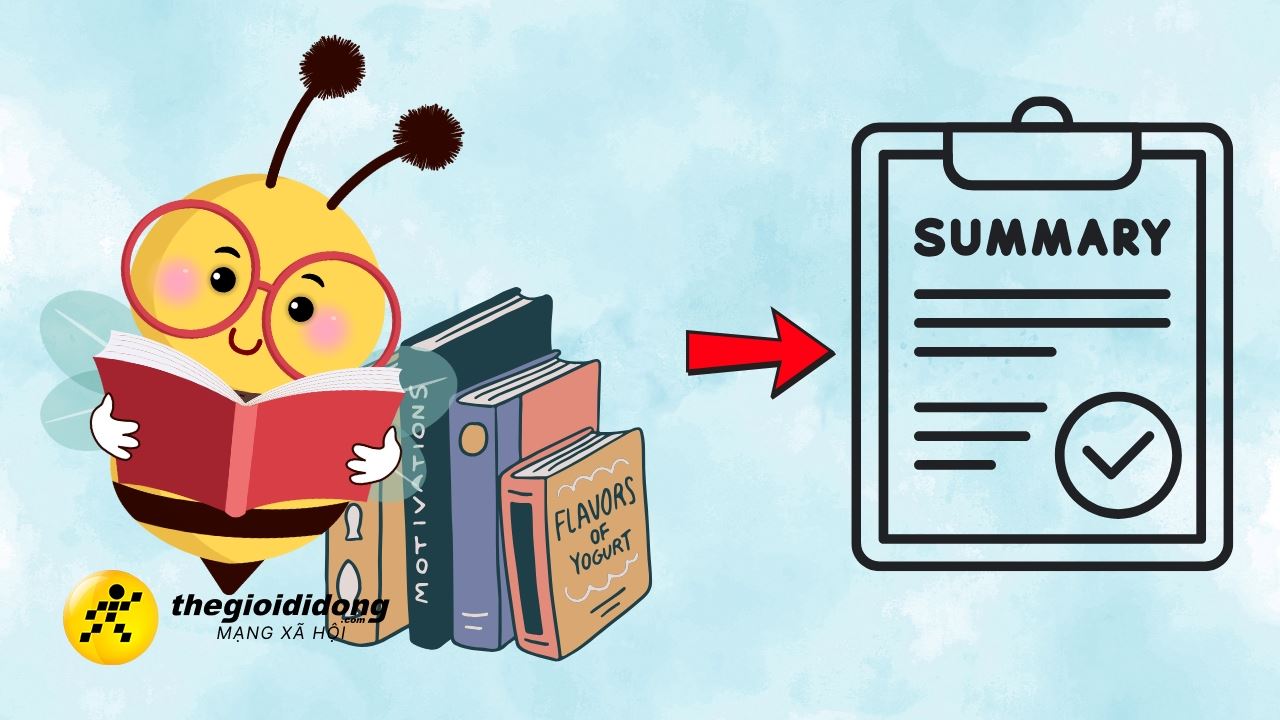
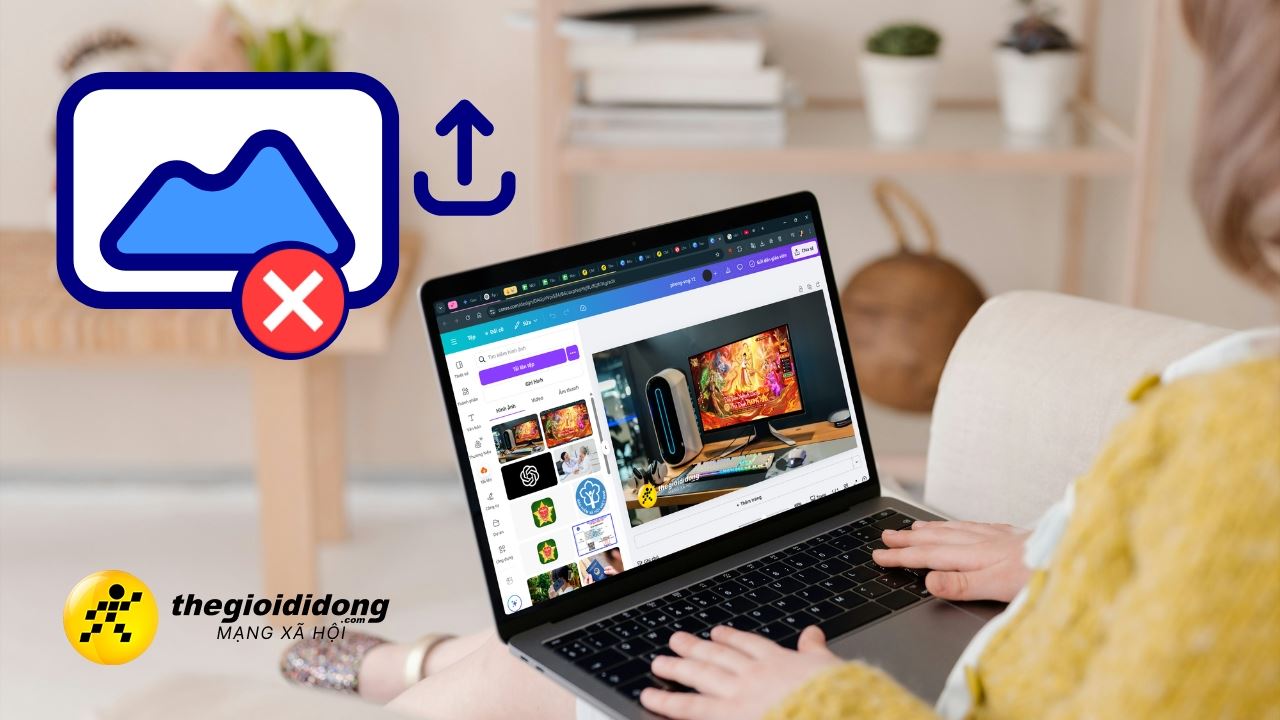
ĐĂNG NHẬP
Hãy đăng nhập để comment, theo dõi các hồ sơ cá nhân và sử dụng dịch vụ nâng cao khác trên trang Tin Công Nghệ của
Thế Giới Di Động
Tất cả thông tin người dùng được bảo mật theo quy định của pháp luật Việt Nam. Khi bạn đăng nhập, bạn đồng ý với Các điều khoản sử dụng và Thoả thuận về cung cấp và sử dụng Mạng Xã Hội.