4 cách chèn nhiều dòng trong Google Sheets mà bạn có thể áp dụng vào công việc

Chèn dòng trong Google Sheets sẽ tăng số lượng dòng nhập nội dung trong bảng dữ liệu. Trong quá trình chèn dòng trong Google Sheets, người dùng có thể chèn nhiều dòng mà mình muốn, thay vì chèn từng dòng khá tốn thời gian và thao tác thực hiện thì chúng ta có những cách chèn nhanh hơn, hiệu quả hơn. Hãy cùng xem bài viết này để biết 4 cách chèn nhiều dòng trong Google Sheets trên máy tính mà bạn có thể dùng trong công việc, vào việc nào!
1. Chèn nhiều dòng trong Google Sheets bằng tab Chèn
Bước 1: Đầu tiên, bạn xác định nơi mà bạn muốn chèn thêm dòng, số lượng dòng > sau đó bạn chọn hết chúng bằng cách bôi đen tất cả vùng mà bạn cần.

Bước 2: Nhấp chuột phải sẽ có xuất hiện 2 lựa chọn theo đúng số lượng dòng và cột mà bạn đã bôi đen, ngoài ra còn có thêm tùy chọn để chỉnh số lượng hàng cột mà bạn muốn chèn.

Bước 3: Kết quả là bạn sẽ thu được bảng đã được chèn các hàng giống tùy chọn mà bạn đã dùng như hình minh họa bên dưới đây.

2. Chèn nhiều dòng trong Google Sheets bằng phím tắt
Cách này chỉ phù hợp khi bạn vừa dùng xong chức năng chèn và tiết kiệm thời gian, vì phím F4 sẽ lặp lại thao tác bạn vừa dùng trước đó ví dụ minh họa như hình dưới đây.
Bước 1: Bạn thực hiện các bước chèn như bình thường giống như cách thực hiện của cách đầu tiên phía trên và thu được kết quả như hình minh họa dưới đây.

Bước 2: Bạn nhấn phím tắt F4 (cho máy tính để bàn) và Fn + F4 (cho laptop) và máy sẽ ngay lập tức lặp lại tác vụ trước đó mà bạn đã thực hiện, cụ thể là chèn hàng như hình dưới.

3. Chèn nhiều dòng trong Excel bằng tiện ích Macro
Cách này hiểu đơn giản là lưu lại thao tác mà bạn đã thực hiện và chuyển nó thành phím tắt giúp bạn tiết kiệm thời gian hơn.
Bước 1: Trước tiên, trên mục tùy chọn bạn chọn vào phần tiện ích mở rộng > nhấp vào mục Macro > chọn phần Ghi Macro để lưu một tác vụ mà bạn cần.

Bước 2: Bạn thực hiện chèn dòng như bình thường như cách đầu tiên > sau khi thực hiện xong thao tác chèn bạn nhấn Lưu để ghi nhớ.

Bước 3: Mục Lưu lúc này sẽ xuất hiện > bạn đặt lại tên cho tác vụ để tránh nhầm lẫn nhé, có thể thêm phím tắt để tiện lợi hơn > nhấp Lưu.

Bước 4: Cuối cùng là bạn có thể dùng phím tắt như đã cài đặt để thực hiện tác vụ này một cách dễ dàng rồi
Lưu ý nhỏ: nếu là lần đầu sử dụng Macro cần cấp quyền truy cập theo hướng dẫn hiển thị là được.

4. Chèn nhiều hàng trong Google Sheets bằng nút tác vụ
Cách này giúp bạn chèn thêm nhiều dòng ở cuối trang tính (nghĩa là chèn thêm hàng ở cuối cho trang tính).
Bước 1: Bạn nhấn tổ hợp phím Ctrl + nút mũi tên đi xuống (Page Down) nút tác vụ thêm hàng sẽ hiện ra > bạn thêm số lượng hàng muốn thêm > cuối cùng nhấn Thêm là xong.

Bước 2: Sau khi nhấp nút Thêm chúng ta sẽ thu được bảng dữ liệu đã được số hàng ứng với số hàng mà bạn đã nhập như hình minh họa dưới đây.

Trên đây là hướng dẫn 4 cách chèn nhiều dòng trong Google Sheets cực dễ mà bạn có thể sử dụng trong công việc nhằm tiết kiệm được thời gian và công sức của bản thân hơn, giúp bạn biết thêm mẹo hay về Google Sheets. Nếu còn điều gì thắc mắc hãy để lại câu hỏi bên dưới phần bình luận của bài viết này nhé.
Bạn đang cần một chiếc máy tính có thể giúp bạn xử lí các tác vụ công việc văn phòng thường ngày nhưng vẫn chưa biết nơi nào để an tâm mua sắm. Vậy thì hãy truy cập vào đường link bên dưới để ghé qua Thế Giới Di Động tham khảo các dòng máy tính được bày bán đa dạng tại đây, nhanh tay truy cập ngay nào!
MUA LAPTOP VĂN PHÒNG UY TÍN TẠI TGDĐ
Xem thêm:
- Hướng dẫn cách cập nhật iOS 18 Beta với nhiều tính năng mới siêu hay
- Hướng dẫn cách xem Euro 2024 miễn phí trên điện thoại và máy tính
- Cách sử dụng Gemini Advanced miễn phí siêu hay mà bạn nên biết
- Hướng dẫn cách cập nhật iOS 18 chính thức với nhiều tính năng siêu hay
- Hướng dẫn cách tham quan Bảo tàng Lịch sử Quân sự Việt Nam online
- Cách chuyển dữ liệu Skype sang Microsoft Teams mà không bị mất tin nhắn
- Hướng dẫn cách tải YouTube ReVanced 20.12.46 đơn giản và dễ hiểu nhất
















































































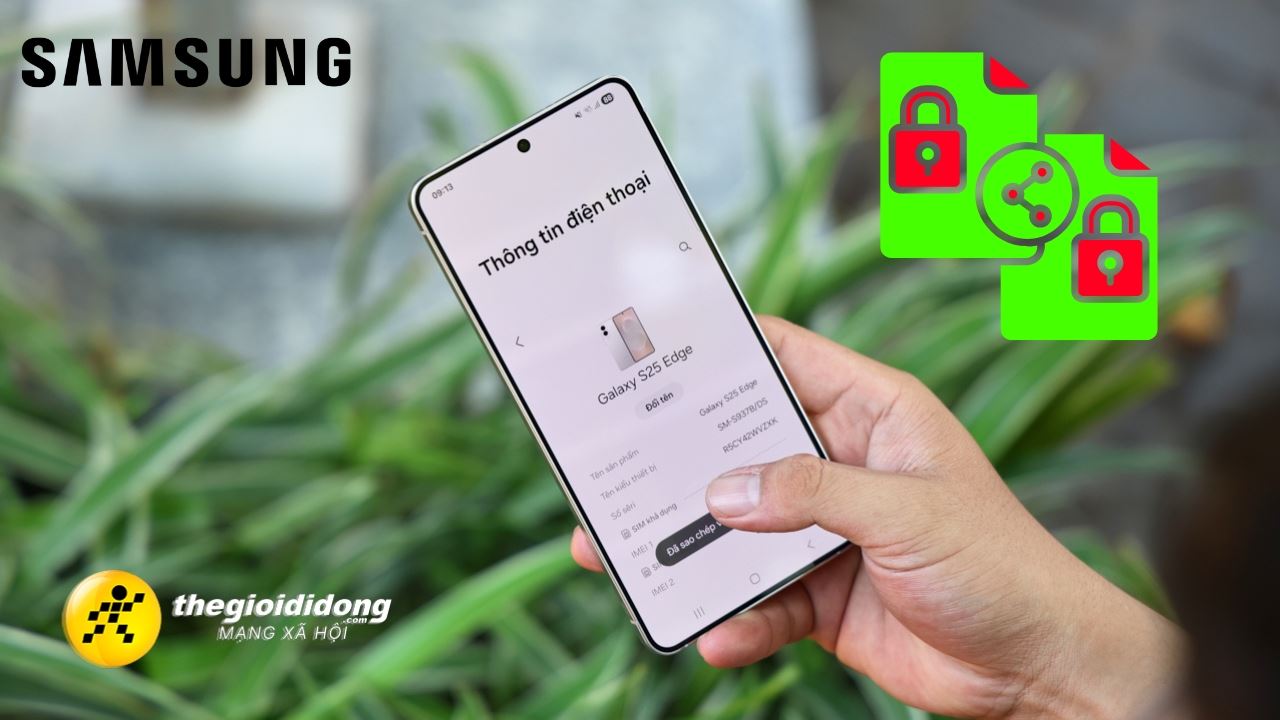

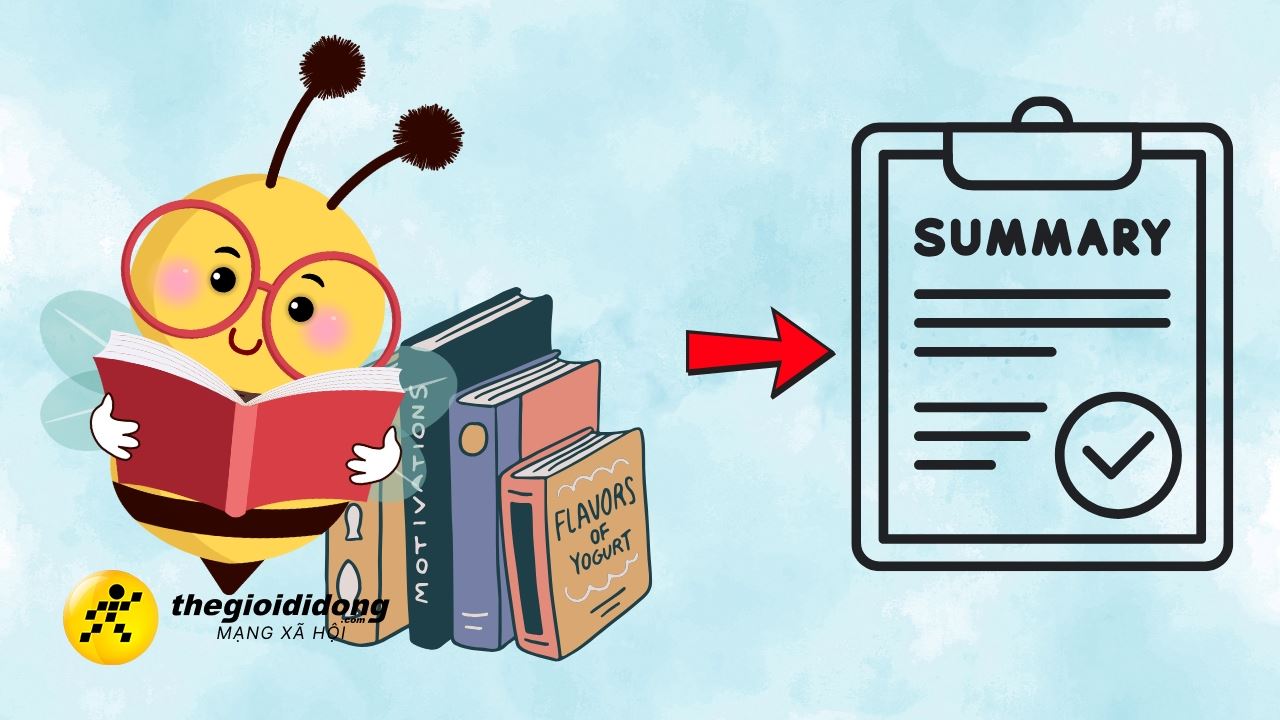
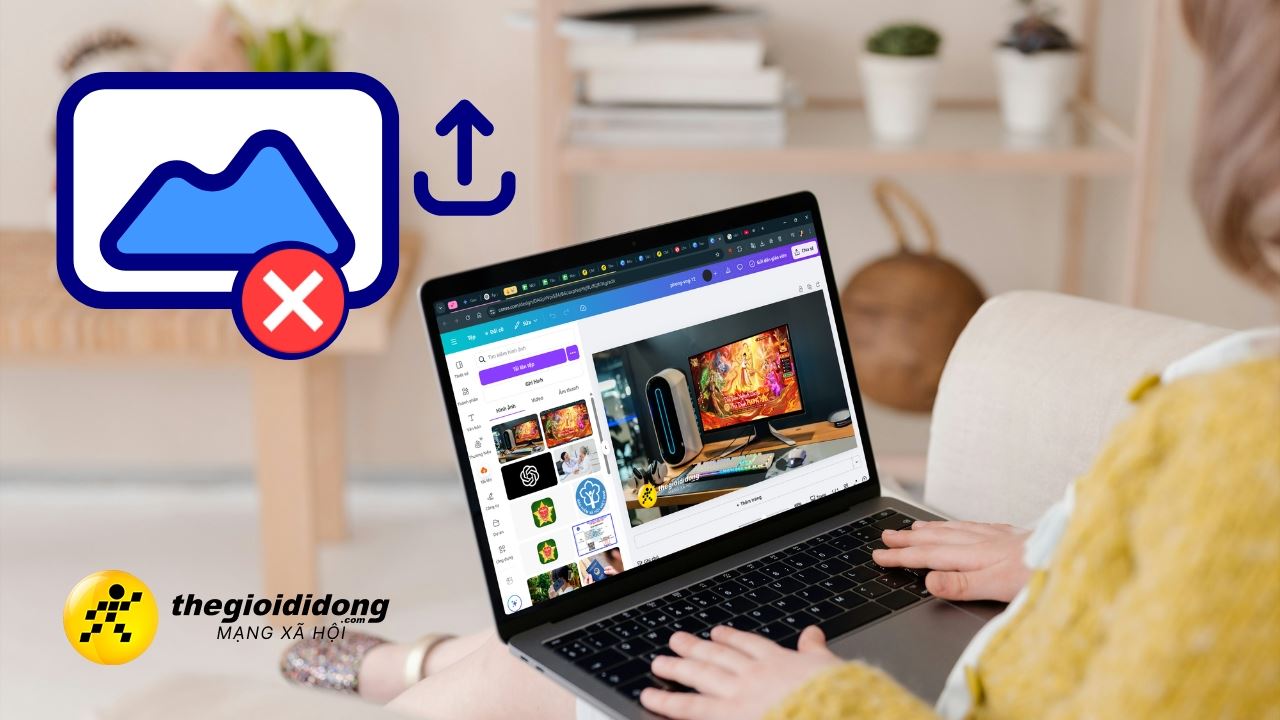
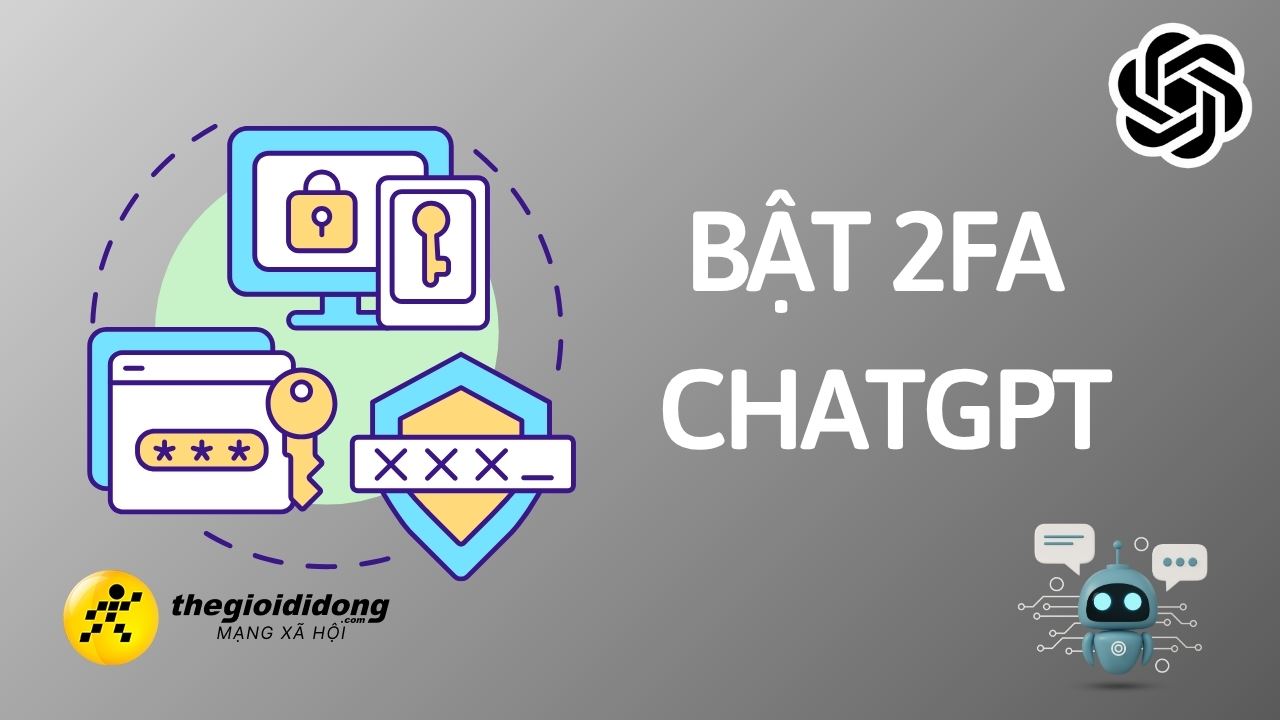
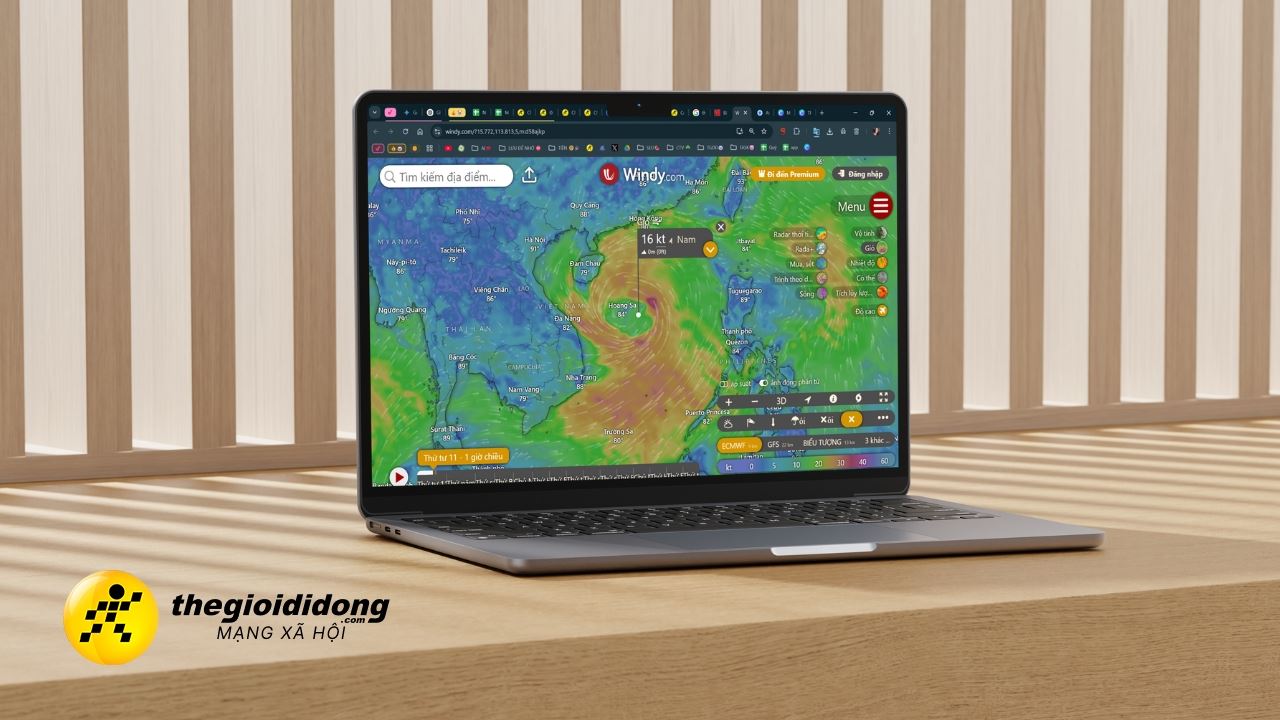
ĐĂNG NHẬP
Hãy đăng nhập để comment, theo dõi các hồ sơ cá nhân và sử dụng dịch vụ nâng cao khác trên trang Tin Công Nghệ của
Thế Giới Di Động
Tất cả thông tin người dùng được bảo mật theo quy định của pháp luật Việt Nam. Khi bạn đăng nhập, bạn đồng ý với Các điều khoản sử dụng và Thoả thuận về cung cấp và sử dụng Mạng Xã Hội.