Từ 5/5/2025 Skype chính thức dừng hoạt động, đây là cách chuyển dữ liệu Skype sang Microsoft Teams cho bạn
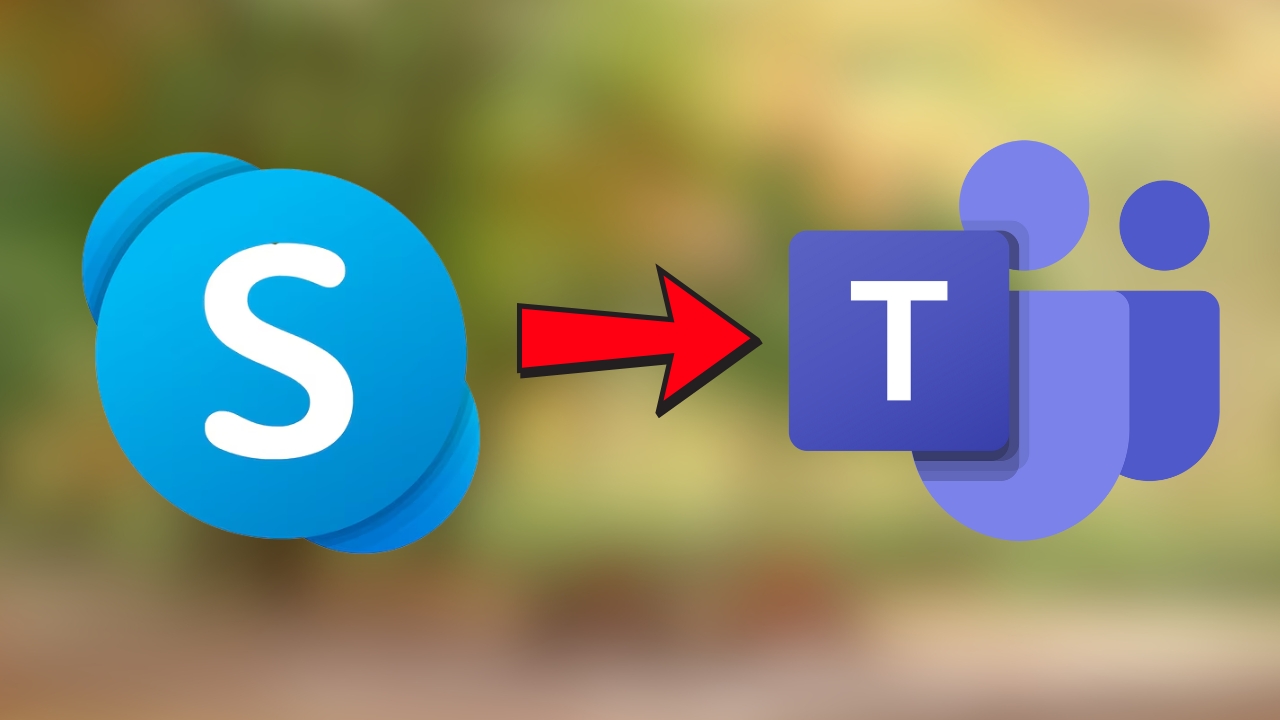
Bắt đầu từ ngày 05/05/2025, Skype sẽ chính thức ngừng hoạt động và Microsoft Teams sẽ trở thành nền tảng thay thế với nhiều tính năng mở rộng. Người dùng Skype có thể chuyển sang Microsoft Teams hoàn toàn miễn phí và tiếp tục trò chuyện với các liên hệ cũ mà không bị gián đoạn. Dưới đây là hướng dẫn chi tiết cách chuyển dữ liệu từ Skype sang Microsoft Teams trên máy tính nha.
Cách chuyển dữ liệu Skype sang Microsoft Teams
Ngoài việc giữ nguyên trải nghiệm nhắn tin quen thuộc, Microsoft Teams còn bổ sung nhiều tiện ích như lưu trữ cuộc họp và quản lý lịch. Khi đăng nhập bằng tài khoản Skype, toàn bộ danh bạ sẽ tự động hiển thị để bạn sử dụng.

Để có thể chuyển từ Skype sang Microsoft Teams mà không bị mất dữ liệu, bạn hãy thực hiện theo các bước sau:
Bước 1: Tải ứng dụng Microsoft Teams về máy tính thông qua đường link bên dưới.
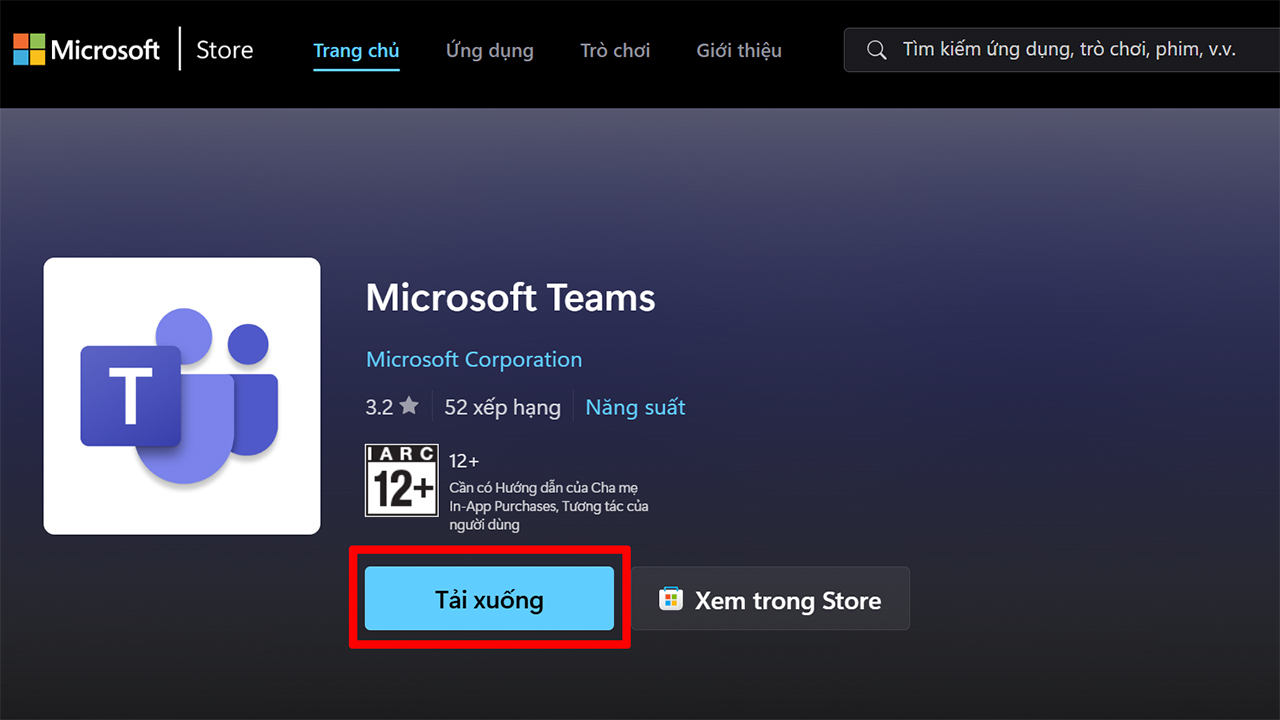
Bước 2: Xác nhận Cài đặt để hoàn tất quá trình cài đặt Teams trên máy tính.

Bước 3: Truy cập vào trang web bên dưới > Nhấn Tham gia.
Lưu ý: Bạn phải đăng nhập vào Microsoft Teams đúng với Mail mà bạn đăng nhập Skype thì mới có thể đồng bộ qua được nhé.
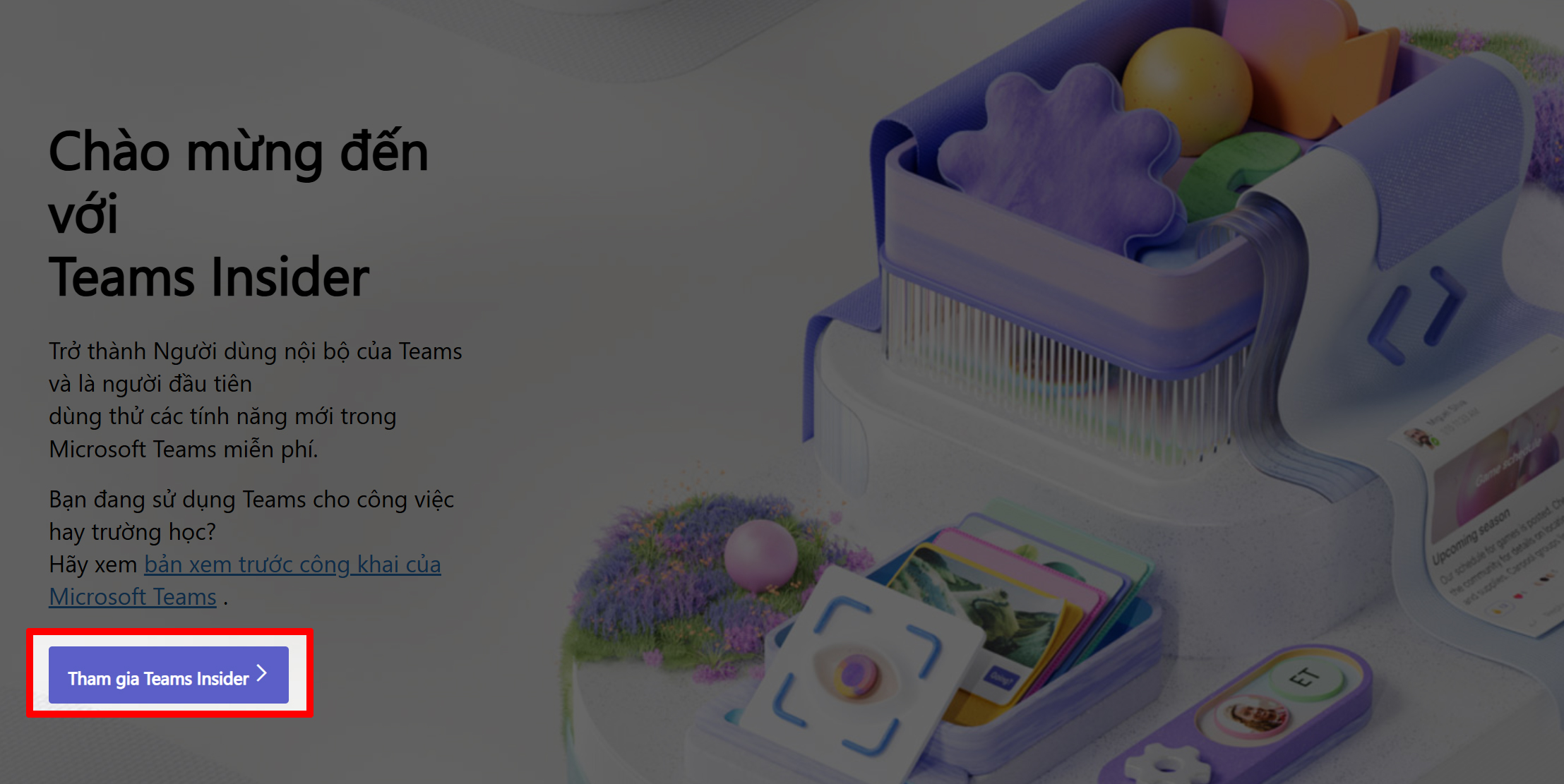
Bước 4: Nhấn Tham gia và Khởi động Teams để kích hoạt tính năng đồng bộ.
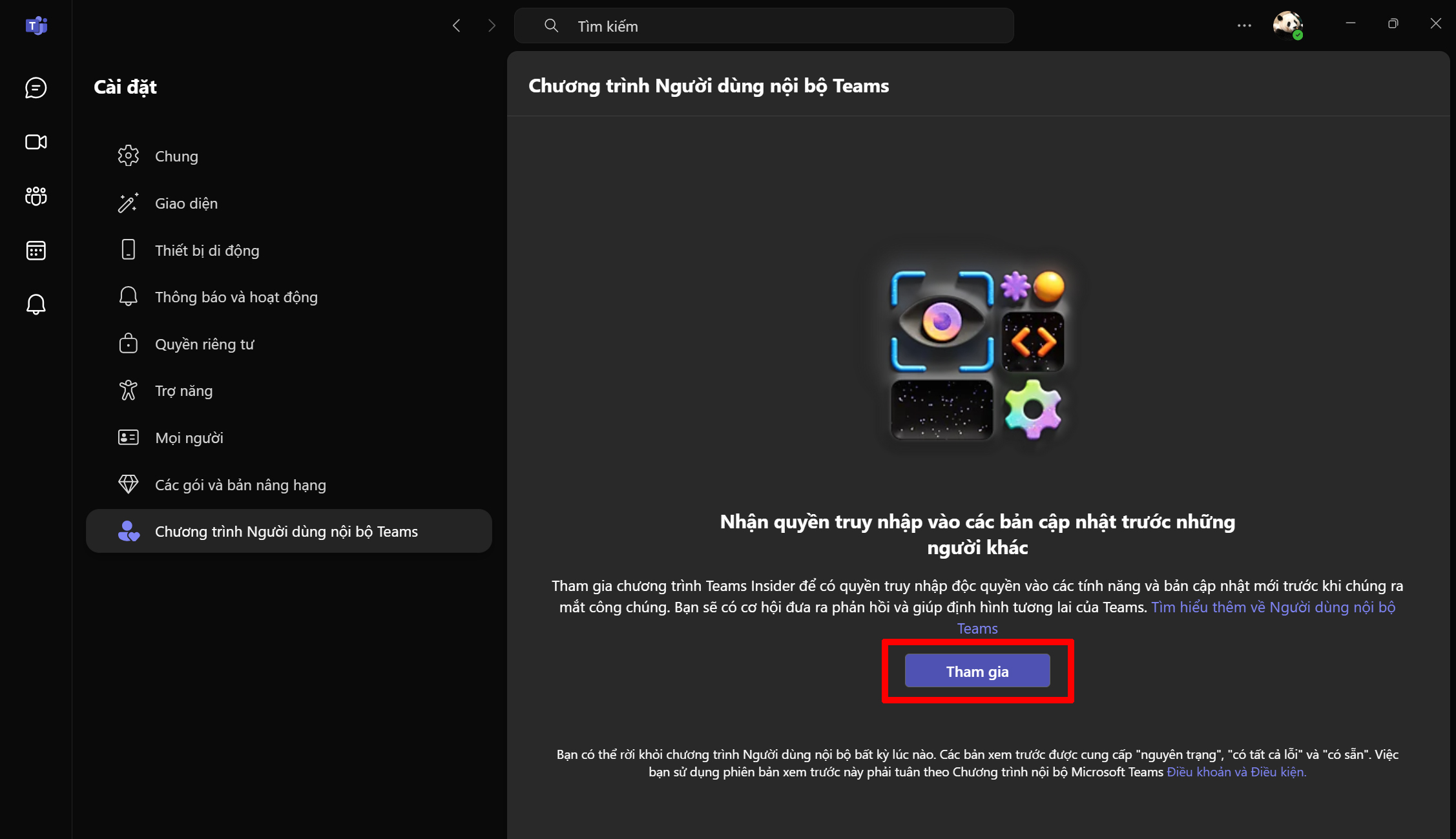
Bước 5: Sau khi khởi động lại, bạn sẽ thấy thông báo rằng tài khoản Microsoft và tài khoản Skype đã được đồng bộ. Nhấn Tiếp tục để hoàn tất quá trình đồng bộ.
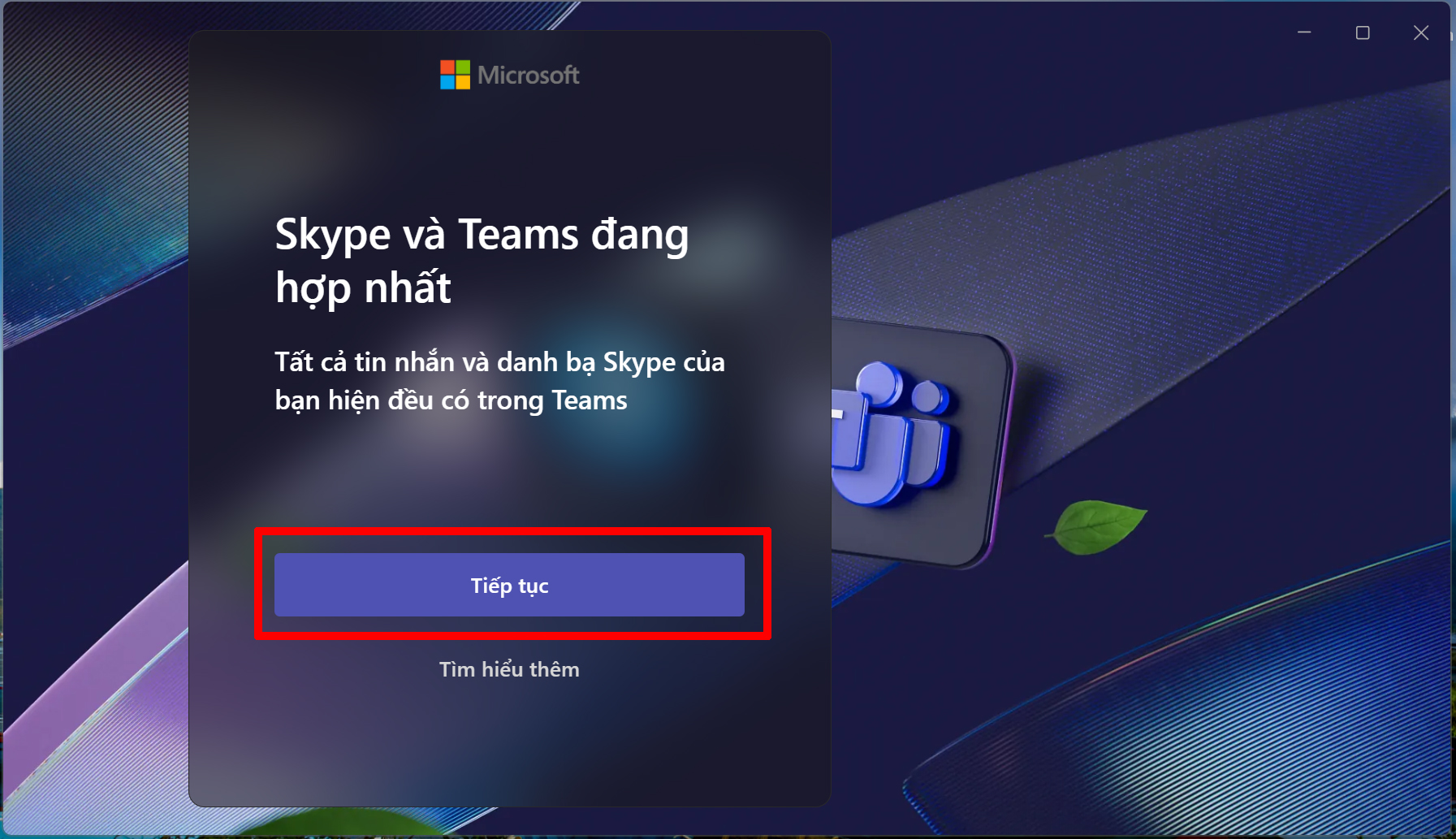
Bước 6: Trên màn hình sẽ hiển thị tài khoản Skype của bạn > Chọn vào tài khoản đó để khôi phục tất cả tin nhắn từ Skype sang Teams.
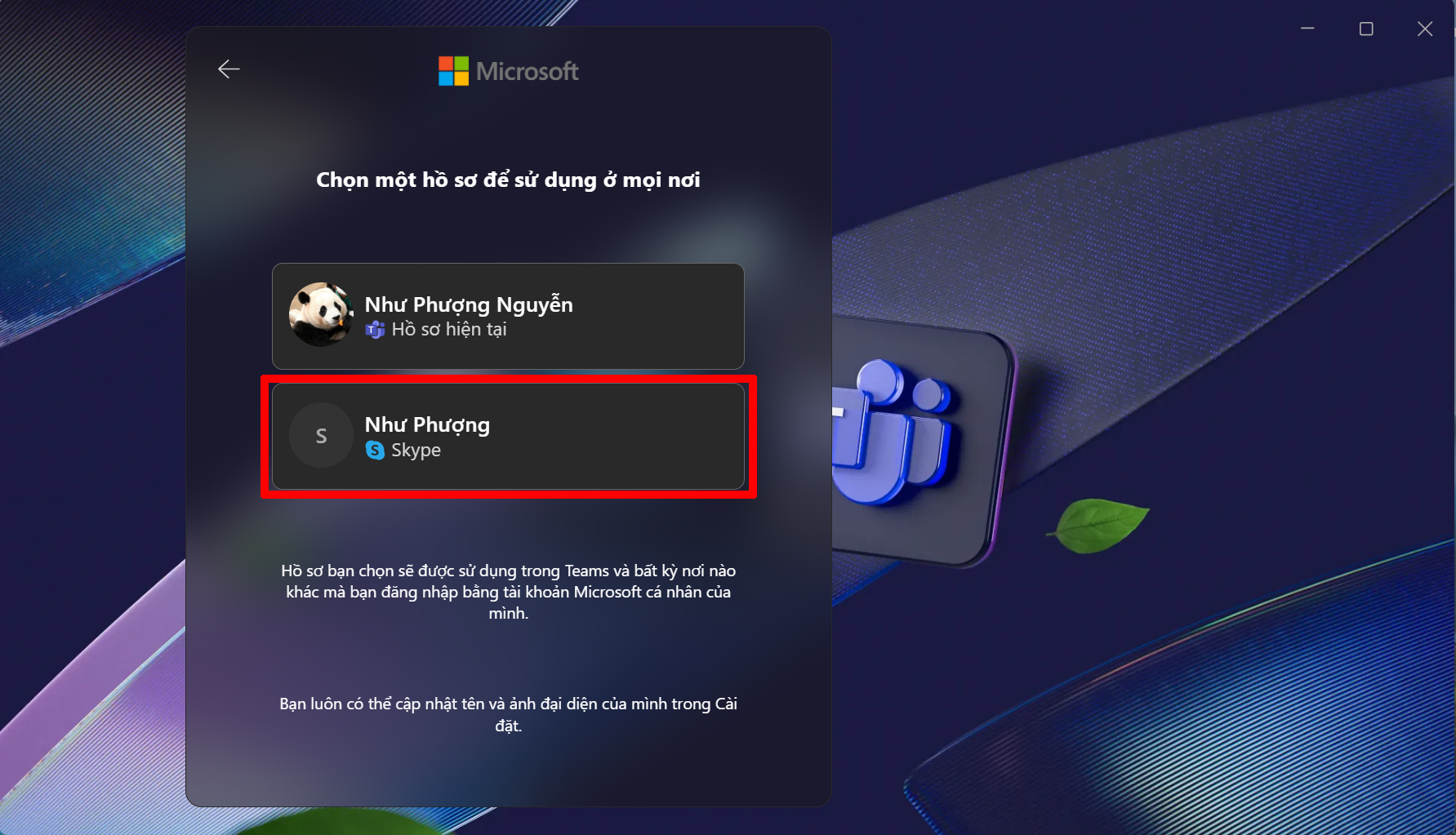
Bước 7: Xác minh lại họ tên hiển thị theo mong muốn.
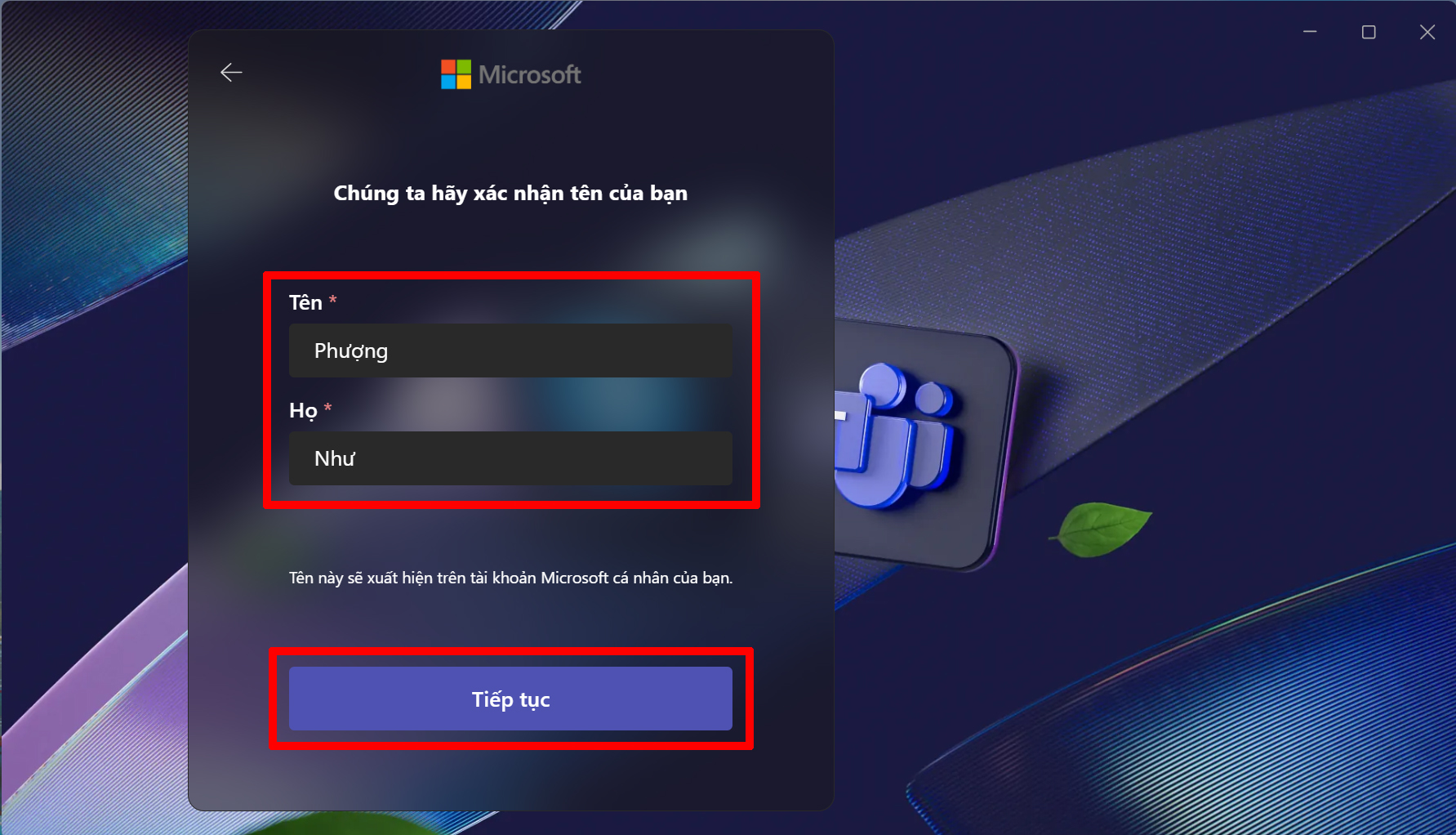
Bước 8: Hoàn tất quá trình đồng bộ, tất cả tin nhắn trên Skype đã được chuyển sang Microsoft Teams thành công.
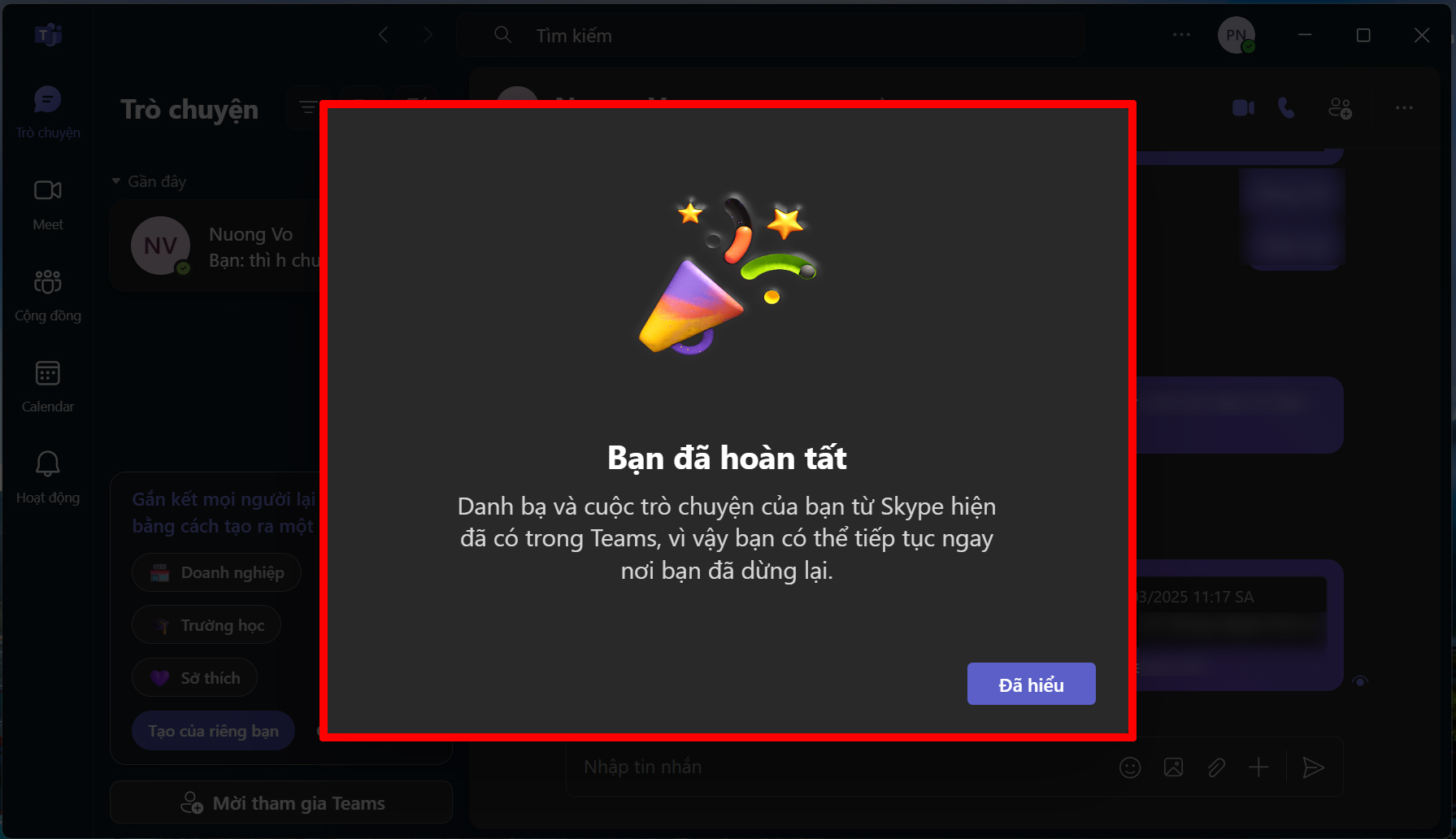
Chỉ với vài bước đơn giản, bạn đã có thể đồng bộ toàn bộ dữ liệu từ Skype sang Microsoft Teams một cách nhanh chóng. Giờ đây, bạn có thể tiếp tục trò chuyện và làm việc mà không lo mất tin nhắn quan trọng từ Skype.
Một chiếc laptop mượt mà, pin bền và hiệu suất ổn định sẽ giúp bạn làm việc và học tập hiệu quả hơn. Nhấn vào nút cam để chọn ngay mẫu phù hợp để tối ưu trải nghiệm của bạn nhé.
MUA LAPTOP HỌC TẬP VĂN PHÒNG GIÁ TỐT
Xem thêm:
- Hướng dẫn cách xem lại lịch sử chỉnh sửa trên Canva để bạn khôi phục thiết kế
- Hướng dẫn cách tải ảnh TikTok không dính ID trên máy tính trong 1 nốt nhạc


















































































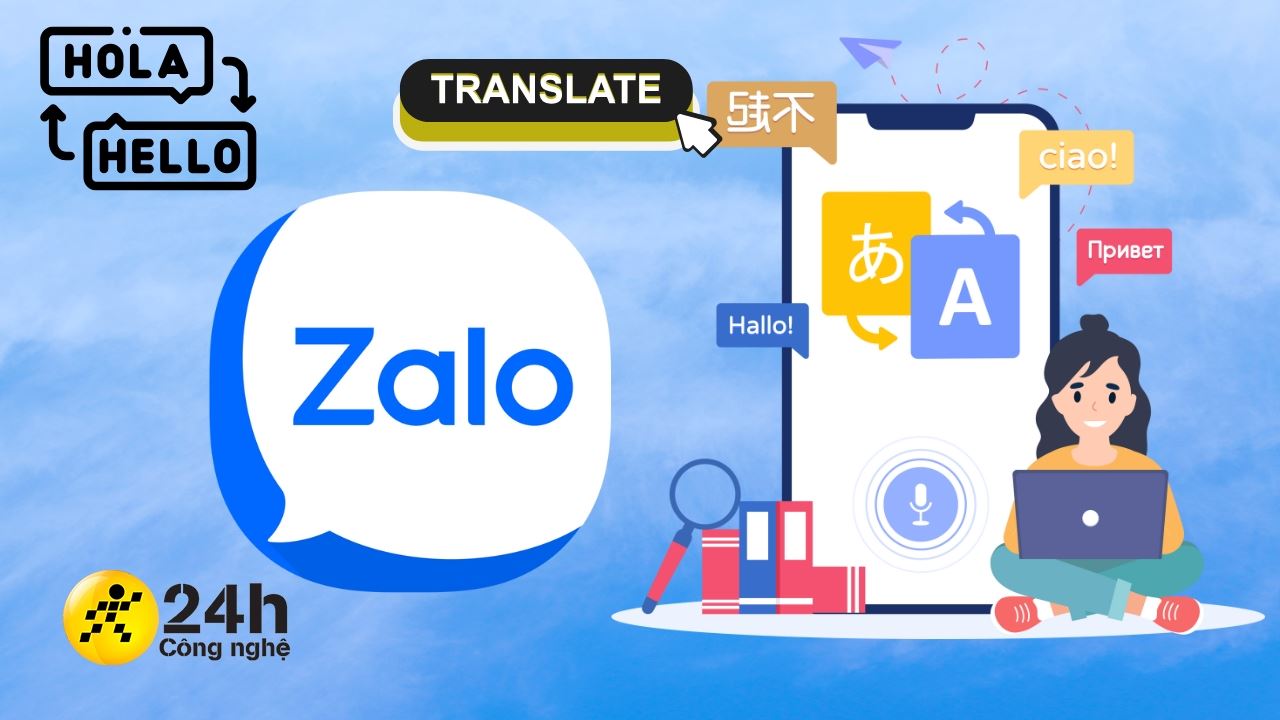
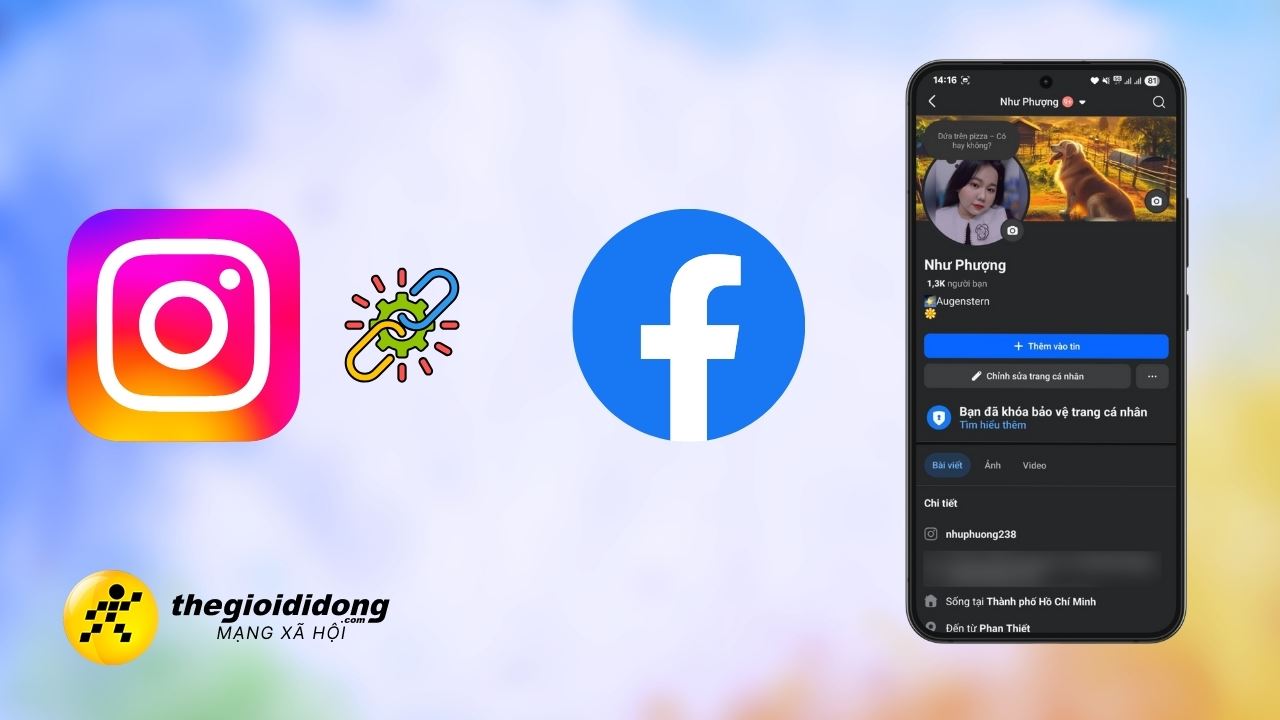
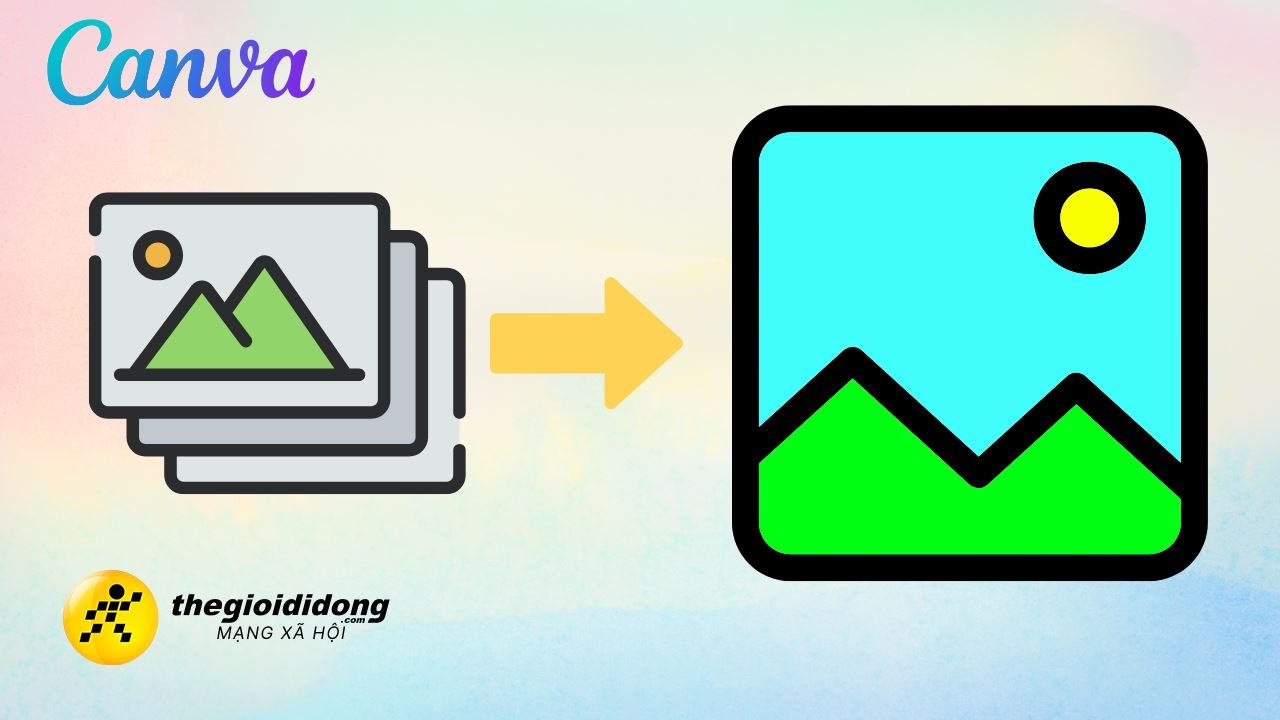

ĐĂNG NHẬP
Hãy đăng nhập để comment, theo dõi các hồ sơ cá nhân và sử dụng dịch vụ nâng cao khác trên trang Tin Công Nghệ của
Thế Giới Di Động
Tất cả thông tin người dùng được bảo mật theo quy định của pháp luật Việt Nam. Khi bạn đăng nhập, bạn đồng ý với Các điều khoản sử dụng và Thoả thuận về cung cấp và sử dụng Mạng Xã Hội.