Không cần phần mềm diệt virus, đây là những cách có thể giúp bạn với Microsoft Defender trên Windows 10

Bạn có một tập tin đáng ngờ? Nếu vậy, bạn có thể quét nó để tìm phần mềm độc hại theo cách thủ công bằng Microsoft Defender Antivirus (hoặc Windows Defender) trên Windows 10 - đây là 3 cách để hoàn thành tác vụ.
Microsoft Defender là ứng dụng chống phần mềm độc hại được tích hợp trong mọi bản cài đặt của Windows 10. Ngoài ra, nó cung cấp khả năng bảo vệ theo thời gian thực mạnh mẽ chống lại vi rút, phần mềm tống tiền, phần mềm gián điệp và nhiều loại phần mềm độc hại và tin tặc khác.
Mặc dù phần mềm chống vi-rút luôn theo dõi và quét định kỳ các tệp của bạn để tự động phát hiện và xóa phần mềm độc hại không mong muốn, nhưng đôi khi, bạn vẫn có thể muốn kiểm tra thủ công một tệp hoặc thư mục cụ thể để đảm bảo chúng không chứa bất kỳ loại vi-rút hoặc mã độc hại nào có thể gây hại máy tính và tệp của bạn.
Nếu bạn phải quét tệp hoặc thư mục theo cách thủ công, Microsoft Defender bao gồm ít nhất ba phương pháp quét khác nhau bằng cách sử dụng File Explorer, Command Prompt và thậm chí cả PowerShell.
Trong hướng dẫn Windows 10 này, chúng tôi sẽ hướng dẫn bạn các bước để quét tệp hoặc thư mục bằng Microsoft Defender mà không cần quét toàn bộ.
Cách quét tệp hoặc thư mục theo cách thủ công bằng Microsoft Defender bằng File Explorer
Bước 1: Mở File Explorer.
Mẹo nhanh: Bạn có thể mở File Explorer bằng phím tắt Windows + E, nhấp vào biểu tượng từ thanh tác vụ hoặc truy vấn ứng dụng từ menu Start.
Bước 2: Duyệt đến vị trí chứa các tệp và thư mục bạn muốn quét.
Bước 3: Chọn một hoặc nhiều mục (nếu cần).
Mẹo nhanh: Bạn có thể chọn tất cả các mục bằng phím tắt Ctrl + A, nhấn phím Ctrl và chọn các mục bạn muốn quét hoặc chọn mục đầu tiên, nhấn phím Shift và chọn mục cuối cùng bạn cần kiểm tra.
Bước 4: Nhấp chuột phải vào lựa chọn và chọn Scan with Windows Defender (hoặc Scan with Microsoft Defender).

Khi bạn hoàn thành các bước, ứng dụng Windows Security sẽ mở trong trang "Virus & threat protection", nơi bạn có thể xem tiến trình quét, kết quả và yêu cầu hành động nếu phát hiện phần mềm độc hại.
Cách quét tệp hoặc thư mục theo cách thủ công với Defender bằng Command Prompt
Để quét một thư mục hoặc tệp cụ thể theo cách thủ công bằng Command Prompt, hãy sử dụng các bước sau:
Bước 1: Mở Start.
Bước 2: Tìm kiếm Command Prompt, nhấp chuột phải vào kết quả trên cùng và chọn Run as administrator.
Bước 3: Nhập lệnh cd c: \ ProgramData \ Microsoft \ Windows Defender \ Platform để truy cập thư mục Platform và nhấn Enter.
Bước 4: Nhập lệnh dir để xác định phiên bản mới nhất của công cụ lệnh chống vi-rút và nhấn Enter.
Bước 5: Gõ lệnh cd 4.18.2009.7-0 để truy cập thư mục có phiên bản mới nhất và nhấn Enter.
Trong lệnh trên, thay thế "4.18.2009.7-0" bằng phiên bản mới nhất của thư mục có sẵn trên thiết bị của mình.

Bước 6: Nhập lệnh mpcmdrun -Scan -ScanType 3 -File "C: \ PATH \ TO \ FOLDER" để quét một thư mục cụ thể và nhấn Enter.
Trong lệnh trên, thay thế "C: \ PATH \ TO \ FOLDER" bằng đường dẫn đến thư mục bạn muốn quét.
Ví dụ: lệnh này quét tất cả nội dung trong thư mục "files":
mpcmdrun -Scan -ScanType 3 -Tập tin "C: \ Users \ username \ Downloads \ files"

Lưu ý nhanh: Bạn chỉ cần sử dụng dấu ngoặc kép nếu đường dẫn chứa khoảng trắng.
Bước 7: Nhập lệnh mpcmdrun -Scan -ScanType 3 -File "C: \ PATH \ TO \ FILE.TXT" để quét một tệp cụ thể và nhấn Enter.
Trong lệnh trên, thay thế "C:\ PATH \ TO \ FILE.TXT" bằng đường dẫn đến tệp bạn muốn quét.
Ví dụ: lệnh này quét tệp có tên "image-1.jpg" bên trong thư mục "files":
mpcmdrun -Scan -ScanType 3 -File "C:\Users\username\Downloads\files\image-1.jpg"

Sau khi bạn hoàn tất các bước, Microsoft Defender sẽ quét các tệp và nếu chúng sạch, bạn sẽ nhận được thông báo "found no threats". Ngoài ra, bạn có thể sử dụng hướng dẫn này để quản lý nhiều khía cạnh khác của phần mềm chống vi-rút.
Cách quét tệp hoặc thư mục theo cách thủ công với Defender bằng PowerShell
Để quét tệp hoặc thư mục theo cách thủ công bằng PowerShell, hãy sử dụng các bước sau:
Bước 1: Mở Start.
Bước 2: Tìm kiếm PowerShell, nhấp chuột phải vào kết quả trên cùng và chọn Run as administrator.
Bước 3: Nhập lệnh Start-MpScan -ScanType CustomScan -ScanPath "C: \ PATH \ TO \ FOLDER" để quét một thư mục bằng cách sử dụng Microsoft Defender Antivirus quét và nhấn Enter.
Trong lệnh trên, hãy đảm bảo thay thế "C: \ PATH \ TO \ FOLDER" bằng vị trí thư mục bạn muốn quét.
Ví dụ: lệnh này quét thư mục "files":
Start-MpScan -ScanType CustomScan -ScanPath "C: \ Users \ username \ Downloads \ files"

Bước 4: Nhập lệnh Start-MpScan -ScanType CustomScan -ScanPath C: \ PATH \ TO \ FOLDER \ FILE.TXT để quét tệp theo cách thủ công bằng Microsoft Defender và nhấn Enter:
Trong lệnh trên, đảm bảo thay thế "C: \ PATH \ TO \ FOLDER \ FILE.TXT" bằng đường dẫn đến tệp bạn muốn quét.
Ví dụ: lệnh này quét tệp có tên "image-1.jpg" để tìm các mối đe dọa:
Start-MpScan -ScanType CustomScan -ScanPath "C: \ Users \ username \ Downloads \ files \ image-1.jpg"

Sau khi bạn hoàn tất các bước, Microsoft Defender sẽ chỉ quét tệp bạn đã chỉ định để tìm vi-rút ở vị trí bạn đã chọn.
Ngoài chức năng quét một tệp hoặc thư mục cụ thể, mô-đun Microsoft Defender trong PowerShell cho phép bạn quản lý nhiều chức năng khác. Bạn có thể tìm hiểu để biết thêm thông tin chi tiết.
Bạn cảm thấy như thế nào về các cách quét tệp và thư mục theo cách thủ công trên Microsoft Defender trên Windows 10? Hãy để lại ý kiến của bạn bên dưới.
Nguồn: Windows Central
















































































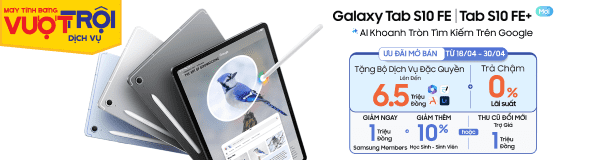







ĐĂNG NHẬP
Hãy đăng nhập để comment, theo dõi các hồ sơ cá nhân và sử dụng dịch vụ nâng cao khác trên trang Tin Công Nghệ của
Thế Giới Di Động
Tất cả thông tin người dùng được bảo mật theo quy định của pháp luật Việt Nam. Khi bạn đăng nhập, bạn đồng ý với Các điều khoản sử dụng và Thoả thuận về cung cấp và sử dụng Mạng Xã Hội.