Cách nhập liệu bằng giọng nói giúp bạn nhắn tin, soạn văn bản,.. dễ dàng hơn

Tính năng nhập liệu bằng giọng nói trên Windows 11 theo mình đánh giá là một tính năng hay mang lại sự tiện lợi và trải nghiệm tương tác mới cho người dùng. Bằng cách sử dụng giọng nói bạn có thể nhắn tin, soạn văn bản, tìm kiếm... trên máy tính một cách nhanh chóng và dễ dàng mà không cần phải sử dụng bàn phím hay chuột. Bài viết này mình sẽ hướng dẫn bạn cách nhập liệu bằng giọng nói trên Windows 10/11 cực tiện lợi nhé.
Cách nhập liệu bằng giọng nói
Để có thể sử dụng tính năng này rất đơn giản bạn chỉ cần nhấn tổ hợp hợp phím Windows + H > sau đó bạn nhấn vào biểu tượng Micro (hoặc tiếp tục nhấn phím tắt Windows + H) rồi bạn bắt đầu nói là văn bản sẽ tự nhập vào nhé.

Lưu ý: Bạn cần ở trong một trường nhập liệu bất kỳ để có thể sử dụng tính năng này. Bạn cũng có thể đổi sang dùng ngôn ngữ khác có trong máy của bạn để nói bằng cách nhấn đồng thời tổ hợp phím Windows + Space nha.
1. Cách bật trình khởi chạy nhập liệu bằng giọng nói
Ngoài ra các bạn cũng có thể khám phá thêm các tiện ích của năng năng này trong phần cài đặt. Đầu tiên mình sẽ hướng dẫn các bạn cách bật trình khởi chạy nhập liệu bằng giọng nói qua các bước sau:
Bước 1: Đầu tiên các bạn hãy nhấn vào biểu tượng cài đặt ngay bên cạnh biểu tượng Micro nhé > Sau đó màn hình sẽ hiện lên các lựa chọn như dưới hình, ở đây bạn nhấn chọn Voice Typing Launcher để bật trình khởi chạy tính năng này.

Bước 2: Sau khi đã bật trình khởi chạy nhập liệu bằng giọng nói thì mỗi khi bạn ở trong một hộp văn bản màn hình sẽ tự hiện một biểu tượng cái Micro như dưới đây và bạn chỉ cần click vào nó mà không cần sử dụng tổ hợp phím Windows + H như trên nữa.

2. Cách bật dấu chấm câu tự động
Khi bạn nói bình thường có thể máy sẽ không nhận các dấu chấm, dấu phẩy nhưng khi bạn bật tính năng này lên thì máy sẽ tự động nhập các dấu câu cho bạn cực hay nhé. Bạn có thể bật tiện ích này bằng cách sau:
Cũng trong phần Cài đặt của tính năng nhập liệu bằng giọng nói bạn hãy nhấn chọn Automatic punctuation để bật dấu chấm câu tự động lên nhé.

3. Cách chọn Micro mặc định
Ngoài các tiện ích trên các bạn cũng có thể dễ dàng chọn Micro mặc định cho tính năng nhập liệu bằng giọng nói qua các bước sau:
Vẫn ở trong phần cài đặt các bạn hãy chọn mục Select Default Microphone > lúc này màn hình sẽ hiện thêm một hộp lựa chọn, các bạn có thể lựa chọn Micro mặc định tùy theo ý muốn của mình tại đây nhé.

Như vậy mình đã hướng dẫn cho các bạn xong về cách nhập liệu bằng giọng nói trên Windows 10/11 một cách rất nhanh gọn và tiện lợi rồi phải không nào? Nếu bạn có thắc mắc gì thì đừng ngần ngại để lại bình luận phía bên dưới để được giải đáp ngay nha. Đừng quên chia sẻ thông tin thú vị này đến mọi người cùng biết nhé. Cảm ơn các bạn đã dành thời gian để đọc bài viết.
Hiện nay tại Thế Giới Di Động đang kinh doanh các dòng laptop chạy Windows bản quyền chính hãng với đa dạng mức giá khác nhau phù hợp với nhu cầu của mỗi người. Bạn có thể tham khảo ngay bằng cách click vào nút cam phía bên dưới nhé.
MUA LAPTOP WINDOWS BẢN QUYỀN TẠI TGDĐ
Xem thêm:
- Cách nhập văn bản bằng giọng nói trên Word, giúp bạn tiện lợi hơn
- Hướng dẫn cách bật Auto HDR trên Windows 11 cực hay mà bạn nên biết
- 3 cách dọn dẹp các file rác trên Windows 11 để cải thiện hiệu năng máy
- Cách tra cứu phạt nguội xe máy ô tô online cực nhanh mới nhất 2024
















































































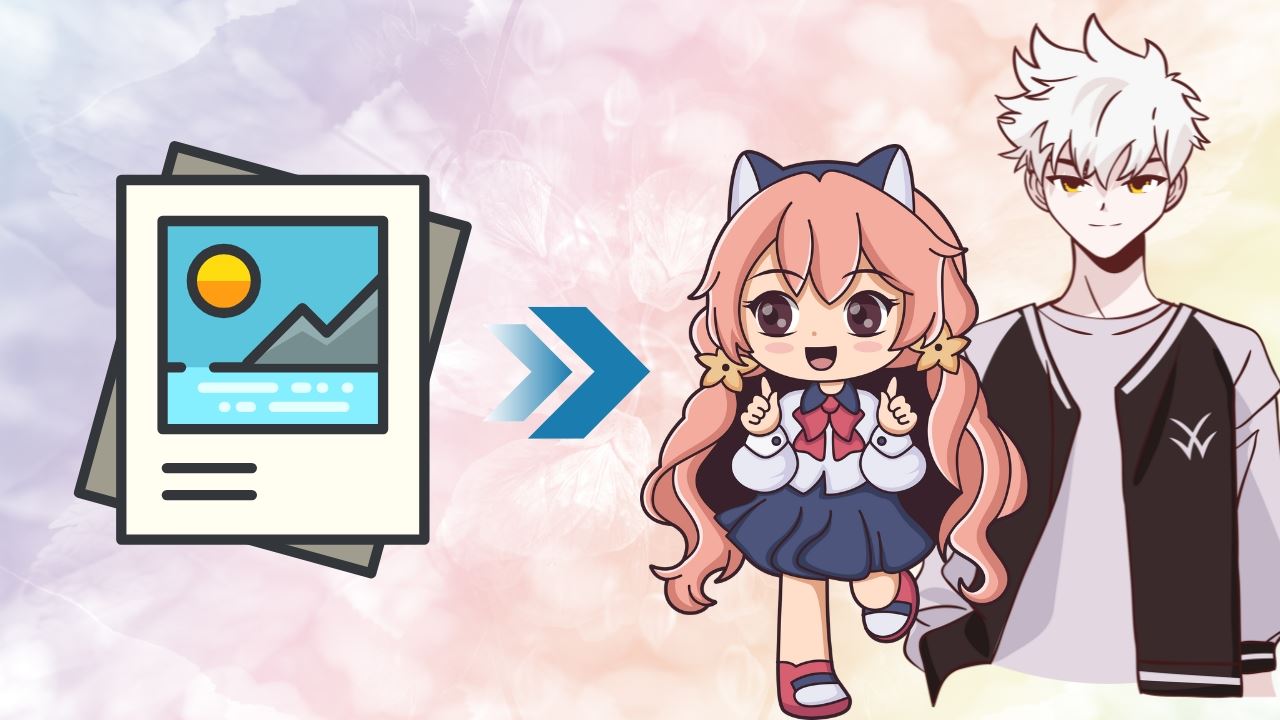
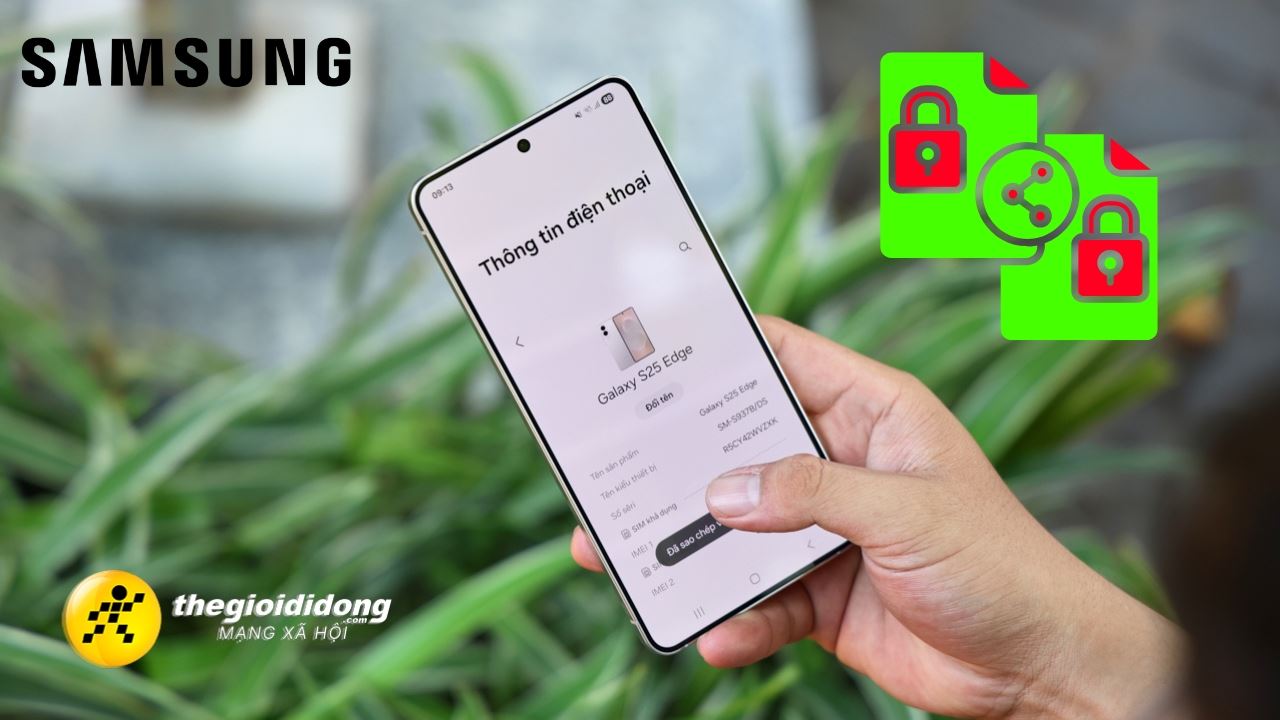

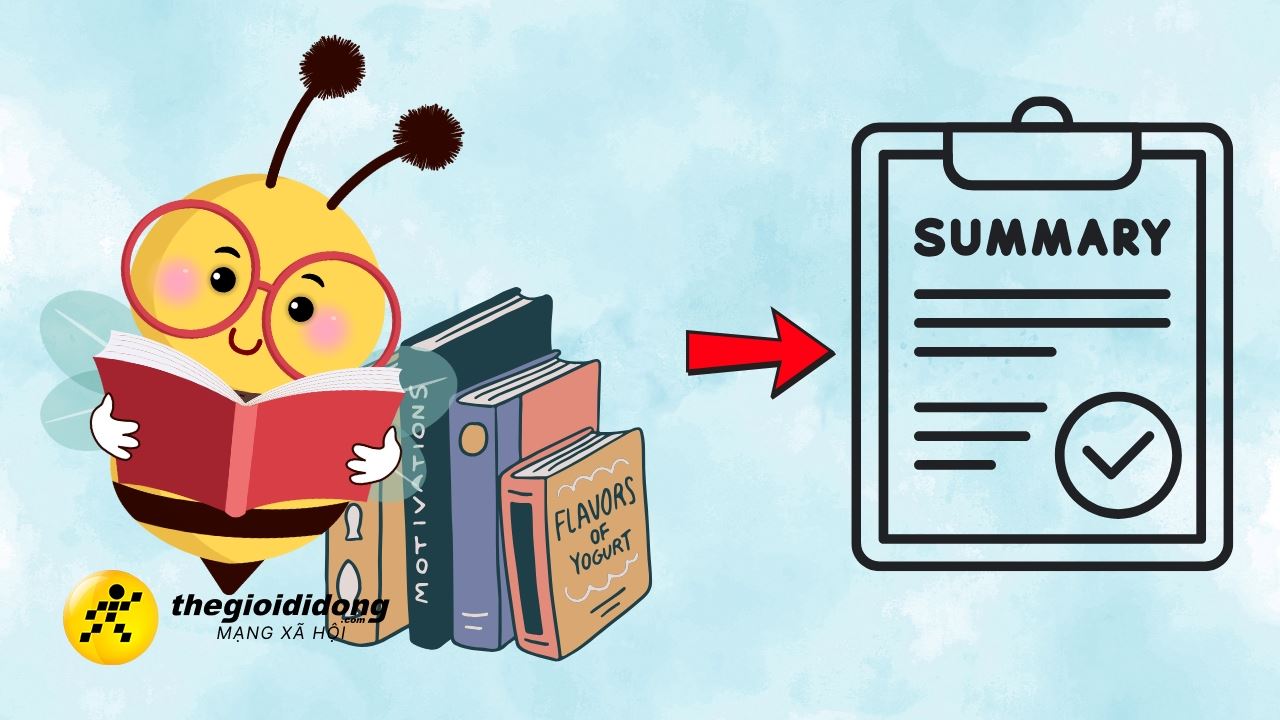
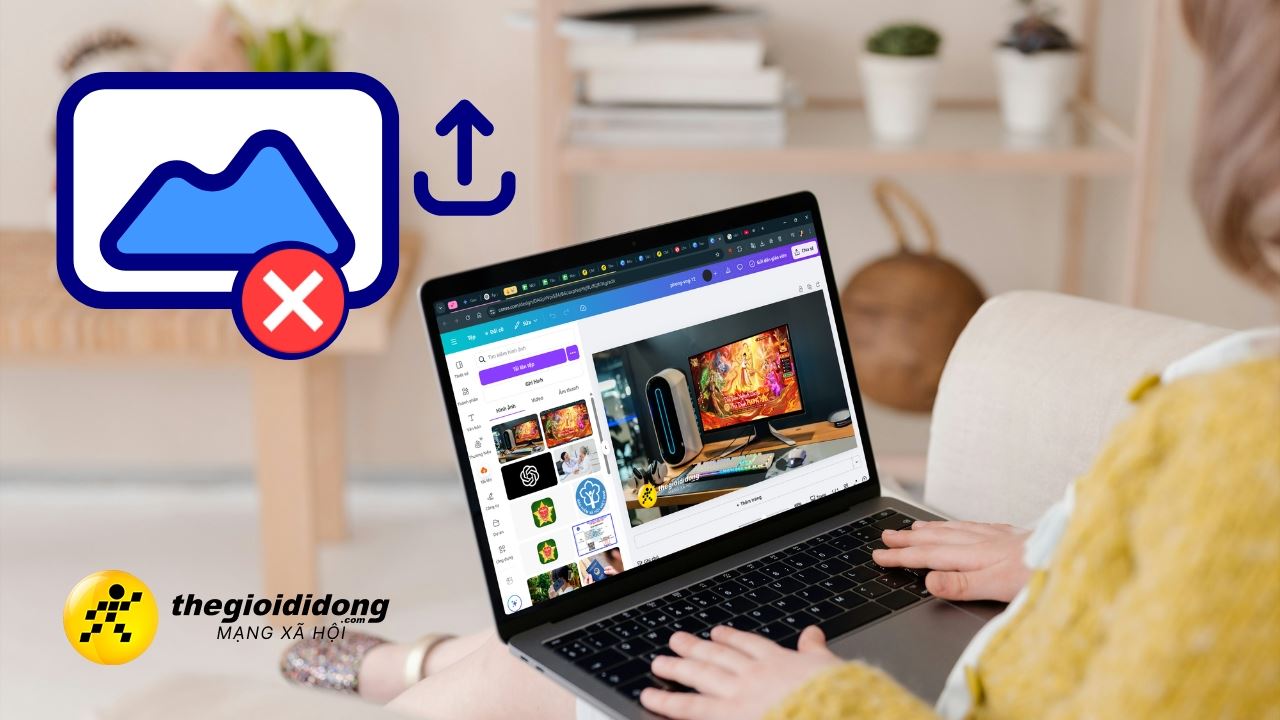
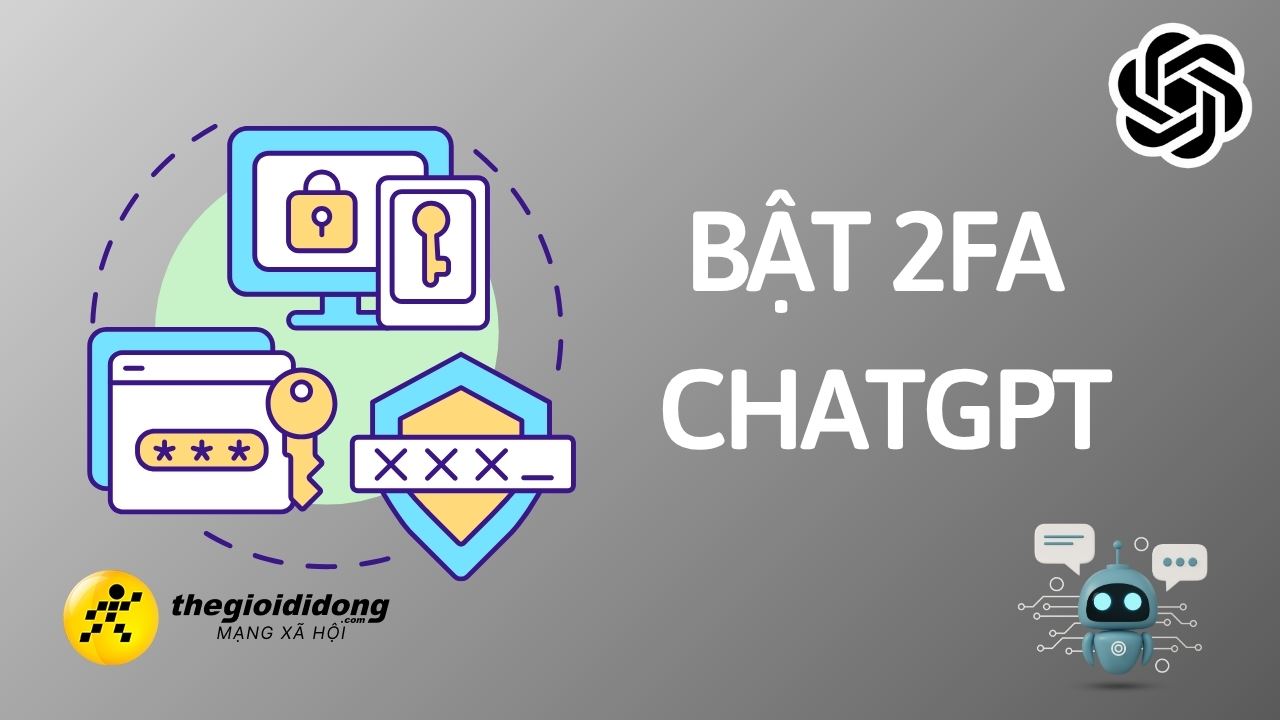
ĐĂNG NHẬP
Hãy đăng nhập để comment, theo dõi các hồ sơ cá nhân và sử dụng dịch vụ nâng cao khác trên trang Tin Công Nghệ của
Thế Giới Di Động
Tất cả thông tin người dùng được bảo mật theo quy định của pháp luật Việt Nam. Khi bạn đăng nhập, bạn đồng ý với Các điều khoản sử dụng và Thoả thuận về cung cấp và sử dụng Mạng Xã Hội.