Hướng dẫn 7 mẹo sử dụng Samsung Notes giúp bạn sử dụng ghi chú dễ dàng hơn

Khám phá ngay 7 mẹo sử dụng Samsung Notes với bài viết dưới đây! Nếu bạn chưa tận hưởng đầy đủ tính năng của Samsung Notes thì những mẹo này sẽ giúp bạn tận dụng tối đa tiềm năng của nó trên chiếc điện thoại Samsung của mình và giúp bạn sử dụng ghi chú một cách dễ dàng hơn.
1. Cách ghim các trang ghi chú quan trọng
Nếu bạn thường xuyên cần sử dụng ghi chú thì tính năng này rất có ích với bạn. Việc ghim các ghi chú quan trọng sẽ giúp bạn tiết kiệm thời gian hơn khi sử dụng Samsung Notes.
Bước 1: Đầu tiên, tại giao diện chính của ứng dụng bạn hãy nhấn chọn vào Dấu ba chấm ở phía trên bên phải màn hình > Sau đó bạn chọn mục Ghim mục yêu thích lên đầu nhé.

Bước 2: Tiếp theo bạn hãy chọn ghi chú mà bạn muốn ghim > Tại trang ghi chú, bạn nhấn vào Dấu ba chấm phía bên trên màn hình nha.

Bước 3: Lúc này, bạn chỉ cần nhấn vào biểu tượng ngôi sao ở dưới để cho ghi chú vào mục yêu thích. Sau đó ghi chú sẽ được ghim lên đầu với dấu sao vàng như hình dưới đây.

2. Cách tùy chỉnh bút vẽ, hightlight và xóa
Bạn có thể tùy chỉnh các loại bút vẽ, bút hightlight và bút xóa trong Samsung Notes qua các bước đơn giản sau:
Bước 1: Đầu tiên, bạn hãy nhấn chọn vào biểu tượng cây bút ở góc phía dưới bên phải màn hình để tạo một ghi chú mới > Tại bảng điều khiển công cụ, bạn chọn vào biểu tượng chế độ vẽ giống như ảnh hướng dẫn dưới đây nhé.

Bước 2: Tiếp đến, bạn hãy nhấp vào biểu tượng cây bút nằm ở vị trí đầu tiên > sau đó tích vào dấu sao để đưa vào mục yêu thích như vậy là được rồi nhé. Bạn cũng thực hiện các bước tương tự với bút hightlight và tùy chọn xóa nhé.

3. Cách nhập và chú thích hình ảnh hoặc tệp PDF
Bạn có thể nhập và chú thích hình ảnh hoặc tập PDF bằng cách thực hiện các thao tác vô cùng dễ làm sau:
Bước 1: Bước đầu tiên, bạn hãy tạo cho mình một ghi chú mới bằng cách nhấn vào biểu tượng chiếc bút ở góc phải màn hình điện thoại. Sau khi đã hiện ghi chú mới, bạn chọn vào biểu tượng Tệp đính kèm giống trong ảnh hướng dẫn nhé.

Bước 2: Tại đây bạn có thể chọn Ảnh hoặc Tệp FDF để thêm chú thích hoặc nhận xét nhé (như dưới hình mình đã chọn Ảnh) > Sau đó chọn Bộ sưu tập để tiến hành chọn ảnh.

Bước 3: Lúc này bạn hãy chọn một bức ảnh bạn muốn chèn rồi nhấn chọn Xong > Tiếp theo bạn nhấn vào biểu tượng bút vẽ để thêm nhận xét hoặc chú thích nha.

4. Cách thêm bản ghi âm vào ghi chú
Theo mình đánh giá thì đây là một tính năng khá thú vị của Samsung Notes. Việc dùng bản ghi âm giọng nói cho ghi chú thay vì gõ văn bản như bình thường đôi khi sẽ rất tiện trong một vài trường hợp.
Bước 1: Tại trang ghi chú bạn hãy chọn cho mình biểu tượng Tệp đính kèm > rồi sau đó bạn chọn mục Ghi âm giọng nói như hình dưới đây nhé.

Bước 2: Lúc này trên trang ghi chú sẽ hiện lên một bản ghi âm như hình dưới đây và bạn hãy nhấn vào biểu tượng Dừng ghi hình vuông khi đã hoàn tất ghi âm > Bạn có thể dễ dàng nghe lại bạn ghi âm của mình bằng cách nhấn vào biểu tượng Mũi tên bên trái nhé.

5. Cách chia sẻ ghi chú với người khác
Nếu bạn muốn chia sẻ những ghi chú của mình tới người thân hoặc bạn bè thì bạn có thể làm qua các bước sau:
Bước 1: Tại trang ghi chú bạn muốn chia sẻ, bạn hãy nhấn vào Dấu ba chấm phía trên màn hình > Sau đó bạn hãy nhấn vào biểu tượng Chia sẻ phía dưới như hình dưới đây nhé.

Bước 2: Lúc này màn hình sẽ hiện ra các dạng file để bạn chọn để chia sẻ, bạn hãy chọn một định dạng file phù hợp nhé (như hình dưới đây mình đã chọn file ảnh) > Tiếp theo bạn hãy chọn một ứng dụng (Messenger, Zalo, Facebook...) để tiến hành chia sẻ nha.

6. Cách khôi phục các trang ghi chú đã xóa
Bạn có thể dễ dàng khôi phục các trang ghi chú đã xóa nhầm qua các bước đơn giản sau:
Bước 1: Tại màn hình chính của ứng dụng bạn nhấn chọn vào Dấu ba gạch như hình dưới đây > Sau đó bạn chọn cho mình mục Thùng rác để xem lại các trang ghi chú đã xóa.

Bước 2: Tại đây bạn hãy chọn trang ghi chú mà bạn muốn khôi phục > Tiếp theo bạn chỉ cần nhấn vào dòng chữ Khôi phục là được rồi nha.

7. Cách khóa các trang ghi chú ở chế độ riêng tư
Để tăng cường tính bảo mật cho ứng dụng thì Samsung Notes đã cung cấp cho chúng ta một tính năng đó là khóa trang ghi chú. Khi bật tính năng này thì người khác khi mượn máy sẽ không thể xem được ghi chú mà bạn đã khóa.
Bước 1: Đầu tiên bạn hãy chọn trang ghi chú mà bạn muốn khóa > Sau đó tại trang ghi chú bạn lại nhấn vào Dấu ba chấm phía bên trên màn hình như dưới đây.

Bước 2: Lúc này bạn hãy nhấn vào biểu tượng Khóa ở phía dưới > Sau đó bạn chỉ việc đặt mật khẩu cho trang ghi chú là được. Tại màn hình chính của ứng dụng sẽ hiện lên ghi chú đã bị khóa như hình dưới đây.

Bên trên là toàn bộ những mẹo hữu ích về ứng dụng Samsung Notes mà mình tổng hợp được. Hy vọng những mẹo này sẽ giúp bạn dễ dàng sử dụng ứng dụng hơn và nâng cao trải nghiệm trên chiếc Samsung của mình. Cảm ơn các bạn đã đọc bài viết và đừng quên chia sẻ nếu thấy thông tin này hữu ích nhé.
5G ngày càng phổ biến và chiếm lĩnh thị trường điện thoại tại Việt Nam. Những chiếc điện thoại không hỗ trợ 5G quả thật là một thiệt thòi lớn. Vì vậy nếu chiếc Samsung của bạn chưa hỗ trợ 5G thì hãy nâng cấp ngay bằng cách click vào nút cam phía bên dưới nhé.
MUA SAMSUNG KẾT NỐI 5G TẠI TGDĐ
Xem thêm:
- Cách làm video chạy từ ngày sang đêm trên điện thoại Samsung siêu đẹp
- Cách cập nhật One UI 6.0 cho Samsung với nhiều tính năng hay
- 3 cách sửa điện thoại Samsung lỗi sạc không dây siêu hiệu quả










































































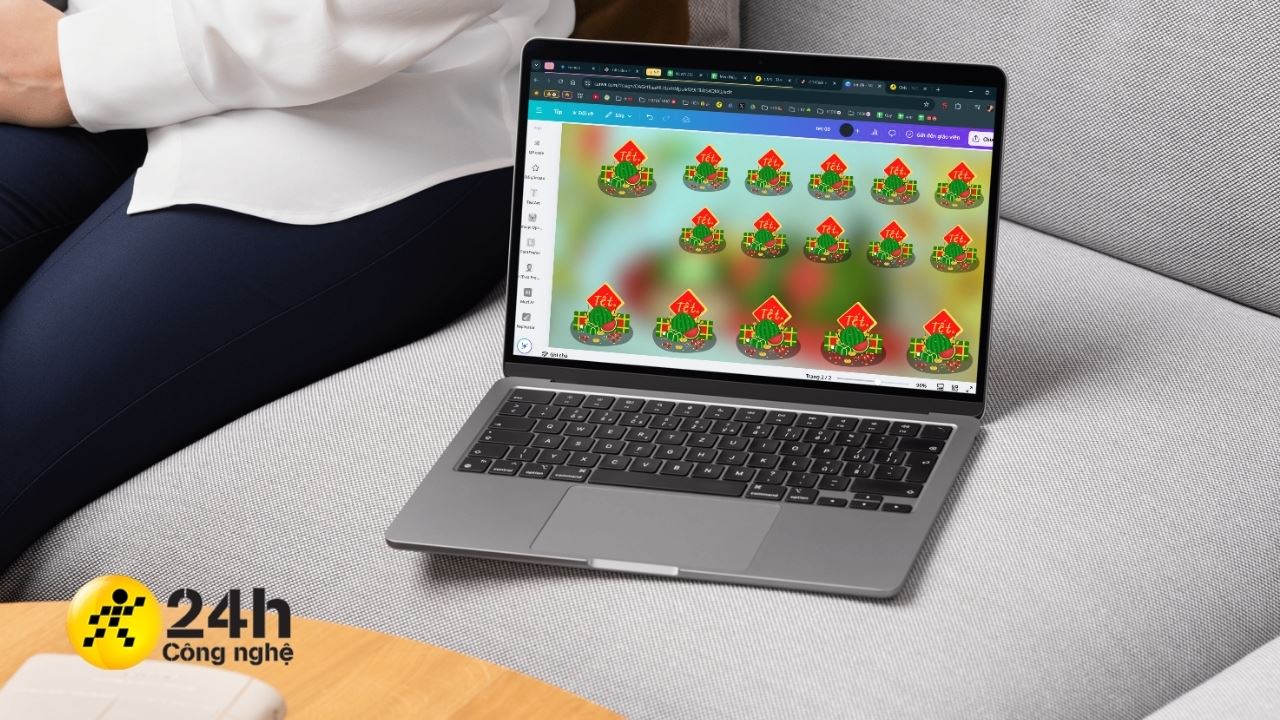
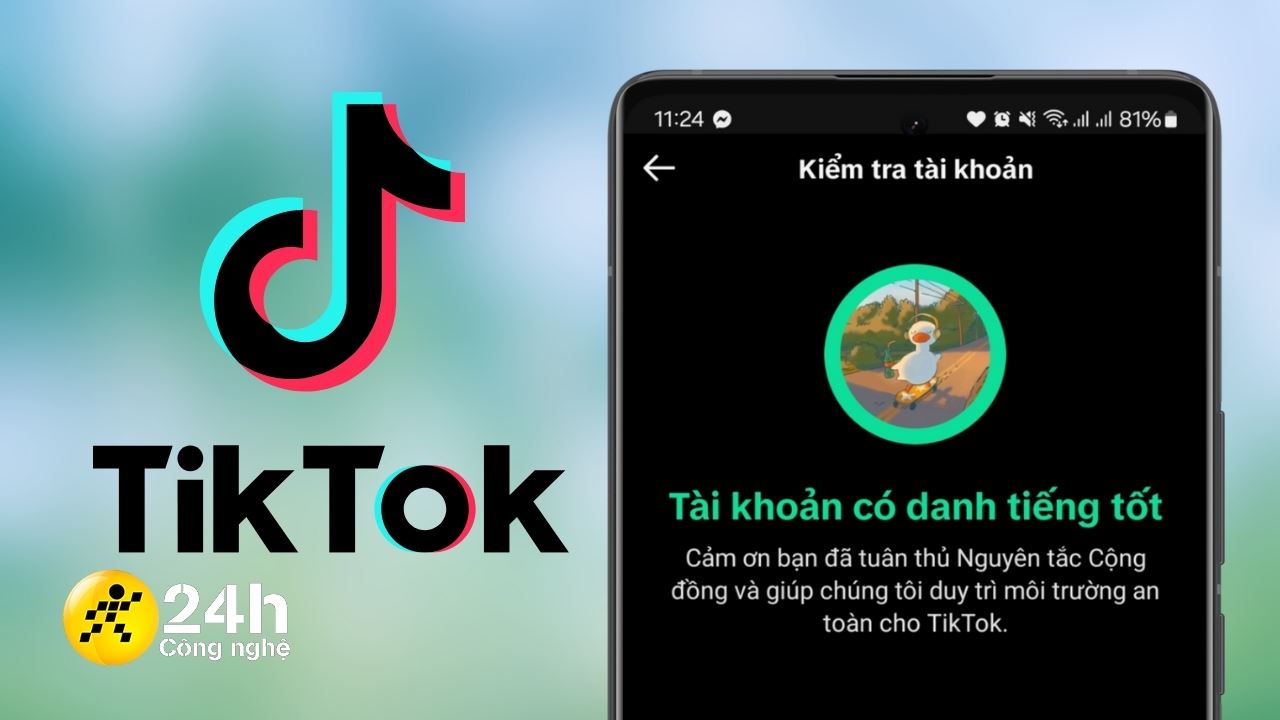



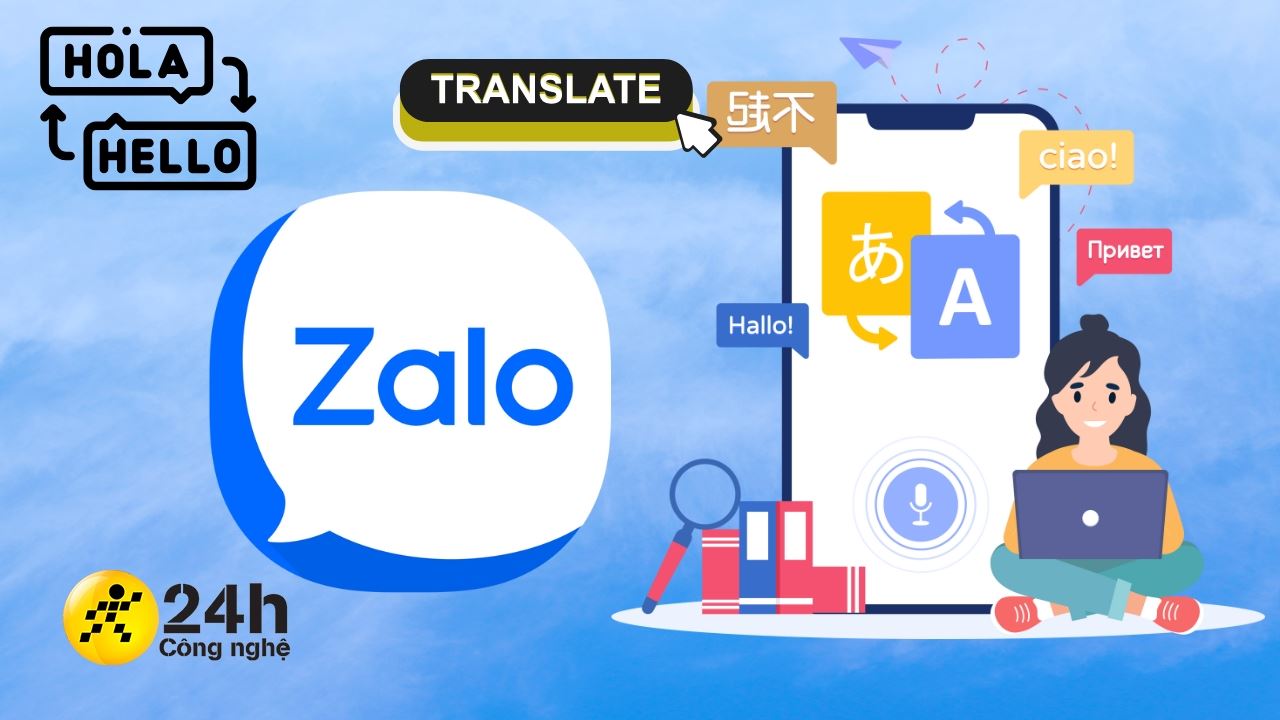
ĐĂNG NHẬP
Hãy đăng nhập để comment, theo dõi các hồ sơ cá nhân và sử dụng dịch vụ nâng cao khác trên trang Tin Công Nghệ của
Thế Giới Di Động
Tất cả thông tin người dùng được bảo mật theo quy định của pháp luật Việt Nam. Khi bạn đăng nhập, bạn đồng ý với Các điều khoản sử dụng và Thoả thuận về cung cấp và sử dụng Mạng Xã Hội.