Hướng dẫn sửa lỗi không gọi được video Messenger trên Windows 11 siêu dễ

Hiện nay có rất nhiều nền tảng gọi video cực kỳ tiện lợi và nhanh chóng từ điện thoại cho đến máy tính đều sử dụng được. Tuy vậy Messenger là một trong những ứng dụng cho phép người dùng gọi video với nhiều tính năng vô cùng hấp dẫn. Bên cạnh sự tiện ích thì nó vẫn mang lại nhiều lỗi khá phiền. Vậy nay mình sẽ hướng dẫn sửa lỗi không gọi được video Messenger trên Windows 11 đến với mọi người nha.
1. Đăng xuất Messenger
Một trong những cách đơn giản nhất đó là đăng xuất ra và vào lại Messenger. Kích chọn biểu tượng avatar bên góc trái màn hình > Đăng xuất và sau đó hãy vào lại nha.

2. Khởi động lại trình duyệt
Khi lỗi không gọi được video Messenger xảy ra thì rất có thể xuất phát từ lỗi trình duyệt vậy nên bạn hãy thử tắt trình duyệt đi và mở lại nha.
Bước 1: Nhấn phím Win > Nhập Task Manager > Nhấn Enter.

Bước 2: Kích chuột phải vào trình duyệt bạn đang dùng > Nhấn End Task sau đó mở lại trình duyệt và vào Messenger thử lại nha.

3. Thay đổi trình duyệt
Một cách rất hay nữa đó là bạn hãy thử thay đổi các trình duyệt để vào Messenger nha.

4. Cấp quyền cho Camera và Microphone
Để có thể gọi điện video Messenger thì bạn phải cấp quyền cho Camera và Microphone nha.
Bước 1: Vào Settings.

Bước 2: Chọn Privacy & security > Camera.

Bước 3: Bật On Camera lên nha.

Bước 4: Chọn Privacy & security > Microphone.

Bước 5: Bật On Microphone.

5. Cấp quyền cho Messenger
Bạn hãy thử kiểm tra xem Messenger đã được cấp quyền cho gọi chưa nha. Chọn biểu tượng ổ khóa > Bật nút xanh tại mục Tracking prevention for this site.

Như vậy, mình đã hướng dẫn sửa lỗi không gọi được video Messenger trên Windows 11 đến với các bạn. Cảm ơn các bạn đã dành ít thời gian để xem bài viết của mình. Nếu thấy hay thì hãy cho mình một like, một chia sẻ và đừng quên để lại bình luận phía dưới nha.
Bạn đang tìm cho mình một chiếc Laptop có màn hình Retina để phục vụ nhu cầu công việc và học tập? Hãy đến với website của Thế Giới Di Động để tìm cho mình một chiếc Laptop với mức giá tốt nhất bằng cách bấm vào nút cam bên dưới nhé.
LAPTOP MÀN HÌNH RETINA TẠI TGDĐ
Xem thêm:
- 5 thủ thuật Windows 11 cực kỳ hữu ích khi sử dụng mà bạn nên xem ngay
- 3 cách sử dụng Recycle Bin trên Windows 11 để quản lý file rác siêu dễ
- 2 cách sửa lỗi màn hình đen Windows 11 cực hay, hiệu quả bạn nên biết
- Hướng dẫn cách kết nối AirPods với laptop Windows 11 cực kỳ đơn giản
- Spotify bị lỗi trên Windows 11 phải làm sao? 4 cách khắc phục dễ dàng











































































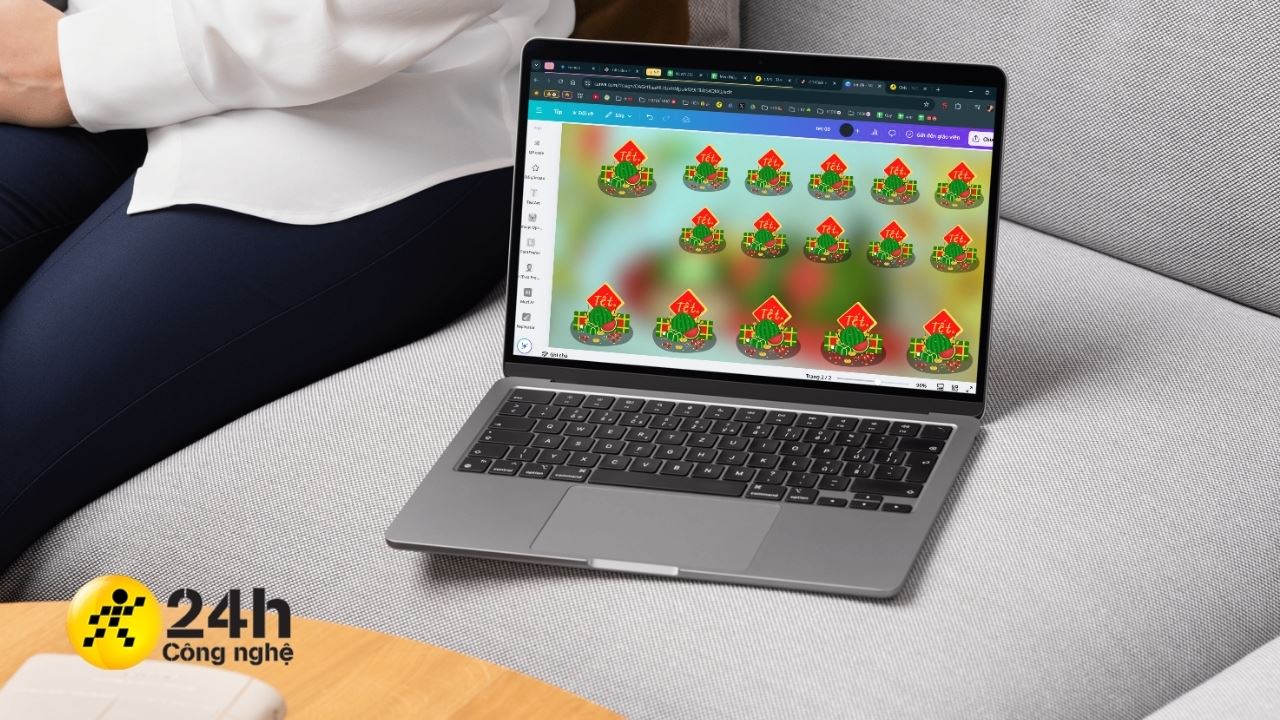
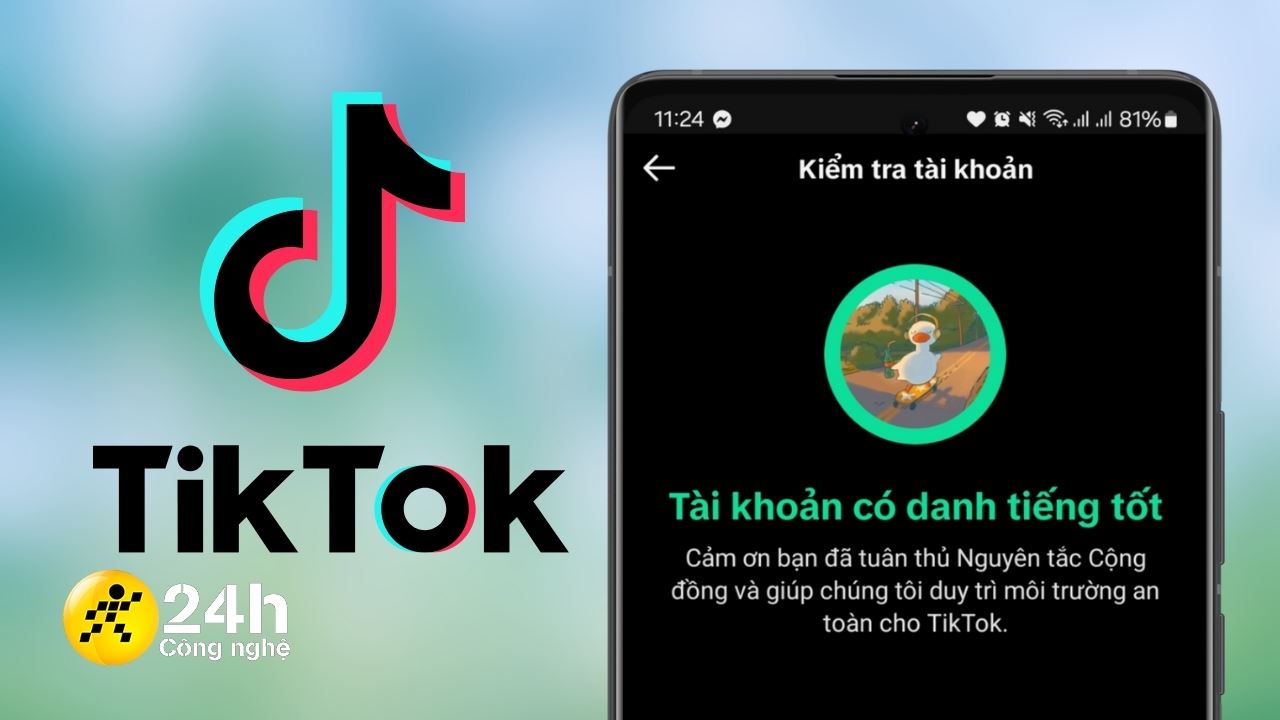



ĐĂNG NHẬP
Hãy đăng nhập để comment, theo dõi các hồ sơ cá nhân và sử dụng dịch vụ nâng cao khác trên trang Tin Công Nghệ của
Thế Giới Di Động
Tất cả thông tin người dùng được bảo mật theo quy định của pháp luật Việt Nam. Khi bạn đăng nhập, bạn đồng ý với Các điều khoản sử dụng và Thoả thuận về cung cấp và sử dụng Mạng Xã Hội.