Hướng dẫn hiệu chỉnh tốc độ của con trỏ chuột dành cho laptop chạy Windows 10 vô cùng đơn giản mà hiệu quả

Nếu bạn đang sử dụng 1 chiếc laptop chạy hệ điều hành Windows 10, thì bạn hoàn toàn có thể tùy chỉnh tốc độ con trỏ chuột nhanh hay chậm tùy theo sở thích và nhu cầu làm việc cũng như giải trí, nói đến đoạn này thì sẽ có nhiều anh em game thủ cần xem bài viết này đấy. Sau đây mình sẽ hướng dẫn các bạn cách hiệu chỉnh tốc độ chuột của laptop nhé.
1. Cách chỉnh con trỏ chuột thông qua Setting
Bước 1: Nhấn chuột vào biểu tượng Windows sau đó chọn Settings.

Bước 2: Nhấn vào mục Devices.

Bước 3: Nháy chuột vào Mouse.

Bước 4: Nhấn vào tùy chọn Additional mouse options.

Bước 5: Nhấn vào Porter Options.

Bước 6: Tại đây bạn có thể tùy chỉnh độ nhanh chậm của con chuột bằng cách kéo thả con trỏ tại những vị trí thích hợp, tốc độ tăng dần từ trái sang phải.

Bước 7: Ngoài ra bạn cũng có thể điều chỉnh hiệu ứng lia chuột tại đây, cũng bằng cách kéo thả.

Bước 8: Sau cùng nếu bạn cảm thấy hài lòng với tốc độ mới của con trỏ chuột thì hãy lưu cài đặt lại bằng cách nhấn chọn OK.

2. Tùy chỉnh tốc độ chuột bằng Control Panel
Bước 1: Nhấn vào kí hiệu tìm kiếm và nhập Control Panel.

Bước 2: Nhấn vào tùy chọn ứng dụng Mouse.

Bước 3: Một cửa sổ cài đặt sẽ hiện lên ta cũng chọn Porter Options và thực hiện các bước giống như cách trên.

Chúc các bạn thành công, nếu thấy bài viết hay hãy đừng tiếc cho mình một like và một share ủng hộ cho những bài viết sắp tới của mình nhé.
Xem thêm:
- Bảo vệ sự riêng tư của bạn khi lướt web trên trình duyệt Google Chrome với ứng dụng Browser block
- Cách tạo màn hình chờ đồng hồ đếm giờ trên Windows 10, biến máy tính của bạn trở nên không đụng hàng
















































































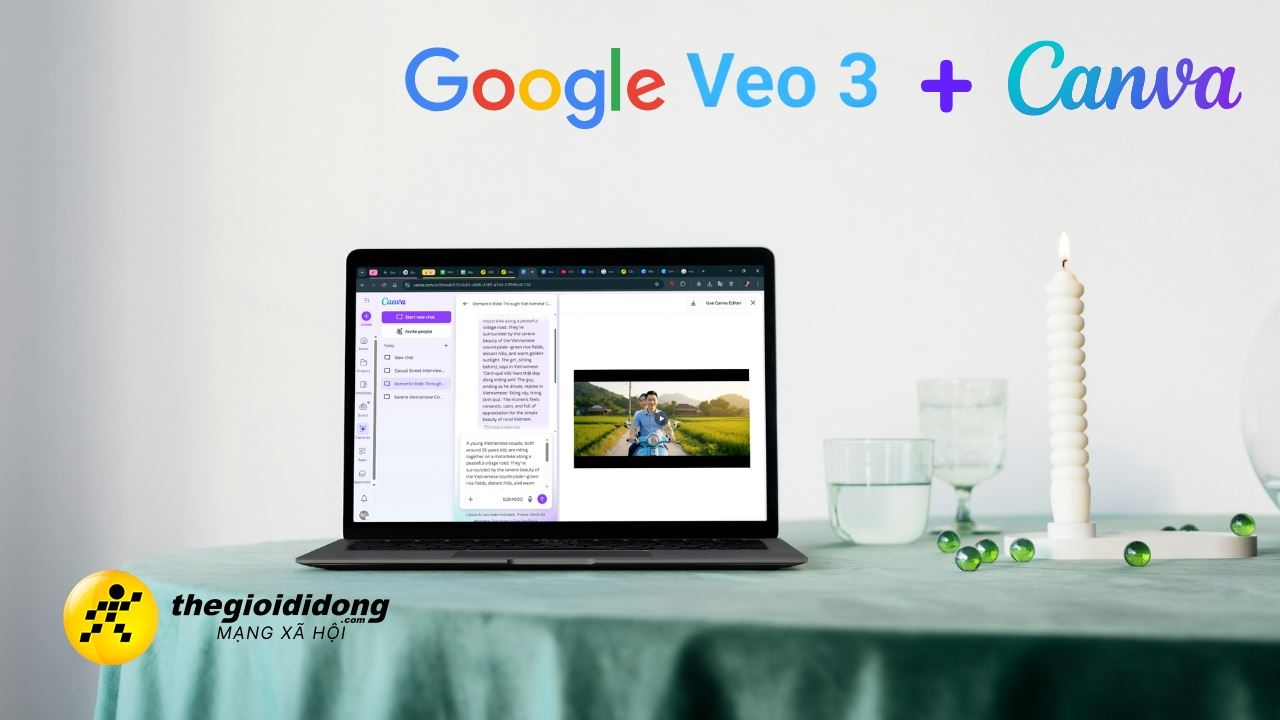




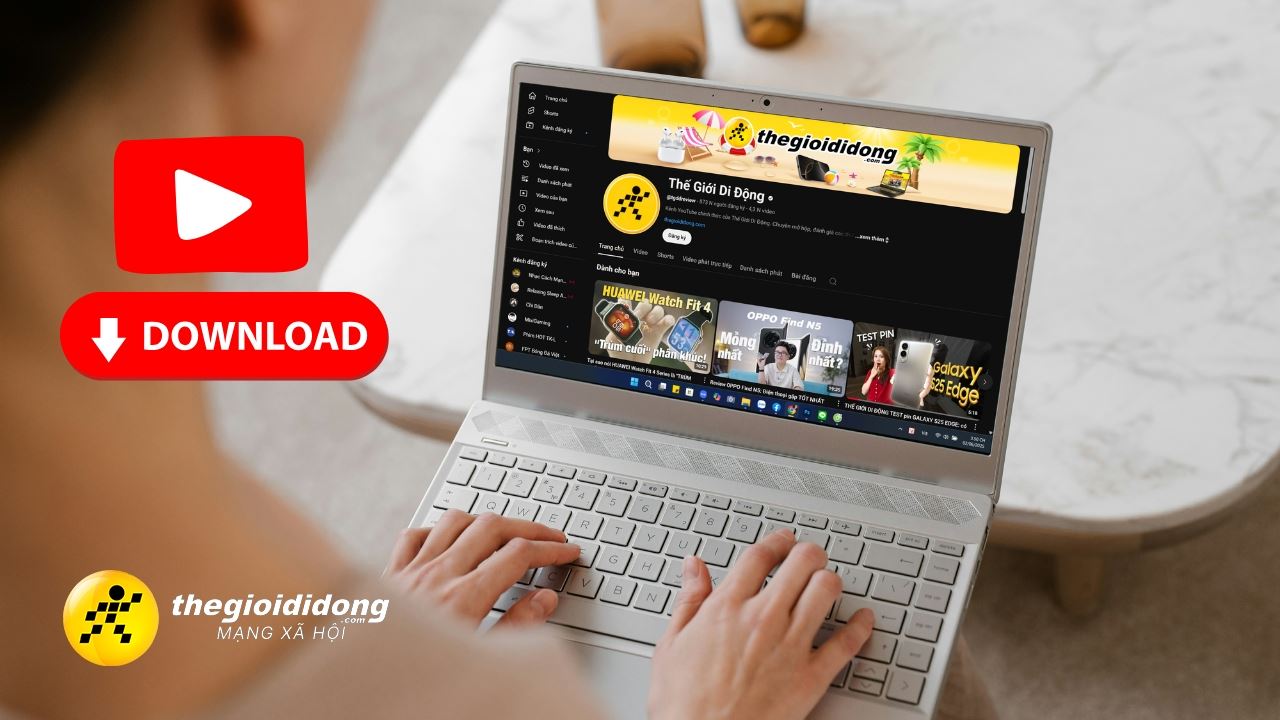
ĐĂNG NHẬP
Hãy đăng nhập để comment, theo dõi các hồ sơ cá nhân và sử dụng dịch vụ nâng cao khác trên trang Tin Công Nghệ của
Thế Giới Di Động
Tất cả thông tin người dùng được bảo mật theo quy định của pháp luật Việt Nam. Khi bạn đăng nhập, bạn đồng ý với Các điều khoản sử dụng và Thoả thuận về cung cấp và sử dụng Mạng Xã Hội.