3 cách xóa chi tiết thừa trong ảnh bằng vùng chọn chính xác cao cho tác phẩm đẹp hơn

Những chi tiết thừa khiến cho bức ảnh bị rối và người xem không thể tập trung vào chủ thể chính trong ảnh. Adobe Photoshop có một chức năng hữu ích giúp bạn giải quyết vấn đề này, đó là xóa vùng chọn. Sau đây là cách xóa vùng chọn trong Photoshop trên máy tính đơn giản và nhanh chóng, giúp bạn có những bức ảnh thật hoàn hảo.
1. Cách xóa vùng chọn trong Photoshop
Bước 1: Vào File > Open để mở ảnh cần chỉnh sửa. Sau đó, tạo vùng chọn lên vật thể hoặc chi tiết bạn muốn loại bỏ.

Bước 2: Sau khi đã tạo vùng chọn, bạn hãy vào menu Edit > Fill hoặc nhấn tổ hợp phím tắt Shift + F5.

Bước 3: Sau khi bảng công cụ Content - Aware Fill hiện lên, bạn hãy chỉnh các thông số như hình bên dưới:
- Use: Content - Aware
- Blending Mode: Normal
- Blending Opacity: 100%

Nhấn OK để hoàn thành.

Cùng xem sự khác nhau giữa hai tấm ảnh lúc chưa chỉnh và đã chỉnh nhé:

Cách này thực hiện vô cùng dễ dàng và nhanh chóng, giúp tiết kiệm thời gian và được dùng cho những vật thể có nét tương đồng cao với khung nền của bức ảnh như bầu trời, cánh đồng,.. Tuy nhiên, cách này đôi khi để lại những vệt mờ khi xóa vật thể và yêu cầu cao về kĩ năng chọn vùng đối với những vật thể có cấu trúc phức tạp.
2. Xóa vùng chọn trong Photoshop bằng công cụ Patch Tool
Bước 1: Dùng công cụ Patch Tool trên thanh công cụ để chọn vùng hoặc vật thể cần loại bỏ.

Bước 2: Sau đó, nhấn giữ chuột trái di chuyển vùng đã chọn vật thể vào những vùng có cấu trúc nền tương đồng để tiến hành xóa vùng hoặc vật thể dư thừa. Bạn nên giữ chuột và kéo thả nhiều lần cho đến khi vật thể biến mất hẳn.

So sánh ảnh trước và sau khi xóa vùng chọn:

Cách này cũng thích hợp cho những ảnh có nét tương đồng cao và dùng cho việc loại bỏ những vật thể hoặc chi tiết nhỏ, tránh những vật thể có cấu trúc phức tạp.
3. Xóa vùng chọn trong Photoshop bằng công cụ Clone Stamp Tool
Clone Stamp Tool có chức năng lặp lại những yếu tố có lợi cho bức ảnh, áp những vùng có lợi đó vào những vùng cần loại bỏ để bức ảnh trở nên chỉn chu hơn.
Bước 1: Chọn ảnh cần chỉnh sửa, sau đó chọn công cụ Clone Stamp Tool trên thanh công cụ.

Bước 2: Tiếp theo, nhấn phải chuột vào ảnh cần chỉnh sửa và điều chỉnh các thông số trong bảng:
- Size: Kích thước của vùng cần loại bỏ.
- Hardness: Độ đậm hay mờ của viền vùng cần bỏ.

Bước 3: Bước này yêu cầu độ cẩn thận và tỉ mỉ cực kỳ cao. Việc bạn cần làm là giữ phím Alt trên bàn phím và nhấn chuột vào những vùng ảnh đẹp và khá tương thích với vùng cần loại bỏ để sao chép những vùng đó. Tiếp theo, nhấn chuột vào những vùng bạn muốn xóa, lúc này những vùng đó sẽ được lấp vào bởi những vùng có lợi cho ảnh mà bạn đã sao chép từ trước. Bạn có thể lặp lại hai thao tác này xen kẽ với nhau cho tới khi thu được kết quả mong muốn.

So sánh kết quả và ảnh gốc:

Cách này có thể khắc phục khuyết điểm của hai cách trên đó là có thể dùng cho những vùng hoặc vật thể có cấu trúc phức tạp và không tương đồng với nền ảnh. Tuy nhiên, Clone Stamp Tool yêu cầu cao về độ kỹ thuật, tỉ mỉ và tính nhẫn nại của người dùng.
Tóm lại, qua bài viết này, mình đã hướng dẫn các bạn 3 cách khác nhau để thực hiện xóa vùng chọn trong Photoshop. Tùy vào cấu trúc của ảnh và vật thể, bạn hãy lựa chọn cho mình cách làm phù hợp và thuận tiện nhất để tạo cho mình một bức ảnh thật hoàn hảo và chỉn chu. Nếu thấy bài viết này hữu ích, các bạn nhớ nhấn Thích, Chia sẻ và Bình luận bên dưới bài viết nhé. Chúc các bạn thực hiện thành công.
Hiện tại, Thế Giới Di Động đang kinh doanh rất nhiều laptop đồ hoạ kỹ thuật với cấu hình mạnh, trang bị card đồ hoạ rời cùng màn hình sắc nét, dải màu rộng phục vụ tối đa cho công việc. Hơn hết, các chương trình khuyến mãi đi kèm cực kỳ hấp dẫn giúp khách hàng có thể sở hữu máy với mức giá tốt nhất.
MUA LAPTOP ĐỒ HOẠ KỸ THUẬT GIÁ TỐT
Xem thêm:
- Cách chỉnh người gầy thành người béo trong Photoshop đơn giản
- Cách đổi pixel sang cm trong Photoshop cực kỳ đơn giản
- Cách tải Google Camera 8.4 mới để điện thoại bạn chụp đẹp như Pixel 6
- Cách tra cứu phạt nguội xe máy ô tô online cực nhanh mới nhất 2024
- Hướng dẫn cách xem diễu binh 30/4 online, xem trực tiếp lễ diễu binh cực nét

















































































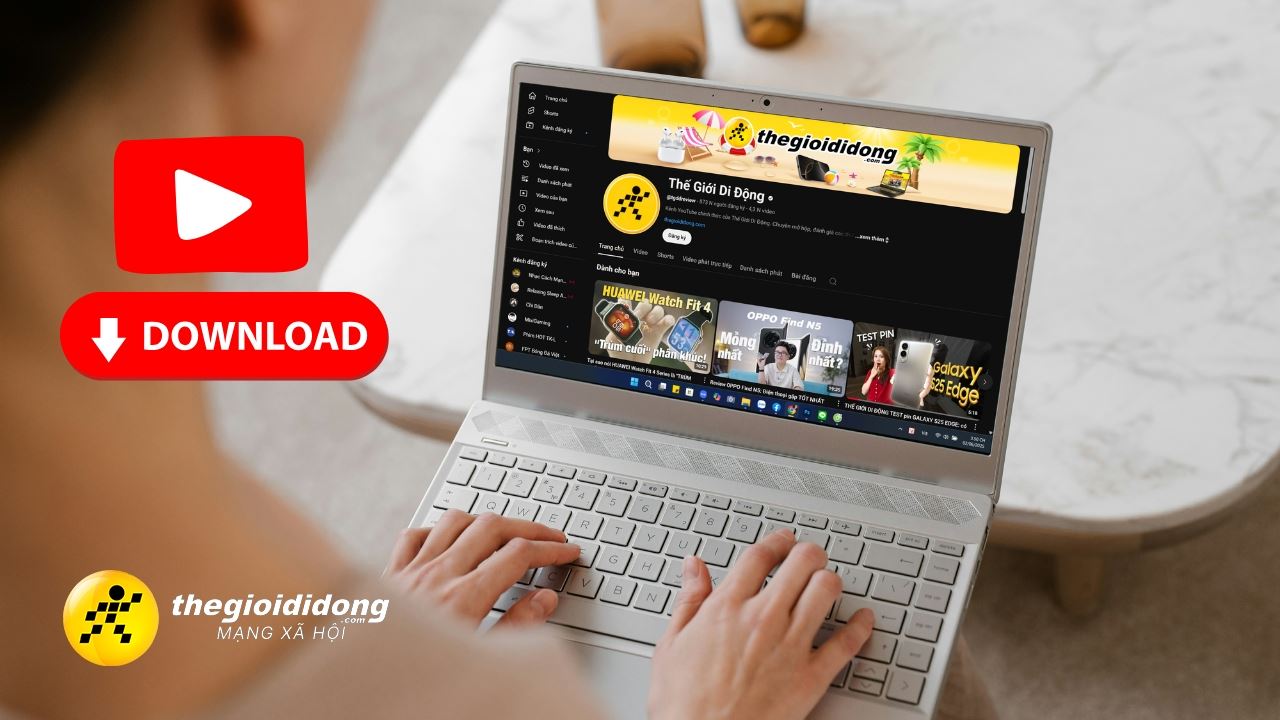
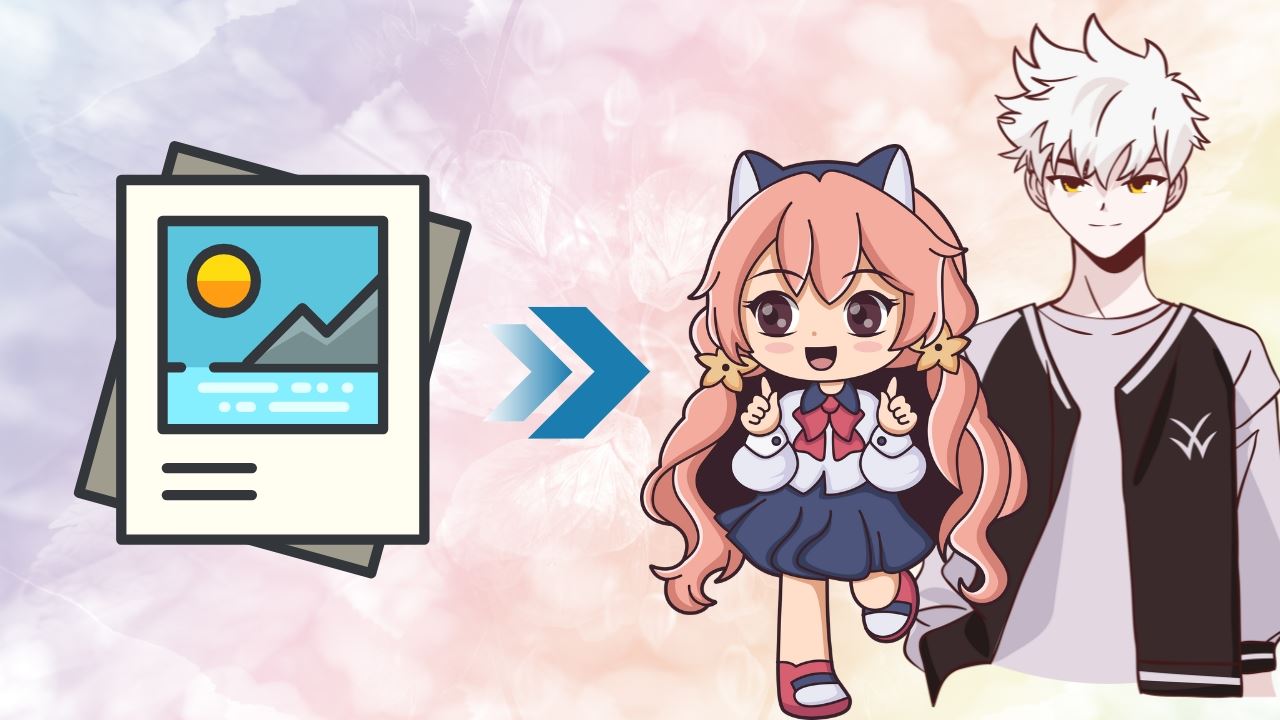
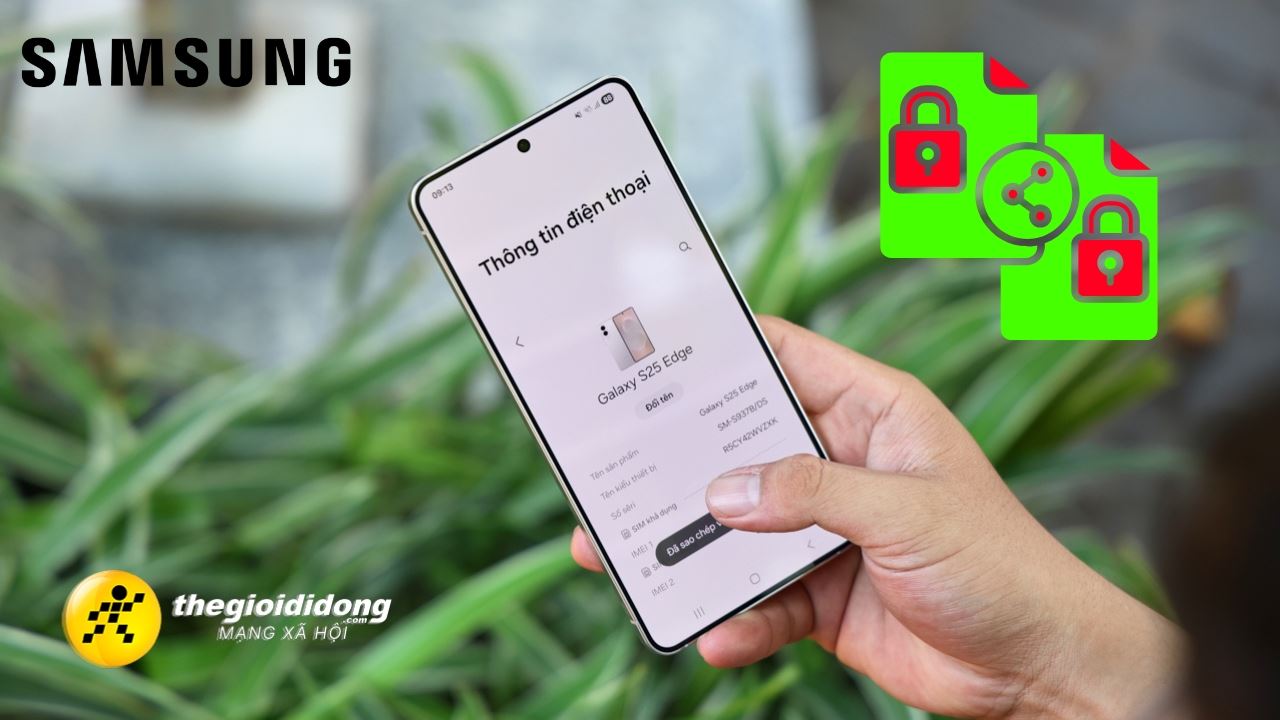

ĐĂNG NHẬP
Hãy đăng nhập để comment, theo dõi các hồ sơ cá nhân và sử dụng dịch vụ nâng cao khác trên trang Tin Công Nghệ của
Thế Giới Di Động
Tất cả thông tin người dùng được bảo mật theo quy định của pháp luật Việt Nam. Khi bạn đăng nhập, bạn đồng ý với Các điều khoản sử dụng và Thoả thuận về cung cấp và sử dụng Mạng Xã Hội.