Cách tính tổng các ô tô màu trong Excel một cách nhanh chóng mà bạn cần biết

Trong các báo cáo của bạn thường sẽ tính tổng các số liệu và cũng sẽ có trường hợp sẽ tính tổng các ô màu với phân bố lộn xộn trong bảng Excel khiến chúng ta rất mất thời gian trong việc tổng hợp số liệu. Và đây là bài viết giúp giải quyết vấn đề về cách tính tổng các ô tô màu trong Excel với thao thác nhanh gọn trên máy tính mà bạn không thể bỏ qua, cùng xem nhé!
Cách tính tổng các ô tô màu trong Excel
Bước 1: Đầu tiên bạn bôi đen bảng cần tính > nhấn tổ hợp phím Ctrl F > chọn vào mục Format và nhấn Choose Format From Cell để chọn dữ liệu mà bạn muốn tìm.

Bước 2: Bạn chọn một ô đã tô màu vàng bất kì trong bảng, lúc này Excel đã nhận diện các ô có cùng màu này > rồi nhấn Find All để chọn tìm các ô vàng có trong bảng nhé.

Bước 3: Các ô đã được tìm kiếm sẽ hiện phía dưới bảng, bạn nhấn chọn vào một ô > nhấn tổ hợp phím Ctrl A để chọn tất cả các ô này.

Bước 4: Sau khi chọn tất cả các cô bạn vào tab Formulas > nhấn chọn vào Define Name để mở bảng đặt tên cho dữ liệu bạn đã chọn.

Bước 5: Sau khi bảng New Name hiện lên > bạn nhập tên chung đại diện của các ô bạn chọn vào ô Name, ở đây mình nhập tên là "mauvang" > nhấn OK là xong.

Bước 6: Sau khi đã đặt tên và nhấn OK để đóng bảng New Name > bạn cũng chọn vào Close để đóng bảng Find and Replace này lại luôn nhé.

Bước 7: Sau khi đã hoàn thành xong các bước trên, bây giờ bạn chỉ cần nhập "=Sum(mauvang)" như hình phía dưới > nhấn Enter là có thể tính tổng được rồi.

Qua bài viết trên bạn đã tìm được hướng giải quyết cực kì đơn giản khi gặp phải những trường hợp tương tự như thế rồi đúng không? Hi vọng mẹo nhỏ vừa rồi có thể bạn thông thạo hơn phần mềm Microsoft Excel cũng như giúp bạn suôn sẻ hơn trong công việc.
Bạn đang cần một chiếc laptop có khả năng phục vụ công việc cũng như đáp ứng các nhu cầu trong cuộc sống, hãy truy cập đường link phía dưới để tham khảo các dòng laptop đa dạng được bày bán tại Thế giới di động nhé!
MUA LAPTOP TẠI THẾ GIỚI DI ĐỘNG
Xem thêm:
- Hướng dẫn cách lấy mã nhúng bảng tính Excel, chèn bảng tính vào website dễ dàng hơn
- Không quét được NFC CCCD cho ngân hàng thì làm sao?
- Hướng dẫn cách nhận 200.000 điểm Viettel++ miễn phí đổi nhiều quà
- Cách tra cứu phạt nguội xe máy ô tô online cực nhanh mới nhất 2024
- Hướng dẫn cách đăng ký đổi giấy phép lái xe online trên điện thoại, máy tính 2025
- Hướng dẫn cách đăng ký đổi giấy phép lái xe online mới nhất 2025
- Hướng dẫn cách sử dụng Veo 3 AI để tạo video - Flow Veo 3 Google miễn phí

















































































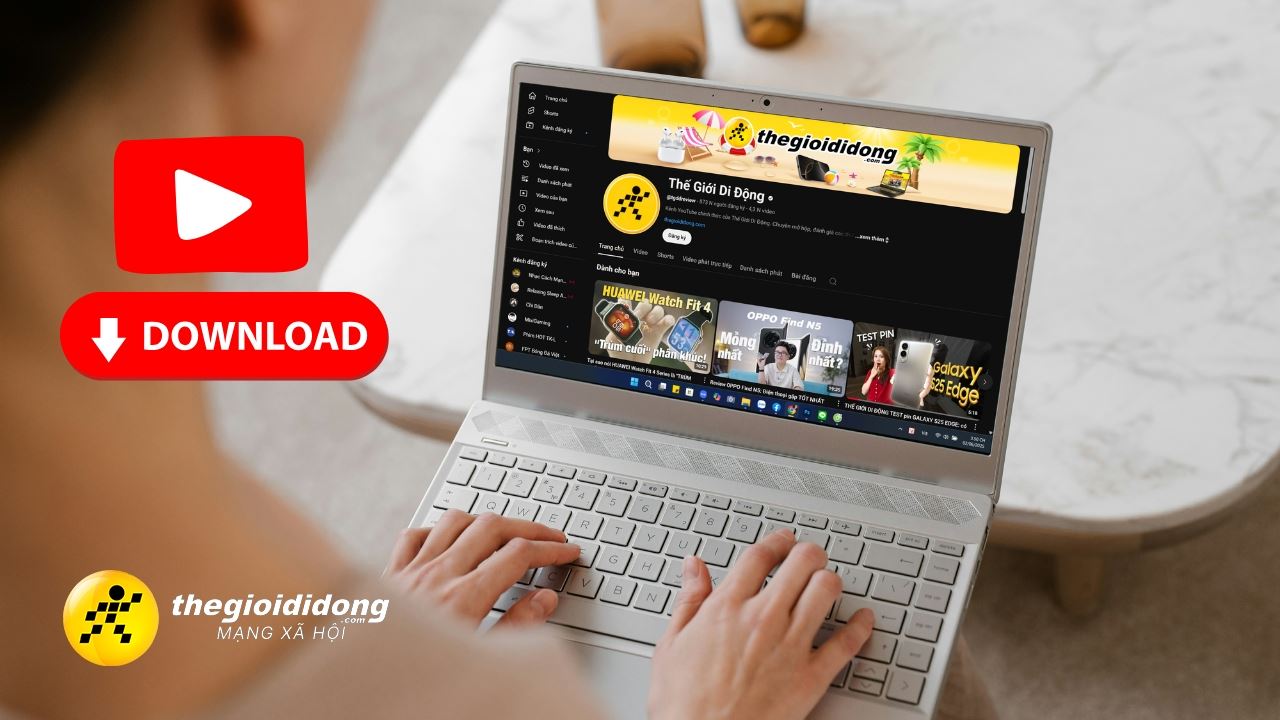
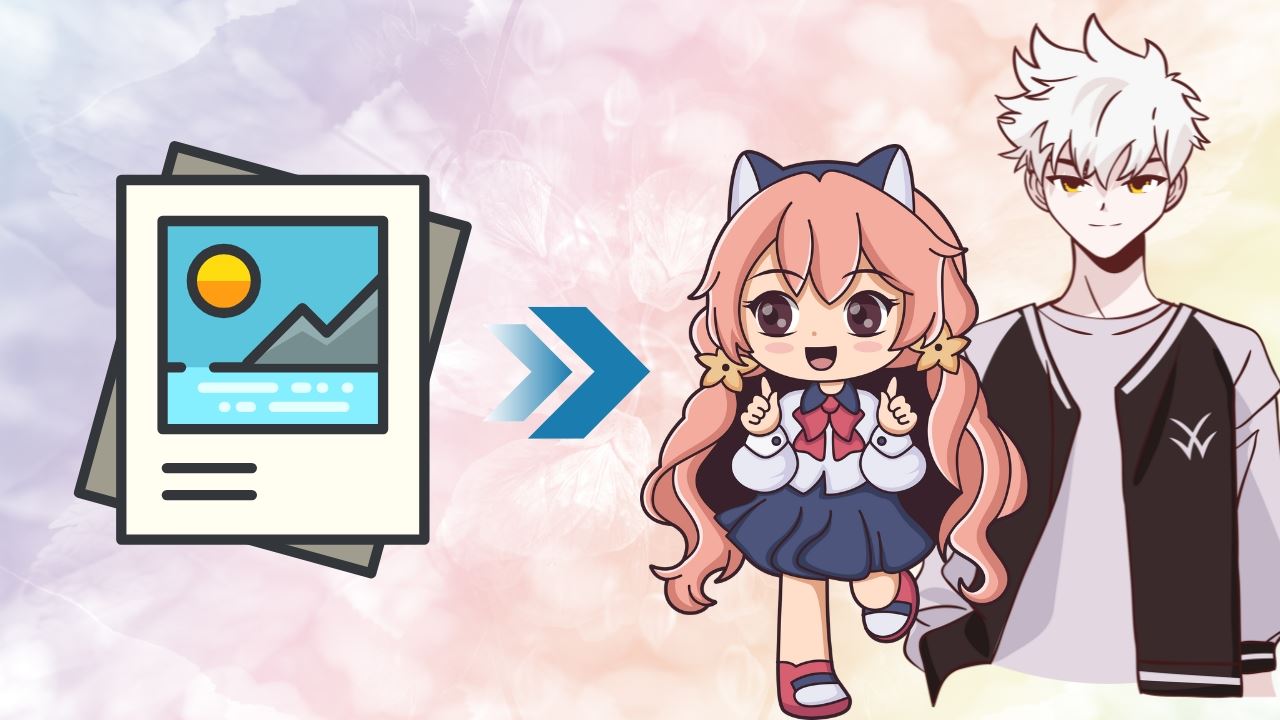
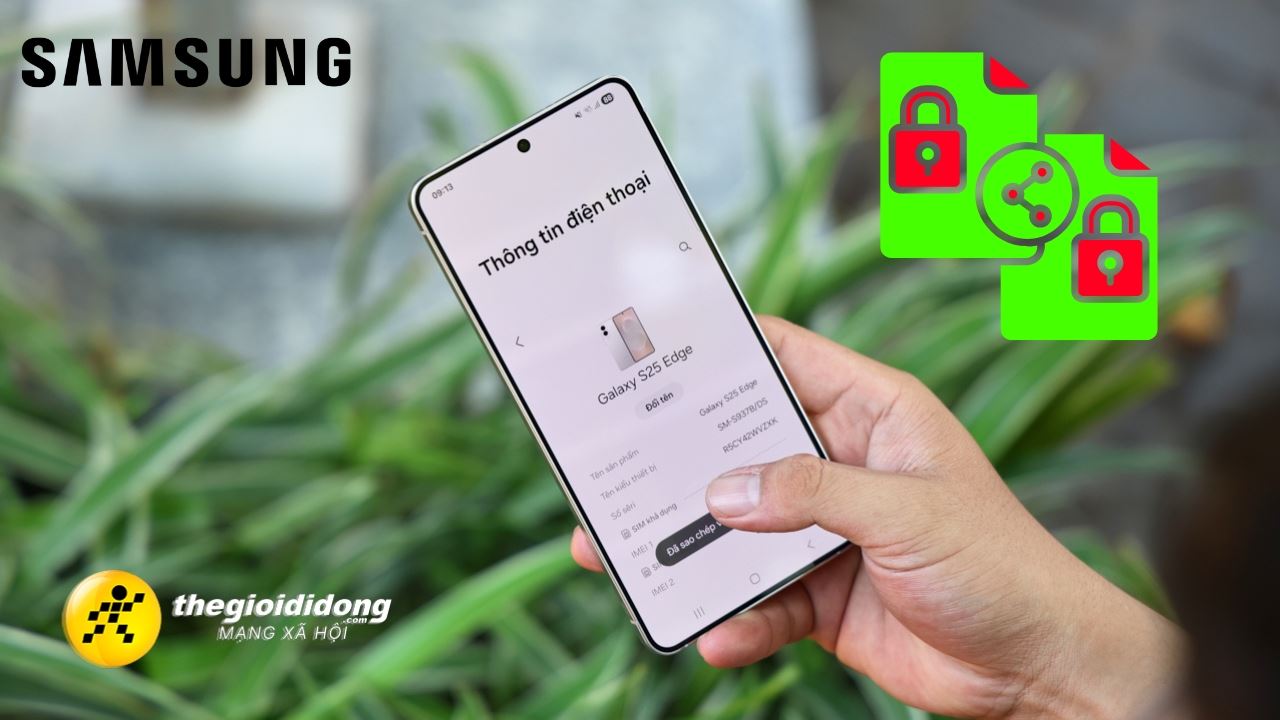

ĐĂNG NHẬP
Hãy đăng nhập để comment, theo dõi các hồ sơ cá nhân và sử dụng dịch vụ nâng cao khác trên trang Tin Công Nghệ của
Thế Giới Di Động
Tất cả thông tin người dùng được bảo mật theo quy định của pháp luật Việt Nam. Khi bạn đăng nhập, bạn đồng ý với Các điều khoản sử dụng và Thoả thuận về cung cấp và sử dụng Mạng Xã Hội.