Hướng dẫn cách ghim ứng dụng vào thanh Taskbar Windows 11 để thuận tiện thao tác

Thanh Taskbar trên Windows 11 không chỉ đóng vai trò hiển thị các ứng dụng đang chạy mà còn là nơi bạn có thể ghim nhanh những phần mềm thường dùng để truy cập thuận tiện hơn. Nếu bạn muốn cá nhân hóa giao diện và làm việc hiệu quả hơn trên máy tính, việc thêm ứng dụng vào Taskbar là một thủ thuật đơn giản nhưng cực kỳ hữu ích. Dưới đây là hướng dẫn chi tiết cách ghim ứng dụng vào thanh Taskbar Windows 11 giúp bạn thực hiện thao tác này một cách dễ dàng.
1. Cách ghim ứng dụng vào thanh Taskbar Windows 11
Để ghim ứng dụng vào thanh Taskbar trên Windows 11, bạn chỉ cần làm theo các bước đơn giản sau:
Bước 1: Nhấn vào biểu tượng Tìm kiếm trên thanh Taskbar và nhập tên ứng dụng bạn muốn ghim.
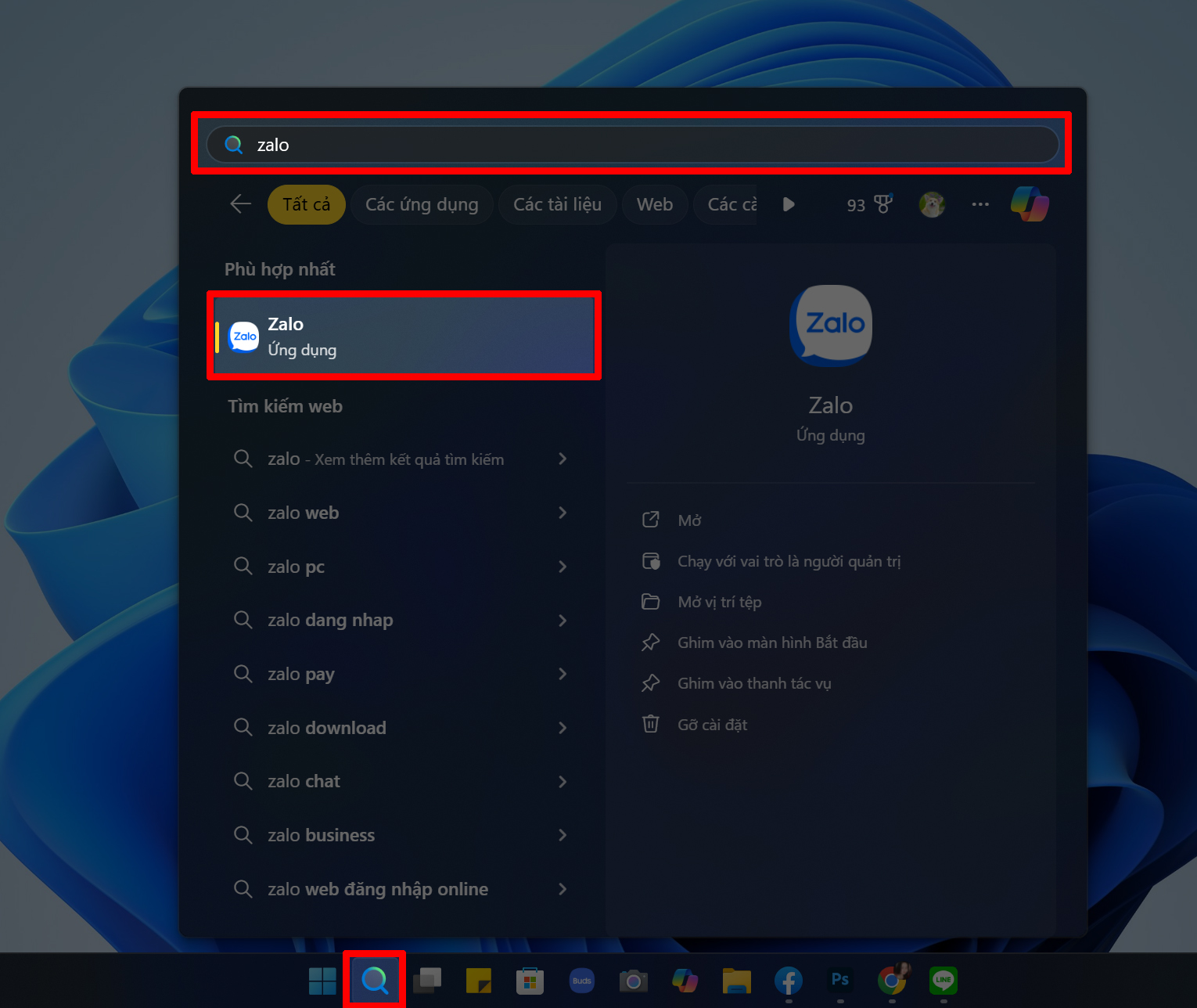
Bước 2: Khi ứng dụng hiện ra, nhìn sang bên phải và chọn mục "Pin to Taskbar" (Ghim vào thanh tác vụ). Ngay lập tức, ứng dụng sẽ xuất hiện trên thanh Taskbar.
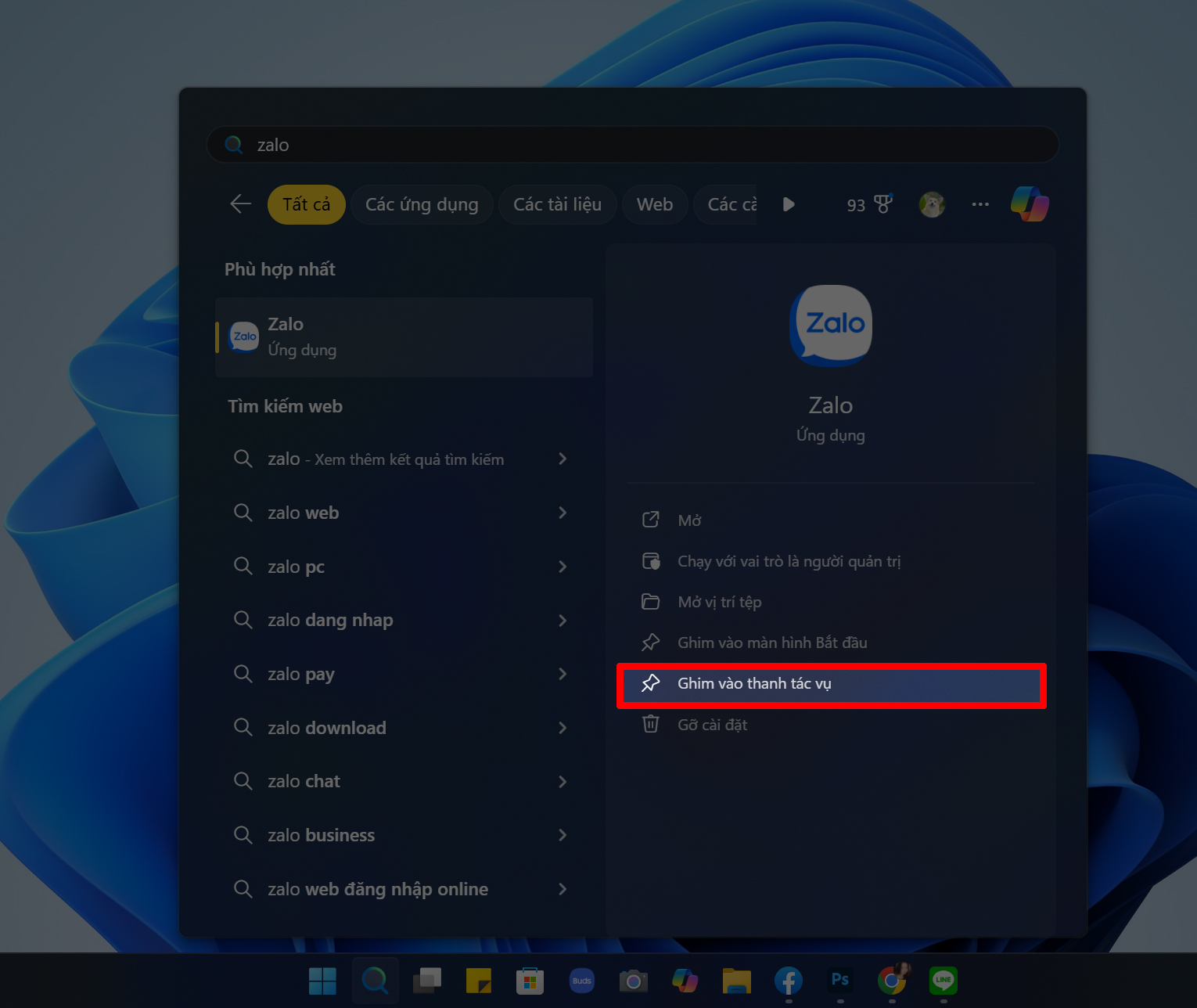
Ngoài ra, bạn cũng có thể mở danh sách Tất cả ứng dụng (All apps), tìm đến ứng dụng mong muốn, sau đó nhấp chuột phải và chọn Pin to Taskbar để ghim vào thanh tác vụ.
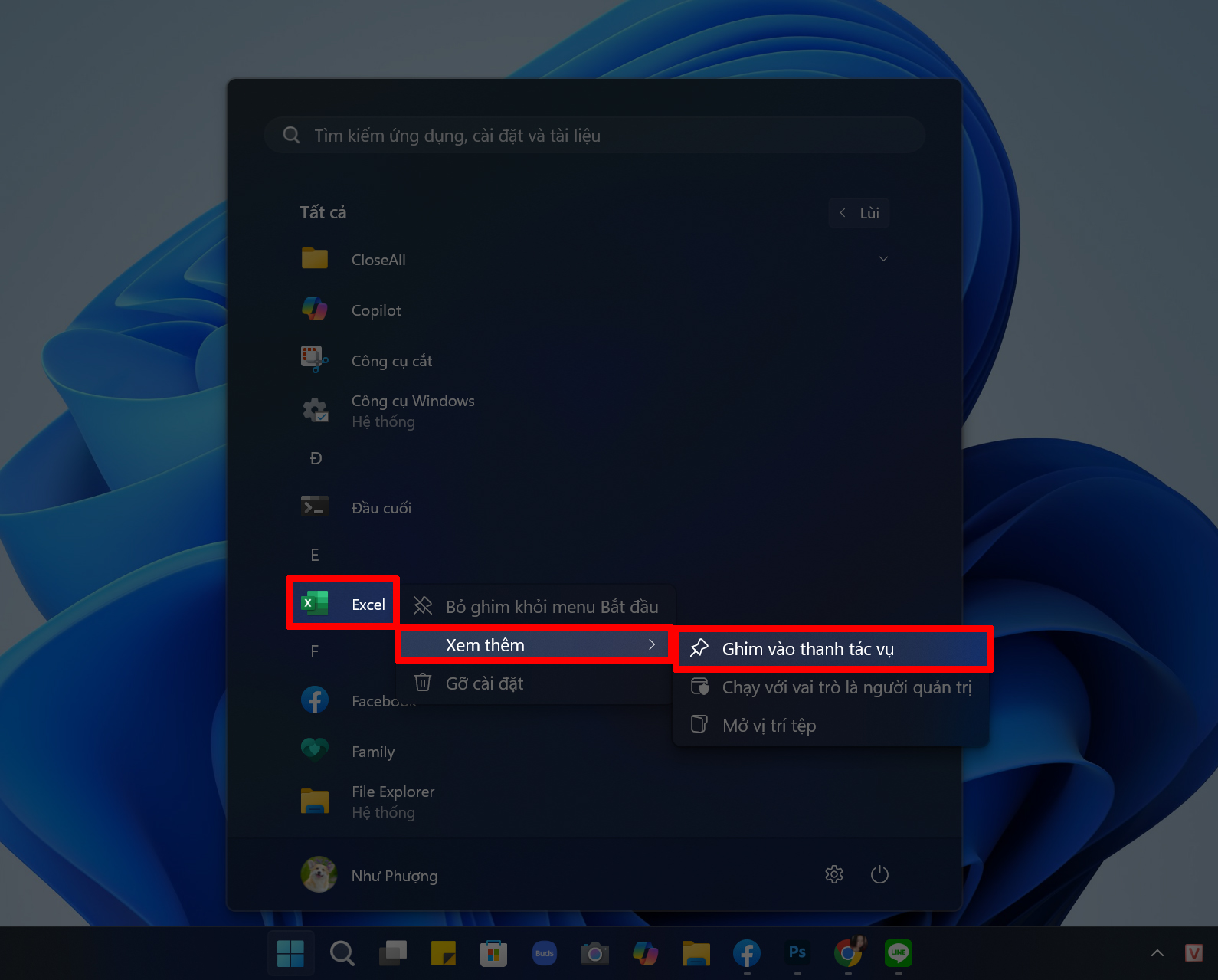
2. Cách ghim ứng dụng vào thanh Taskbar Windows 11 bằng Taskbar
Việc ghim ứng dụng vào thanh Taskbar là cách nhanh chóng để truy cập các phần mềm bạn sử dụng thường xuyên trên Windows 11. Thay vì phải tìm kiếm thủ công mỗi lần cần mở, bạn chỉ cần một cú nhấp chuột ngay trên thanh tác vụ. Dưới đây là hướng dẫn cách thêm ứng dụng vào Taskbar trực tiếp bằng các thao tác đơn giản, tiện lợi.
Để ghim ứng dụng vào thanh Tasbar, bạn hãy nhấp chuột phải vào biểu tượng ứng dụng đang mở > Nhấn chọn vào mục Ghim vào thanh tác vụ là xong.
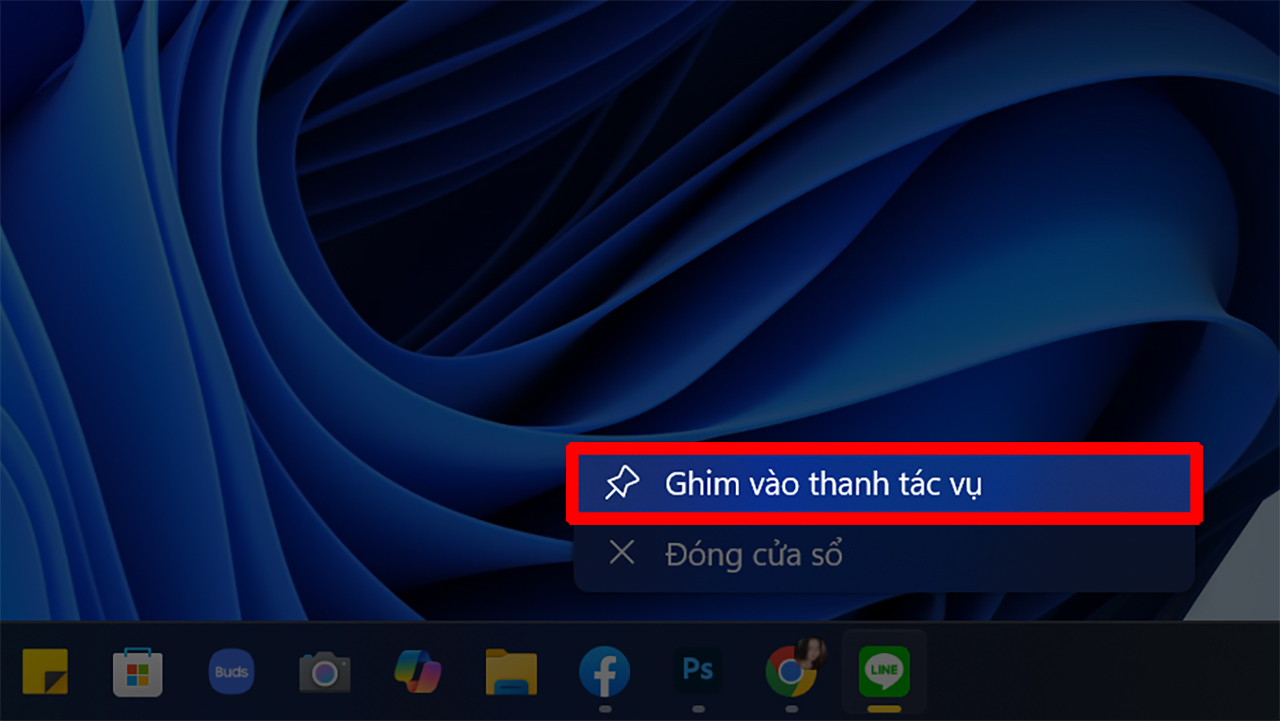
3. Cách gỡ ứng dụng đã ghim ra khỏi thanh Taskbar
Nếu bạn không còn sử dụng một ứng dụng thường xuyên, việc gỡ nó khỏi thanh Taskbar sẽ giúp giao diện gọn gàng và tối ưu hơn. Trên Windows 11, thao tác này rất đơn giản và nhanh chóng.
Dưới đây là cách gỡ ứng dụng đã thêm ra khỏi thanh Taskbar:
Nhấn chuột phải vào biểu tượng ứng dụng trên thanh Taskbar > Chọn mục Unpin from taskbar (Gỡ khỏi thanh tác vụ) là xong nhé. Chỉ với vài thao tác đơn giản ứng dụng sẽ ngay lập tức được loại bỏ khỏi Taskbar mà không ảnh hưởng gì đến hệ thống hay dữ liệu của bạn.

Bạn đã biết cách ghim ứng dụng vào thanh Taskbar trên Windows 11 chưa? Nếu vẫn còn thắc mắc như cách cài đặt Taskbar, ghim ứng dụng ra màn hình desktop, tách nhóm ứng dụng trên thanh Taskbar Windows 11 hay các mẹo tùy chỉnh khác, hãy theo dõi chuyên mục Mẹo hay thường xuyên nhé. Nếu bài viết hữu ích, bạn có thể ủng hộ bằng một lượt thích và chia sẻ để nhiều người cùng biết hơn!
Có thể bạn chưa biết, 100% Laptop Thế Giới Di Động bán ra đều tích hợp sẵn Windows bản quyền (được cập nhật Windows 11 từ Microsoft). Nếu bạn đang tìm mua Laptop để học tập và làm việc, hãy bấm vào nút bên dưới để lựa cho mình một mẫu nhé.
LAPTOP CHÍNH HÃNG - WINDOWS BẢN QUYỀN
Xem thêm:
- Hướng dẫn cách đăng ký đổi giấy phép lái xe online mới nhất 2025
- Hướng dẫn cách phục hồi ảnh cũ bằng AI miễn phí cực nhanh gọn
- Hướng dẫn cách tính điểm thi THPT 2025 nhanh chóng, dễ hiểu nhất
- Hướng dẫn cách tính điểm xét học bạ 2025 chính xác nhất dành cho bạn















































































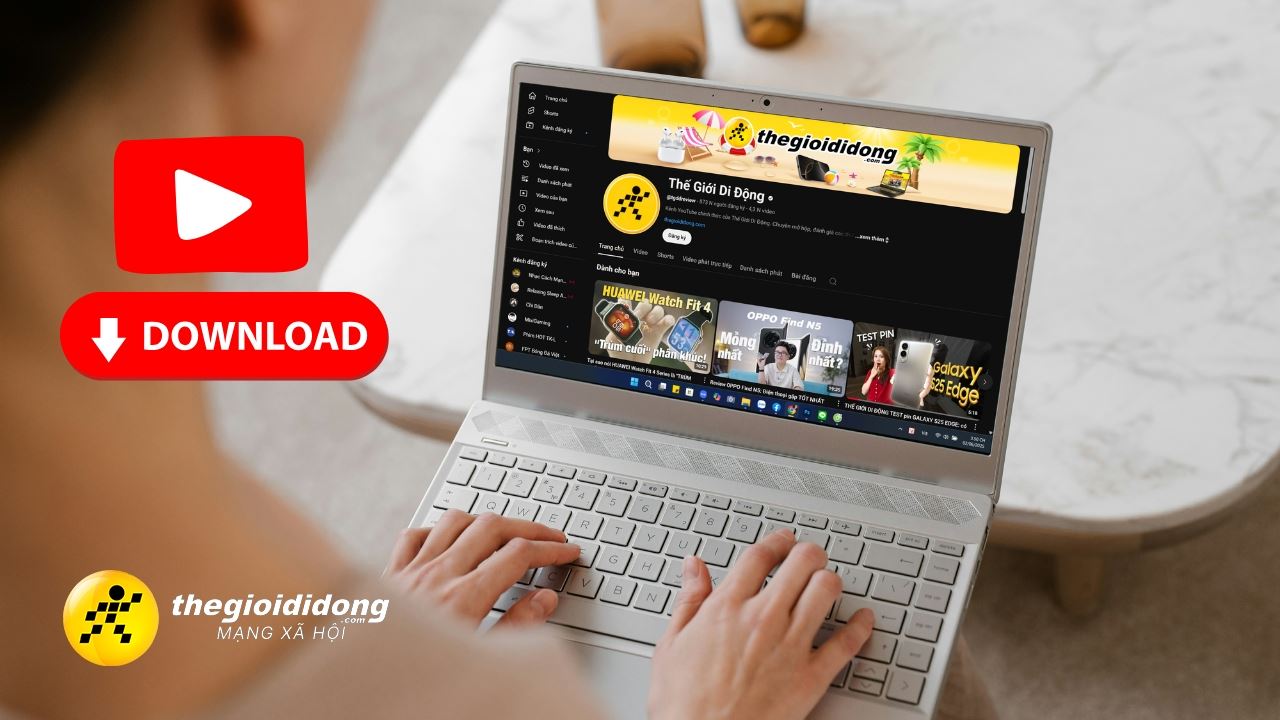
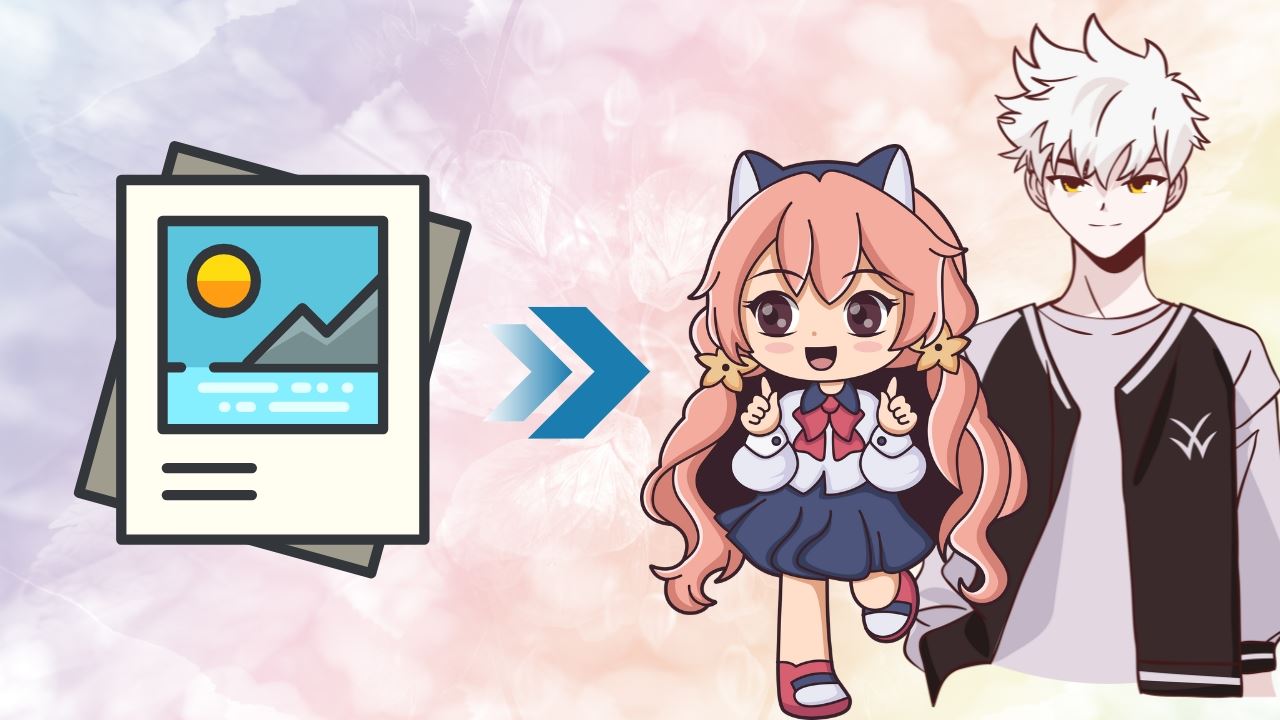
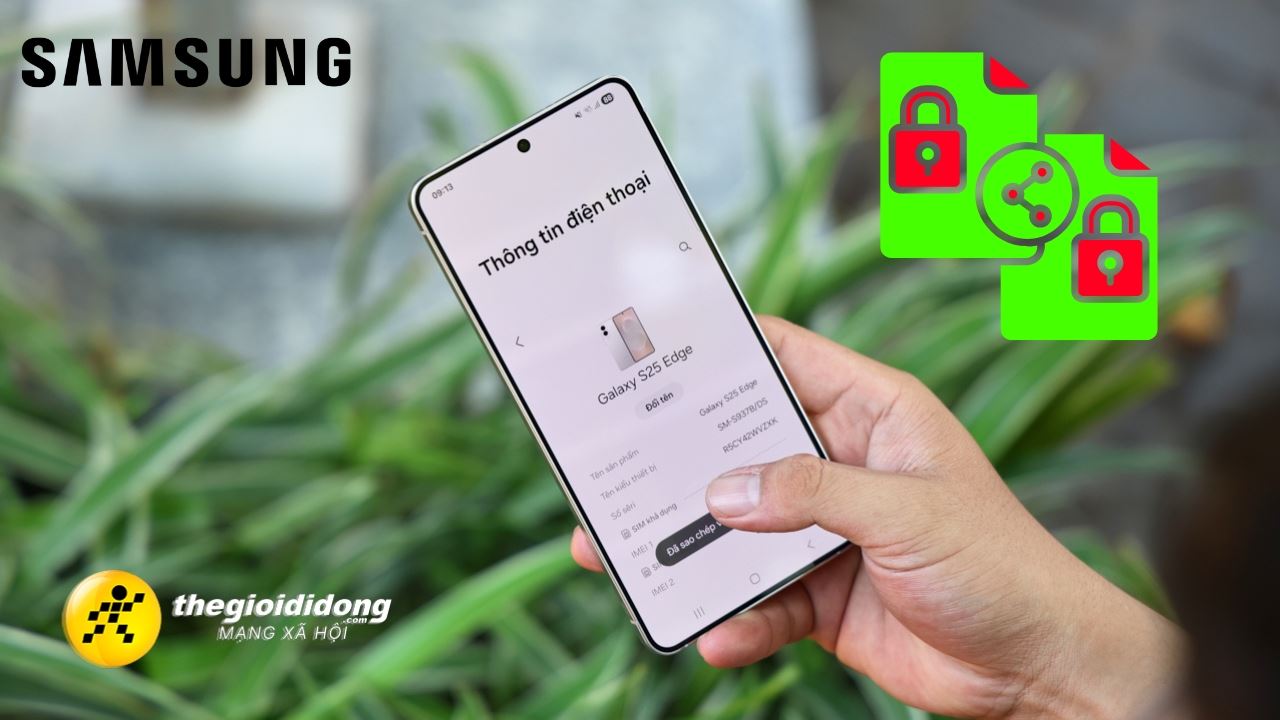

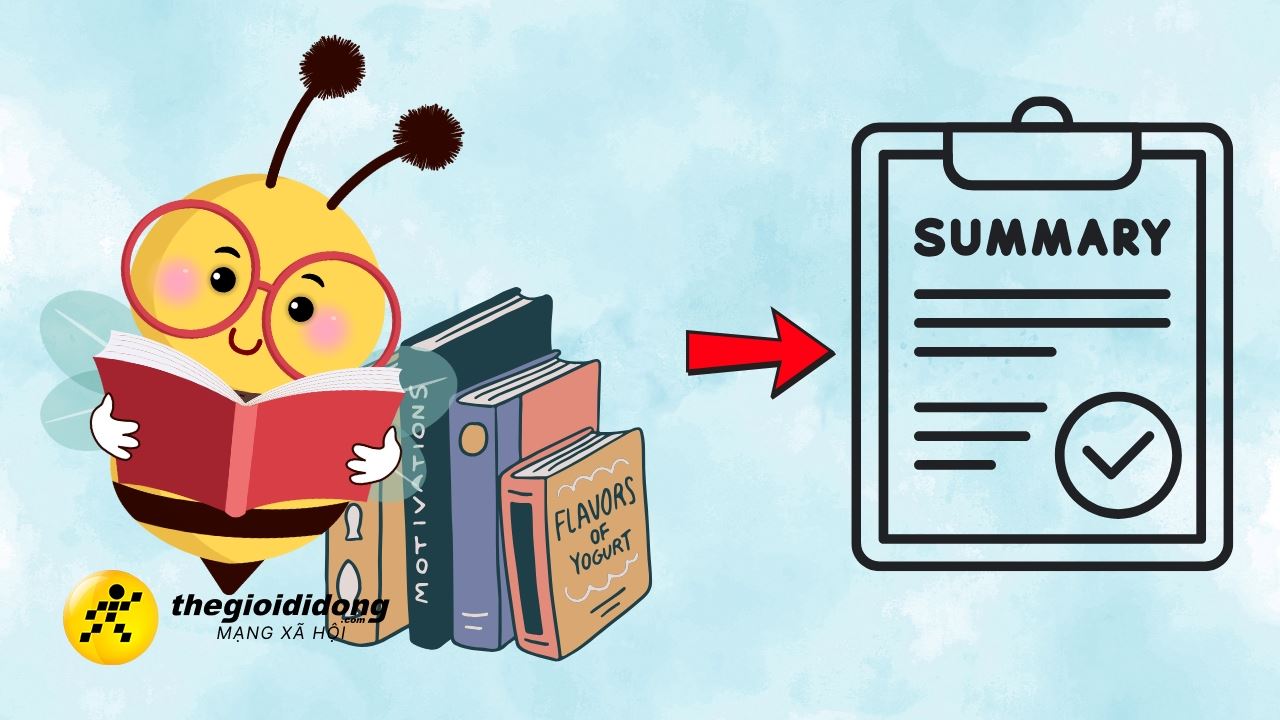
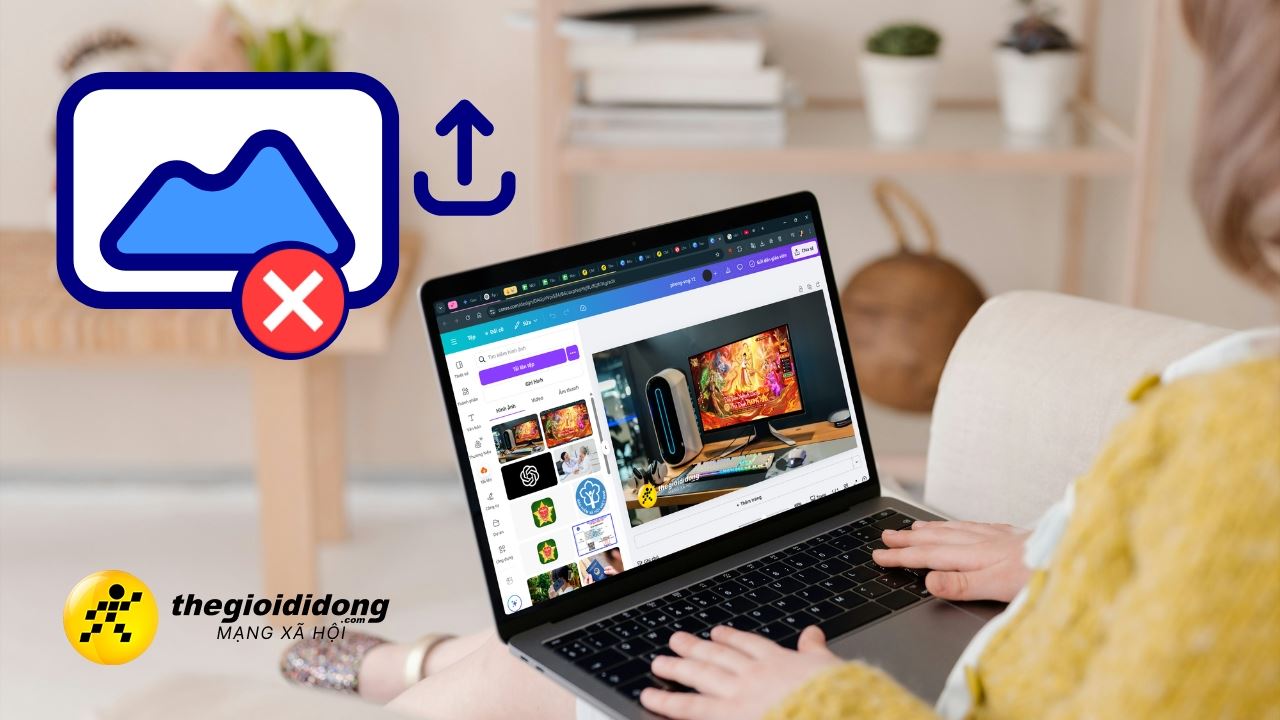
ĐĂNG NHẬP
Hãy đăng nhập để comment, theo dõi các hồ sơ cá nhân và sử dụng dịch vụ nâng cao khác trên trang Tin Công Nghệ của
Thế Giới Di Động
Tất cả thông tin người dùng được bảo mật theo quy định của pháp luật Việt Nam. Khi bạn đăng nhập, bạn đồng ý với Các điều khoản sử dụng và Thoả thuận về cung cấp và sử dụng Mạng Xã Hội.