Hướng dẫn cách thêm nhiều đồng hồ vào Taskbar Windows 11 cực đơn giản

Windows 11 trên máy tính cho phép bạn hiển thị nhiều múi giờ trên Taskbar, giúp theo dõi thời gian ở các khu vực khác nhau dễ dàng hơn. Nếu bạn cần quản lý giờ quốc tế hoặc làm việc với đối tác ở nhiều múi giờ, hãy cùng tìm hiểu cách thêm nhiều đồng hồ vào Taskbar Windows 11 một cách đơn giản và nhanh chóng!
Cách thêm nhiều đồng hồ vào Taskbar Windows 11
Bước 1: Mở Cài đặt trên máy tính của bạn lên để tiến hành thiết lập chỉnh đồng hồ nha.
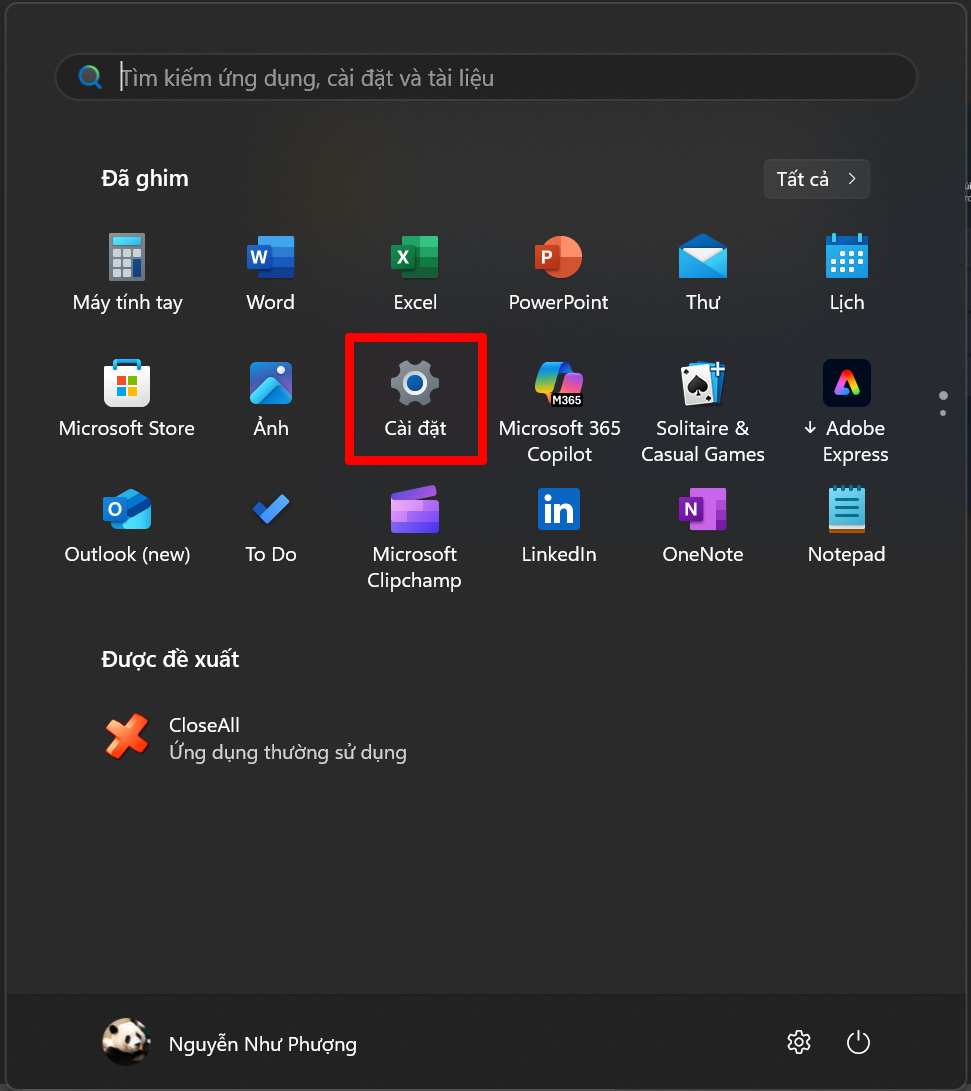
Bước 2: Chọn đến mục Thời gian và ngôn ngữ như hình.
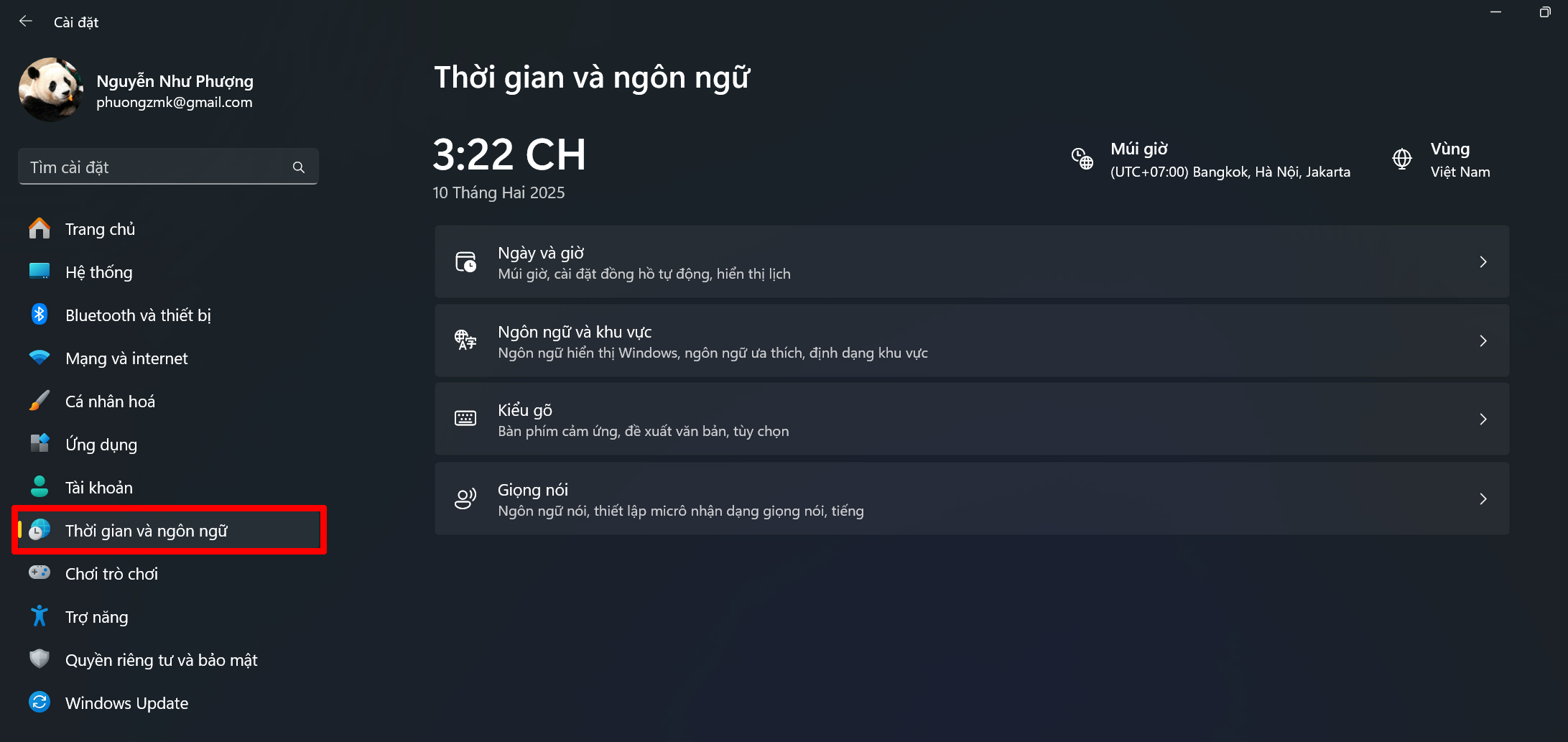
Bước 3: Lúc này bạn hãy nhấn chọn vào mục Ngày và giờ để bắt đầu thêm nhiều đồng hồ.
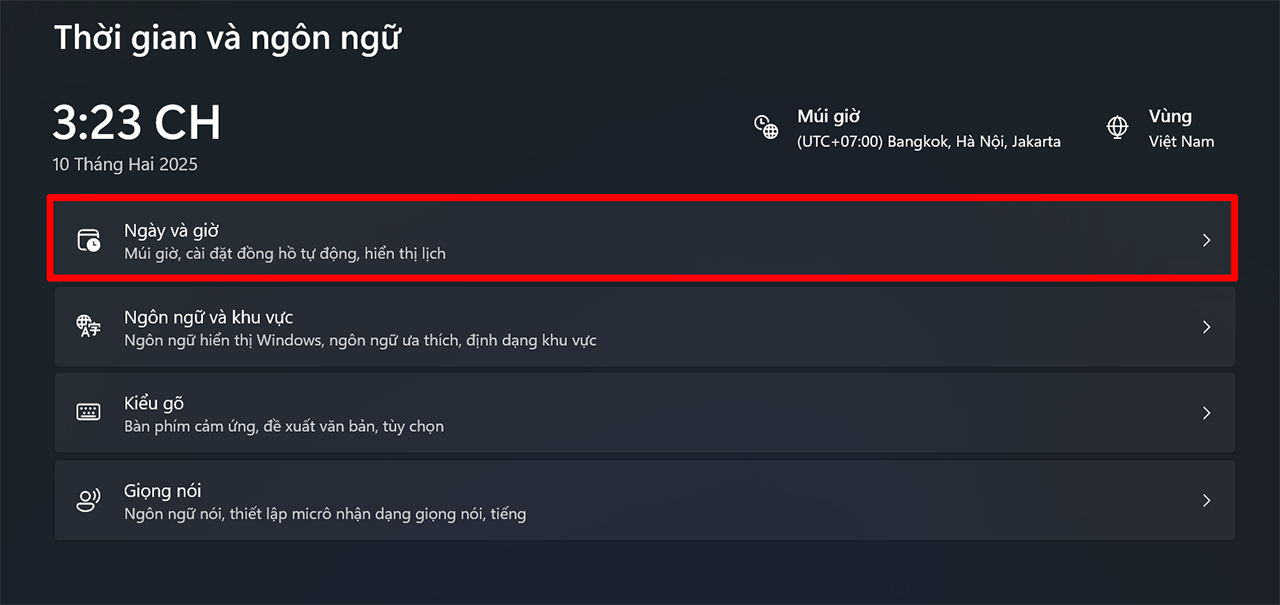
Bước 4: Kéo xuống dưới cùng nhấn tiếp vào mục Đồng hồ bổ sung.
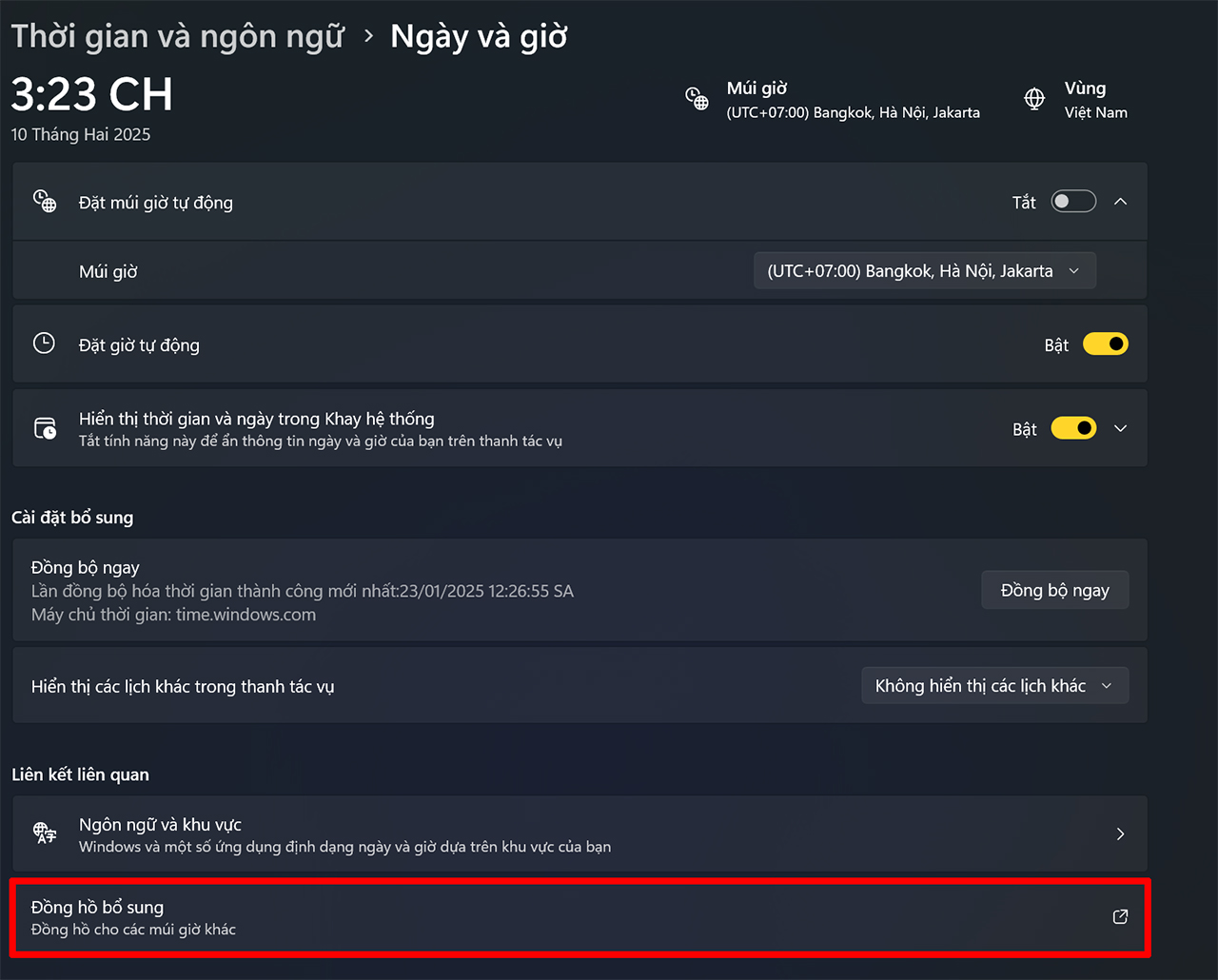
Bước 5: Tick hiển thị đồng hồ như hình > Chọn múi giờ và đặt tên gợi nhớ cho đồng hồ là xong.
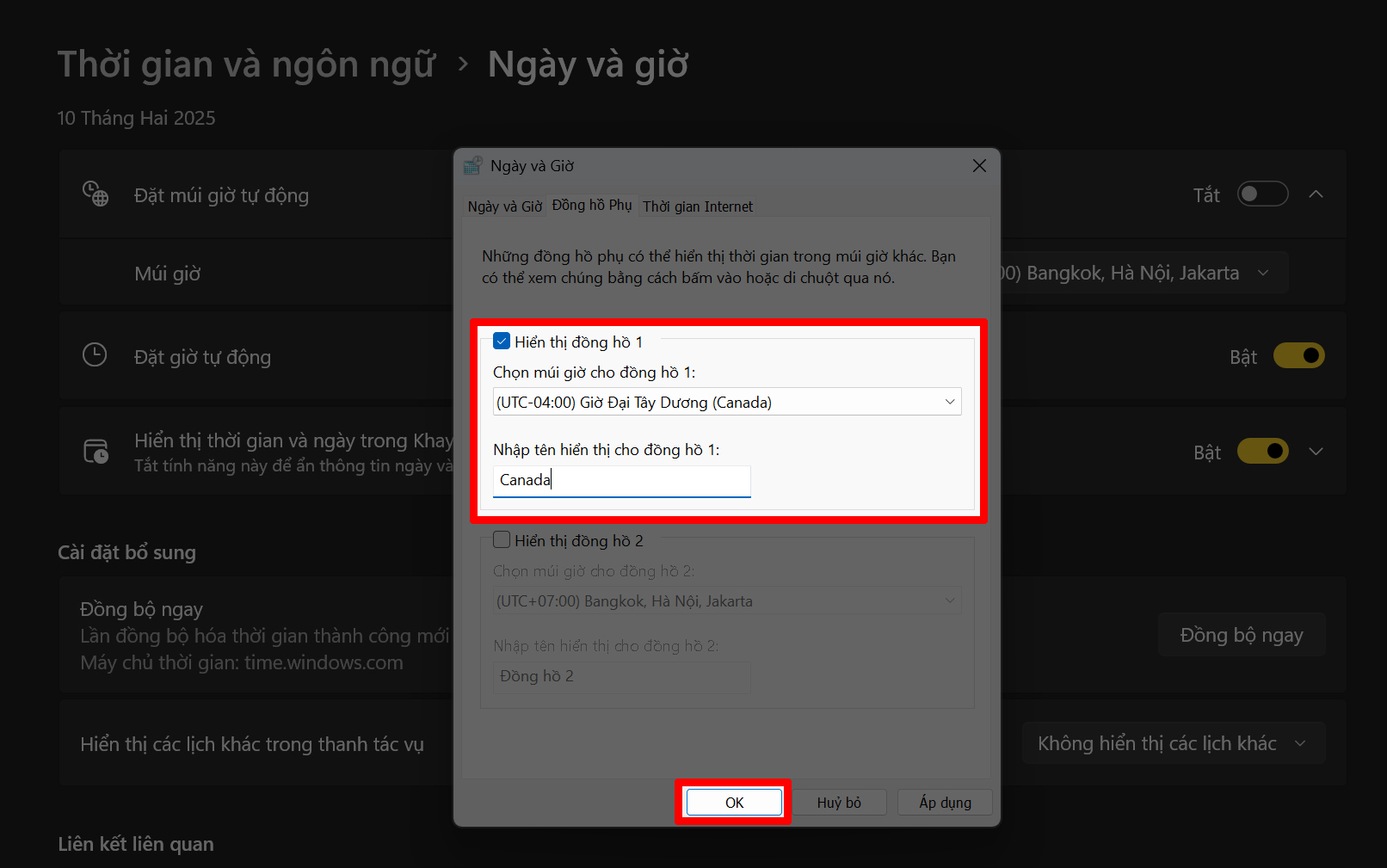
Sau khi thực hiện xong, bạn hãy nhấn vào mục Đồng hồ mặc định trên laptop, bạn sẽ thấy đồng hồ mà bạn mới thêm vào.
Lưu ý: Bạn chỉ có thể thêm tối đa 3 đồng hồ múi giờ khác nhau vào thanh tác vụ Windows 11 cùng một lúc thôi nha.
Việc thêm nhiều đồng hồ vào Taskbar Windows 11 giúp bạn dễ dàng theo dõi múi giờ khác nhau, đặc biệt hữu ích khi làm việc với đối tác quốc tế. Hãy tận dụng tính năng này để quản lý thời gian hiệu quả hơn!
Bạn muốn trải nghiệm sức mạnh của trí tuệ nhân tạo ngay trên chiếc laptop của mình đúng không? Đừng bỏ lỡ cơ hội sở hữu ngay laptop Windows giá rẻ, được trang bị sẵn Copilot - trợ lý AI thông minh, hỗ trợ bạn trong mọi tác vụ từ soạn thảo văn bản, tìm kiếm thông tin đến lên lịch trình và quản lý công việc. Nhấn vào nút cam bên dưới để chọn ngay các mẫu đang kinh doanh tại TGDĐ nha.
Xem thêm:
- Hướng dẫn cách dùng Copilot trên Telegram siêu tiện lợi
- Hướng dẫn cách bật tiết kiệm pin trên Windows 11 siêu tiện











































































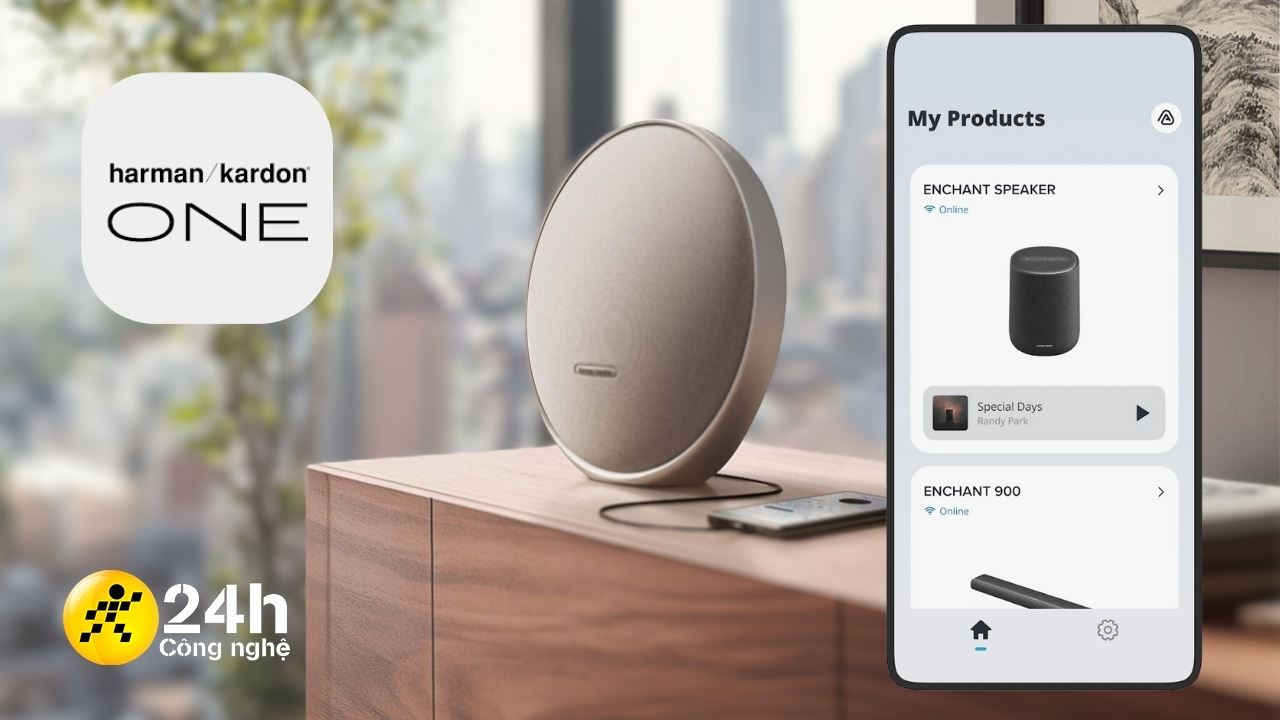
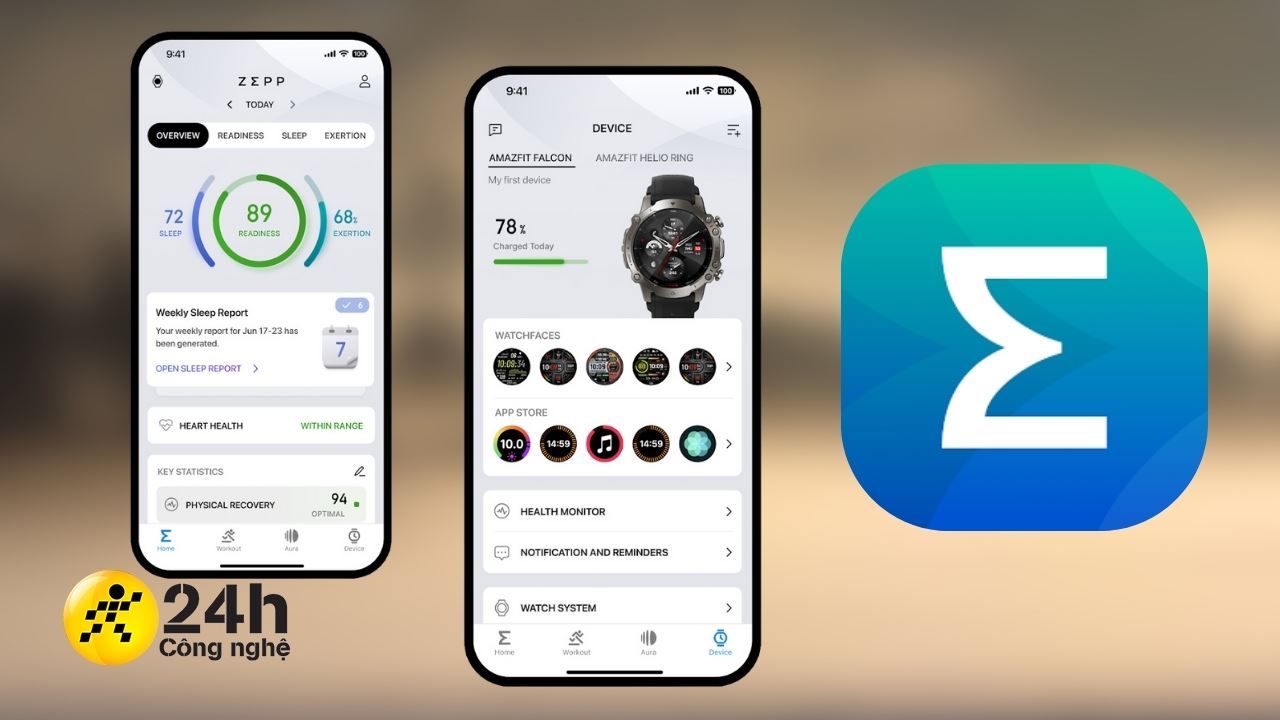

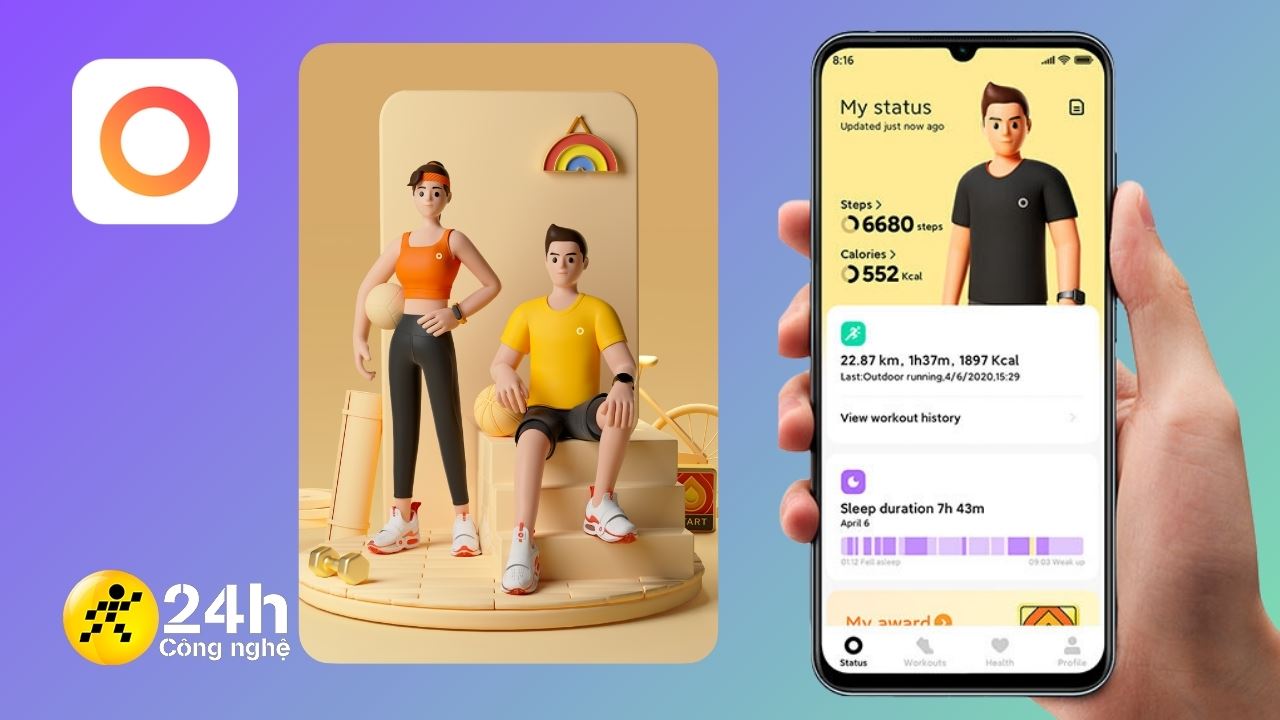


ĐĂNG NHẬP
Hãy đăng nhập để comment, theo dõi các hồ sơ cá nhân và sử dụng dịch vụ nâng cao khác trên trang Tin Công Nghệ của
Thế Giới Di Động
Tất cả thông tin người dùng được bảo mật theo quy định của pháp luật Việt Nam. Khi bạn đăng nhập, bạn đồng ý với Các điều khoản sử dụng và Thoả thuận về cung cấp và sử dụng Mạng Xã Hội.