Hướng dẫn cách thay đổi vị trí thanh Taskbar trên Windows 11 cực kỳ đơn giản, giúp bạn dễ dàng tùy biến máy tính của mình

Thanh Taskbar trên Windows 11 được làm mới lại rất nhiều với phím Start Menu và các ứng dụng được đưa vào chính giữa mang đến diện mạo và trải nghiệm rất mới trên máy tính. Tuy nhiên, tính đến thời điểm hiện tại thanh Taskbar đã bị Microsoft lượt bỏ tính năng di chuyển vị trí của thanh Taskbar. Trong bài viết này mình sẽ hướng dẫn các bạn cách cách thay đổi vị trí thanh Taskbar trên Windows 11 cực kỳ đơn giản.
Lưu ý: Hiện tại thì bạn không nên đổi thanh Taskbar sang bên trái hay bên phải vì sẽ gây ra lỗi. Bạn chỉ nên di chuyển thanh Taskbar lên đầu thôi nhé.
1. Cách thay đổi trực tiếp từ hệ thống
Mình sẽ sử dụng tùy chỉnh bên trong Registry Editor để thay đổi giá trị nhằm đưa thanh Taskbar để vị trí mà bạn cần.

Bước 1: Bạn nhấn tổ hợp phím Windows + R để mở cửa sổ Run, sau đó bạn nhập regedit vào và nhấn Ok.

Bước 2: Ở cửa sổ Registry Editor bạn truy cập theo đường dẫn bên dưới hoặc dán cả đường dẫn truy cập vào thanh địa chỉ.
Computer\HKEY_CURRENT_USER\Software\Microsoft\Windows\CurrentVersion\Explorer\StuckRects3

Bước 3: Tiếp theo, bạn mở cửa sổ Setting lên, ở đây bạn tập trung vào giá trị 03 ở cột FE. Bây giờ bạn thay đổi giá trị 03 ở cột FE theo hướng dẫn dưới đây.
- 00: Giá trị này sẽ đưa thanh Taskbar sang bên trái.
- 01: Giá trị này sẽ đưa thanh Taskbar lên đầu.
- 02: Giá trị này sẽ đưa thanh Taskbar sang bên phải.

Bước 4: Nếu bạn muốn đem thanh Taskbar về vị trí cũ thì quay lại bước 3 sửa giá trị thành 03 là xong nhé.

2. Cách sử dụng phần mềm
Ngoài ra bạn có thể sử dụng phần mềm bên thứ ba để thay đổi vị trí taskbar nha. Các bước thực hiện như sau.
Bước 1: Tải Taskbar11 theo đường link phía bên dưới nha.

Bước 2: Sau khi cài đặt xong thì phần mềm bao gồm như sau
- Phần Taskbar
Taskbar Position: Tại đây bạn có thể chọn vị trí đặt thanh tác vụ là ở cạnh trên, nhưng không hỗ trợ cạnh trái/phải.
Taskbar Size: Chọn một trong ba kích thước.
Taskbar Indentation: Chọn vị trí đặt nút Start và các ứng dụng.
Taskbar Items: Chọn hiện và ẩn tiện ích Search, Task View, Widgets và Chat.
Taskbar Corner Icons: Chọn hiện ẩn công cụ Pen, Touch Keyboard, Virtual Touchpad.
Taskbar Behaviour: Chọn cho thanh tác vụ tự động ẩn.
Multi Monitor Taskbar: Chọn cho hiển thị thanh tác vụ trên màn hình phụ và vị trí thanh tác vụ bằng nhau.
Context Menu: Chọn bật kiểu trình đơn chuột phải cổ điển trên màn hình desktop.
Tablet Options: Tùy chọn trên màn hình máy tính bảng.
Cuối cùng chọn Save để lưu lại nha.

- Phần Toolbar
Tại đây cho phép bạn có thể sử dụng trình đơn dạng thanh của ứng dụng ngay trên màn hình desktop bằng cách bấm chọn Enable Toolbar.

Bạn đã di chuyển được thanh Taskbar trên Windows 11 chưa? Nếu thấy bài viết hữu ích cho mình xin một like và một share nhé. Rất cảm ơn các bạn đã xem bài viết.
Có thể bạn chưa biết, 100% Laptop Thế Giới Di Động bán ra đều tích hợp sẵn Windows bản quyền (được cập nhật Windows 11 từ Microsoft). Nếu bạn đang tìm mua Laptop để học tập và làm việc, hãy bấm vào nút bên dưới để lựa cho mình một mẫu nhé.
LAPTOP CHÍNH HÃNG - WINDOWS BẢN QUYỀN
Xem thêm:
- Cách thay đổi con trỏ chuột trên Windows 11
- Cách chụp màn hình dài trên máy tính Windows 11
- Cách cài tiếng Việt cho Windows 11 để sử dụng máy tính dễ dàng hơn



















































































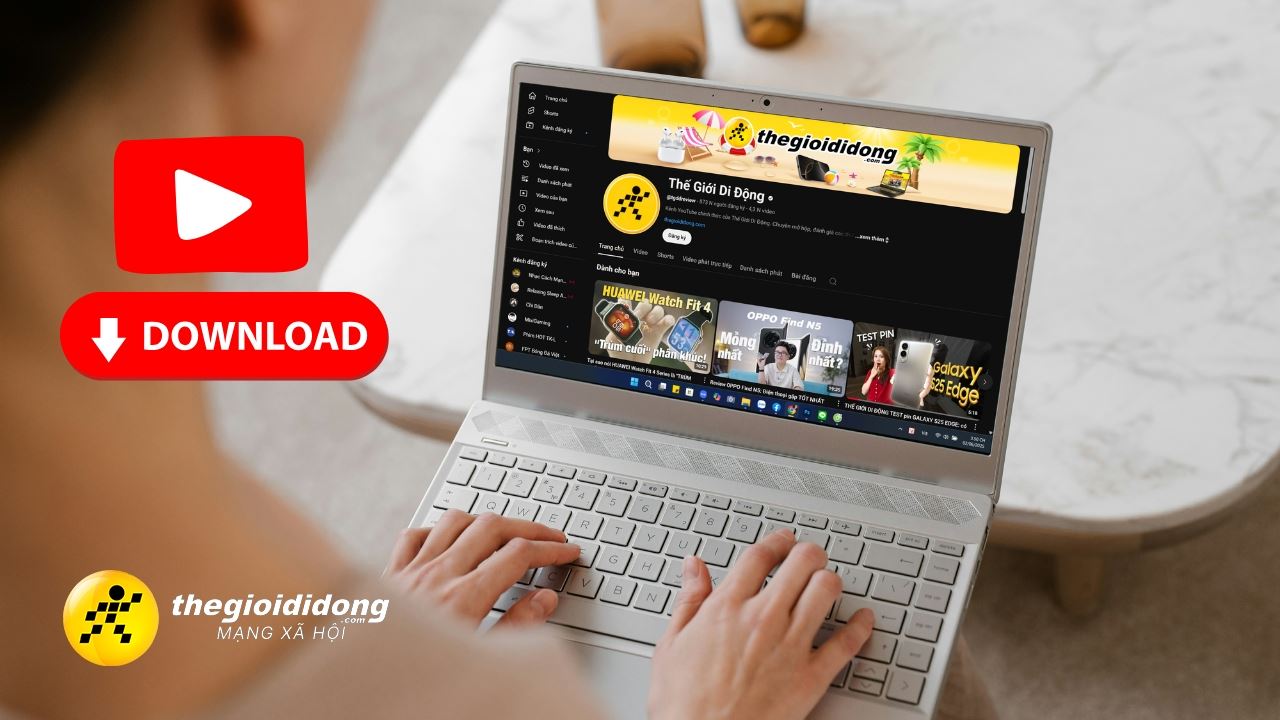
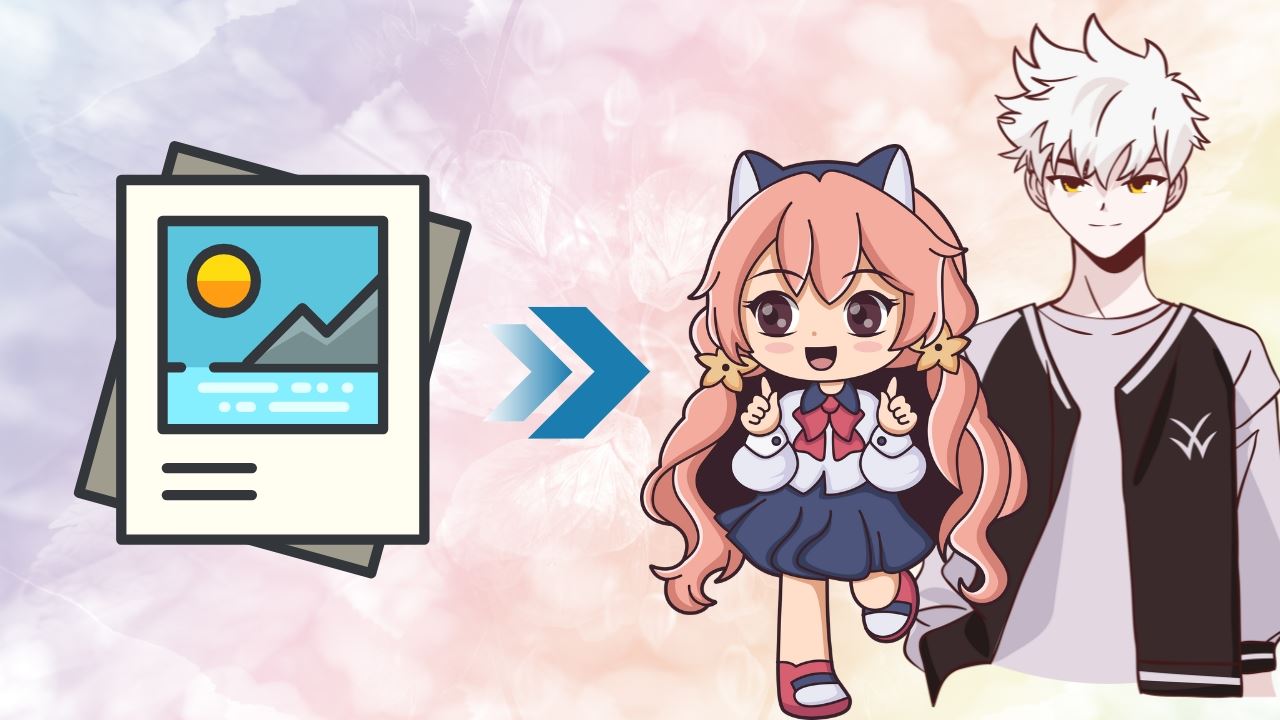
ĐĂNG NHẬP
Hãy đăng nhập để comment, theo dõi các hồ sơ cá nhân và sử dụng dịch vụ nâng cao khác trên trang Tin Công Nghệ của
Thế Giới Di Động
Tất cả thông tin người dùng được bảo mật theo quy định của pháp luật Việt Nam. Khi bạn đăng nhập, bạn đồng ý với Các điều khoản sử dụng và Thoả thuận về cung cấp và sử dụng Mạng Xã Hội.