Cách thay đổi tần số quét trên MacBook của bạn giúp máy mượt mà hơn

Thông thường, màn hình của MacBook chỉ có tần số quét là 60Hz trên những dòng MacBook cơ bản, ở đây mình không nói đến những chiếc MacBook Pro 2021. Mặc khác nếu bạn đang sử dụng màn hình rời thì bạn hoàn toàn có thể thay đổi tần số quét tương ứng theo đó. Và trong bài viết này mình sẽ hướng dẫn các bạn cách thay đổi tần số quét trên MacBook của bạn giúp máy mượt mà hơn.
Cách thay đổi tần số quét trên MacBook
Bước 1: Bạn nhấn vào biểu tượng logo Apple ở góc trái trên của màn hình > Vào Tùy chọn hệ thống.

Bước 2: Tiếp tục chọn vào Màn hình như hình bên dưới.

Bước 3: Bạn sẽ chọn vào mục Điều khiển chung.

Bước 4: Ở bước này, bạn hãy ấn Xong.

Bước 5: Cuối cùng, bạn chỉ việc thay đổi tần số quét tùy ý rồi ấn Xong để hoàn tất quá trình thiết lập.

Bạn đã biết cách thay đổi tần số quét trên MacBook chưa? Nếu thấy bài viết hữu ích cho mình xin một like và một share nhé. Rất cảm ơn các bạn đã xem bài viết.
MacBook là một dòng laptop rất phù hợp cho công việc đồ họa - sáng tạo. Nếu bạn quan tâm đến các sản phẩm này, hãy ấn ngay vào nút cam bên dưới để có thể tham khảo các ưu đãi khi mua nhé.
MUA MACBOOK CHÍNH HÃNG TẠI THẾ GIỚI DI ĐỘNG
Xem thêm:
- Hướng dẫn cách thêm tài khoản trên MacBook để nhiều người có thể dùng
- Hướng dẫn cách chỉnh loa trên MacBook hay hơn không phải ai cũng biết














































































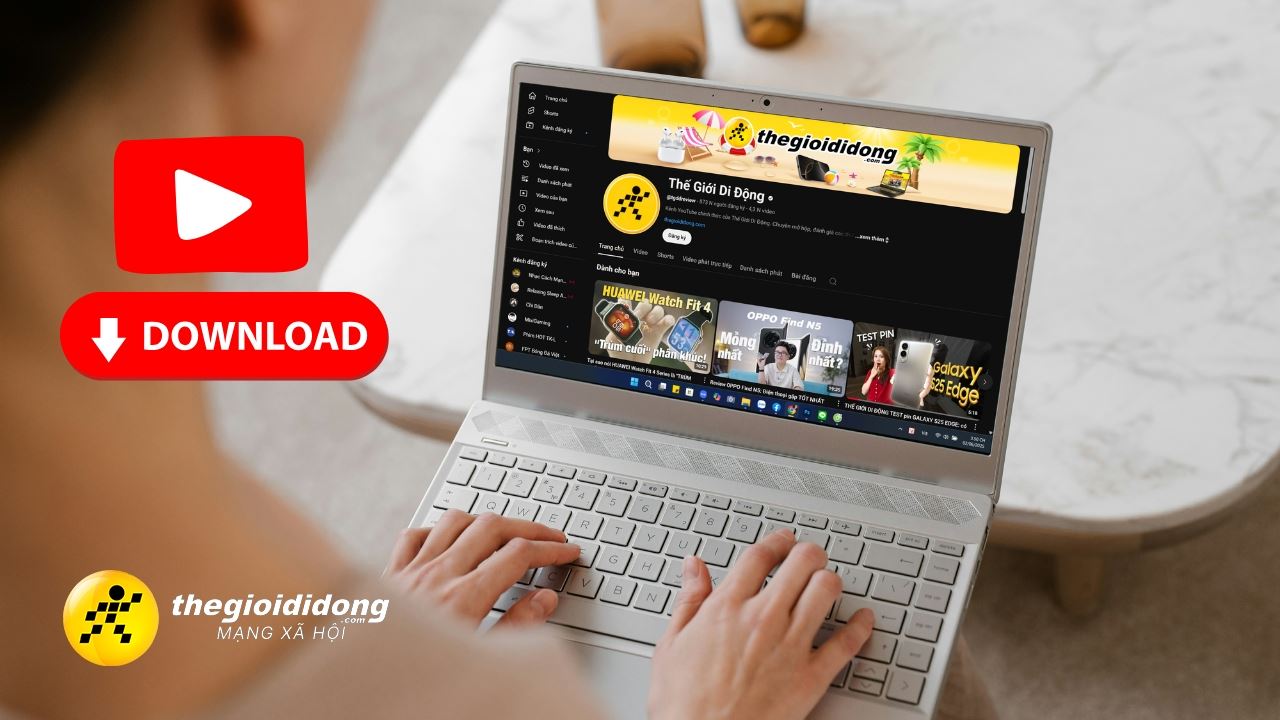
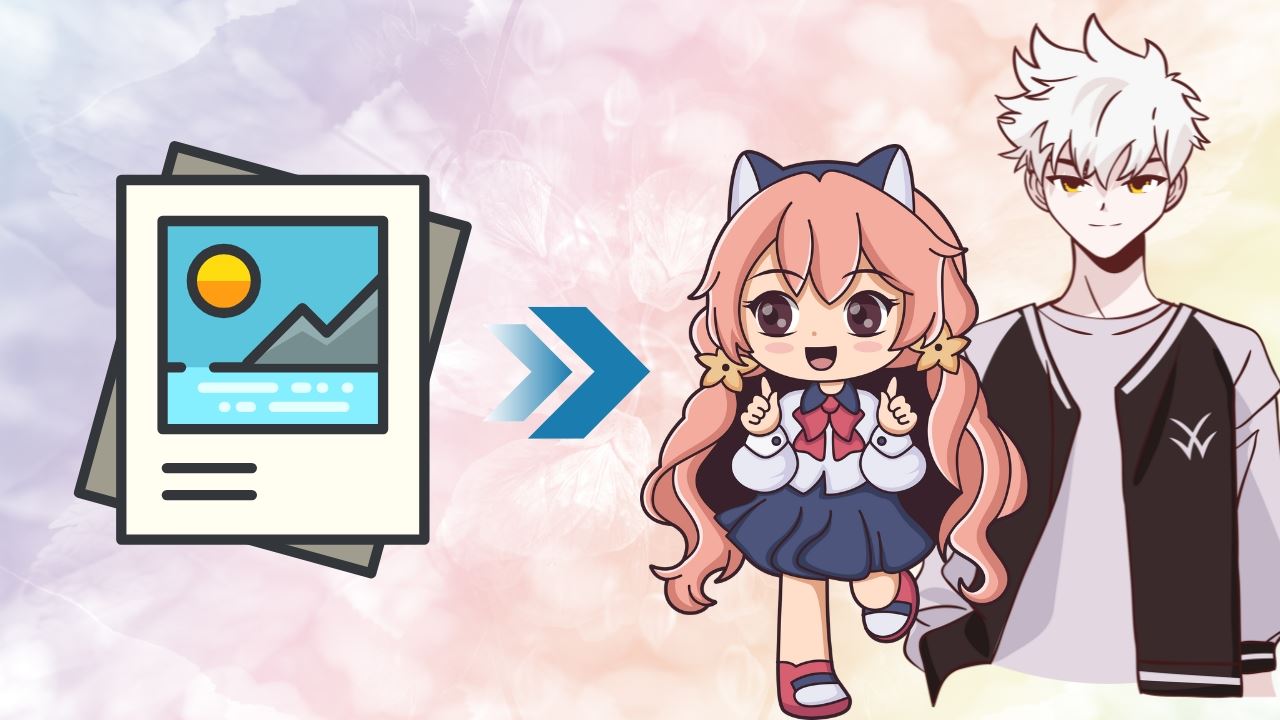
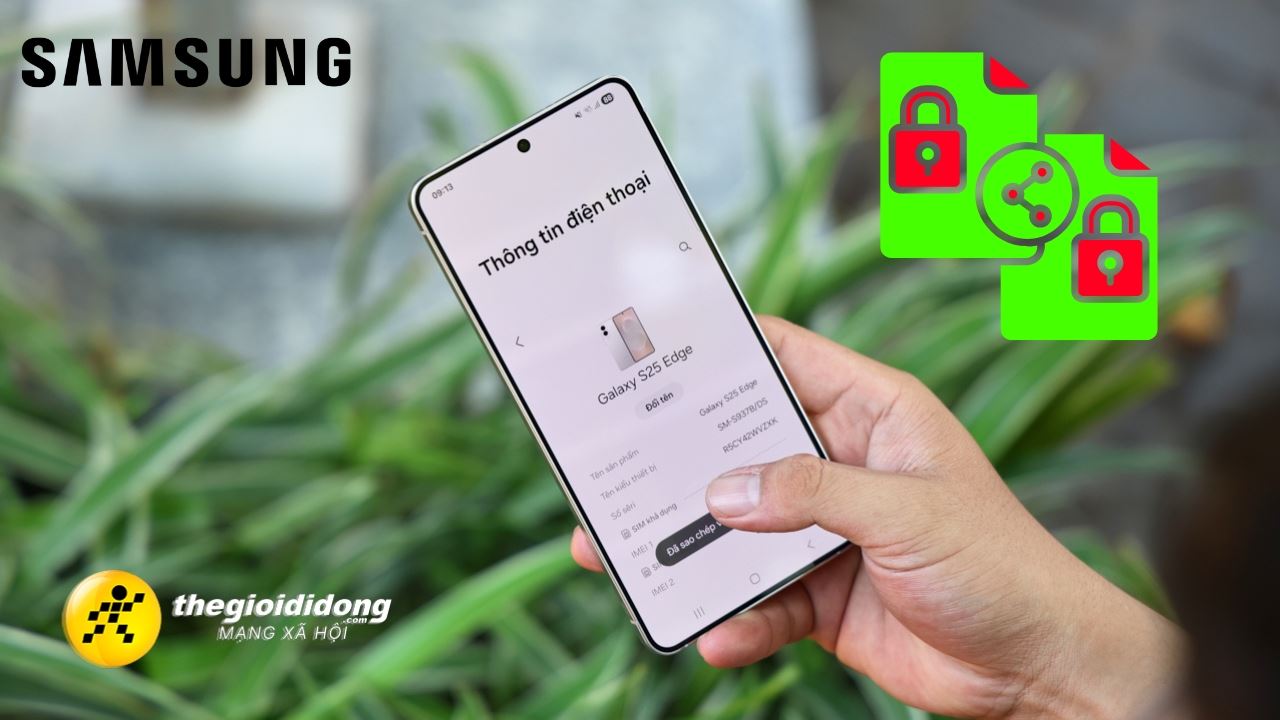

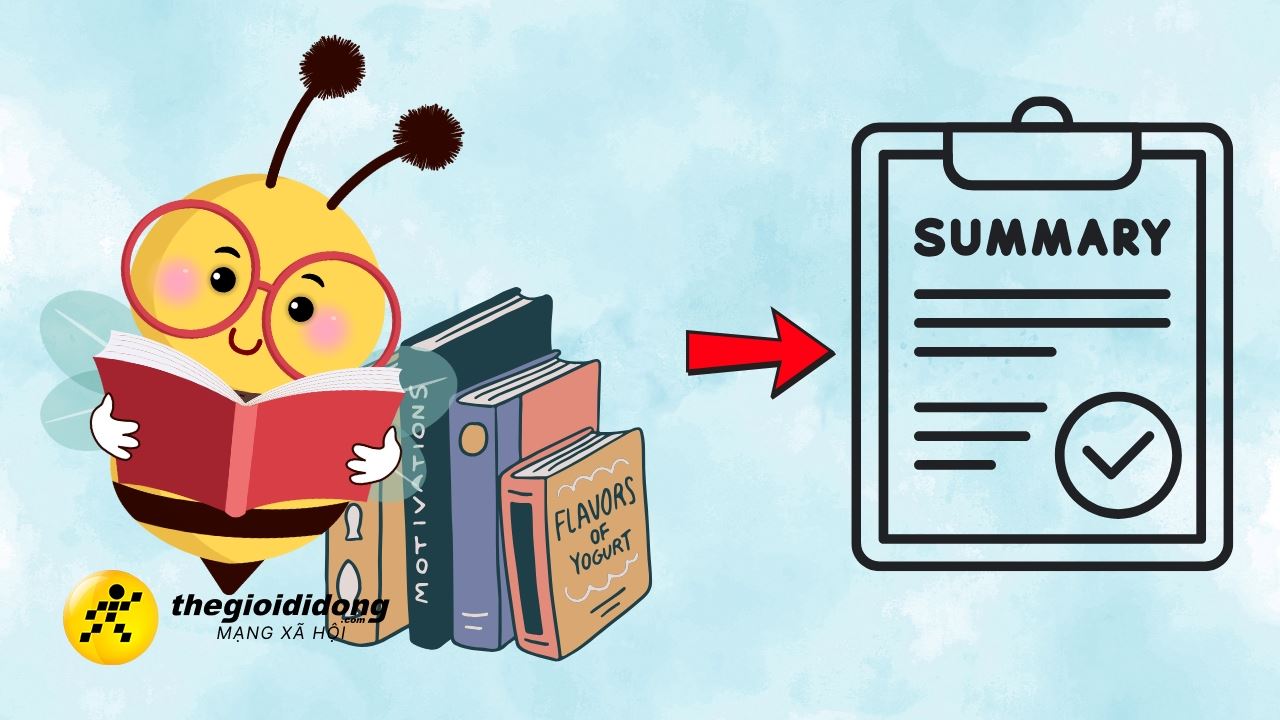
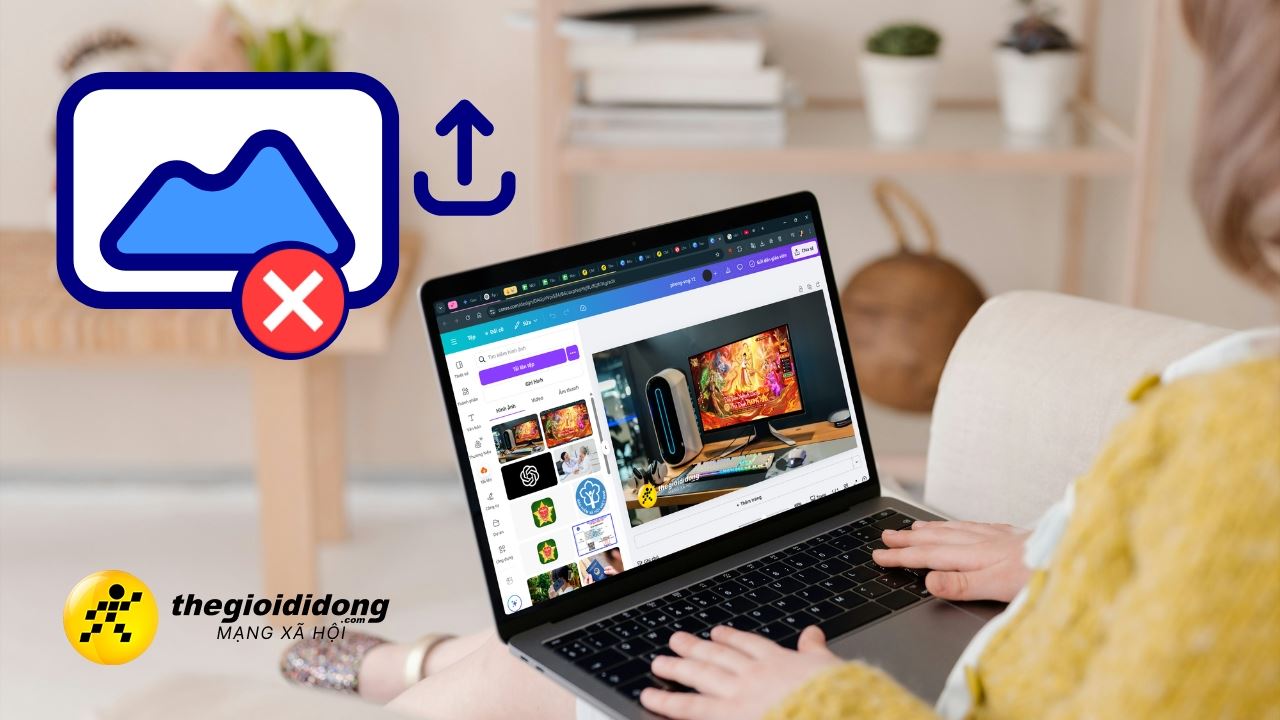
ĐĂNG NHẬP
Hãy đăng nhập để comment, theo dõi các hồ sơ cá nhân và sử dụng dịch vụ nâng cao khác trên trang Tin Công Nghệ của
Thế Giới Di Động
Tất cả thông tin người dùng được bảo mật theo quy định của pháp luật Việt Nam. Khi bạn đăng nhập, bạn đồng ý với Các điều khoản sử dụng và Thoả thuận về cung cấp và sử dụng Mạng Xã Hội.