Cách tạo hiệu ứng Orton trong Photoshop cực mơ mộng và lãng mạn dành cho bạn

Hiệu ứng Orton là một kỹ thuật xử lý ảnh được sử dụng để tạo ra hiệu ứng mơ mộng, lãng mạn và mịn màng. Hiệu ứng này rất phù hợp khi áp dụng với những bức ảnh liên quan đến thiên nhiên, hoa cỏ. Nhưng làm sao để tạo hiệu ứng Orton cho ảnh? Bài viết này mình sẽ hướng dẫn các bạn cách tạo hiệu ứng Orton trong Photoshop bằng máy tính cực đơn giản, giúp bạn có những bức ảnh đẹp như trong mơ nhé.
Cách tạo hiệu ứng Orton trong Photoshop
Bước 1: Đầu tiên, bạn truy cập vào Photoshop và mở bức ảnh bạn muốn tạo hiệu ứng Orton bằng cách chọn File > Open như thường lệ.

Bước 2: Tiếp theo, bạn nhấn tổ hợp phím Ctrl + J để nhân đôi Background và đổi tên thành Screen bằng cách nhấn đúp vào layer đó.

Bước 3: Bây giờ, bạn hãy thay đổi Blend Mode của layer bạn vừa đổi tên từ Normal thành Screen như hình dưới đây nhé.

Bước 4: Bạn tiếp tục nhấn Ctrl + J để nhân đôi layer này và đặt tên cho nó là Mutiply nha.

Bước 5: Bạn lại đổi Blend Mode của layer phía trên cùng từ Normal thành Mutiply như hình dưới đây.

Bước 6: Lúc này, bạn tạo một layer điều chỉnh Levels bằng cách nhấn chọn biểu tượng Create new fill or Adjustment Layers từ menu góc dưới cùng bên phải trong Photoshop.

Bước 7: Tiếp tục, bạn hãy di chuyển thanh trượt Midstones sang trái để tăng độ sáng cho hình ảnh nha.

Bước 8: Bây giờ, bạn lại nhấn vào biểu tượng Create new fill or Adjustment Layers ở phía dưới và tạo một layer điều chỉnh Hue/Saturation nhé.

Bước 9: Bạn tăng thanh trượt Saturation để tăng độ bão hòa cho bức ảnh sao cho phù hợp, giá trị này có thể khác nhau tùy thuộc vào mỗi bức ảnh.

Bước 10: Tiếp theo bạn chọn layer Mutiply và nhấn chuột phải > sau đó chọn Convert to Smart Object như dưới đây nha.

Bước 11: Cuối cùng bạn vào Filter > Blur > Gaussian Blur để tạo hiệu ứng mờ ảo cho bức ảnh.

Bước 12: Tại hộp giá trị Gaussian Blur, bạn hãy điều chỉnh giá trị Radius sao cho phù hợp với bức ảnh rồi nhấn OK là xong.

Bước 13: Cuối cùng kết quả bạn nhận được sẽ là một bức ảnh mơ mộng và huyền ảo như dưới đây nha.

Như vậy là mình đã hướng dẫn xong cho các bạn về cách tạo hiệu ứng Orton mơ mộng, lãng mạng trong Photoshop rồi. Chúc các bạn thực hiện thành công với bức ảnh của mình. Hãy cho mình xin một like, share ở phía dưới bài viết nếu thấy hay nhé.
Thế Giới Di Động hiện đang kinh doanh nhiều dòng laptop với các ưu đãi và chương trình giảm giá khác nhau, đặc biệt là các dòng laptop đồ họa kỹ thuật. Nếu bạn đang tìm mua cho mình một chiếc laptop tốt để phục vụ các công việc liên quan đến đồ họa, kỹ thuật thì hãy click vào nút cam phía bên dưới để tham khảo nhé.
LAPTOP ĐỒ HỌA KỸ THUẬT TẠI TGDĐ
Xem thêm:
- 2 cách xóa chữ trên ảnh bằng Photoshop cực đơn giản dành cho bạn
- Hướng dẫn cách làm tranh màu nước bằng Photoshop từ ảnh thật đơn giản
- Hướng dẫn chi tiết cách tách tóc trong Photoshop cực đơn giản, dễ dàng











































































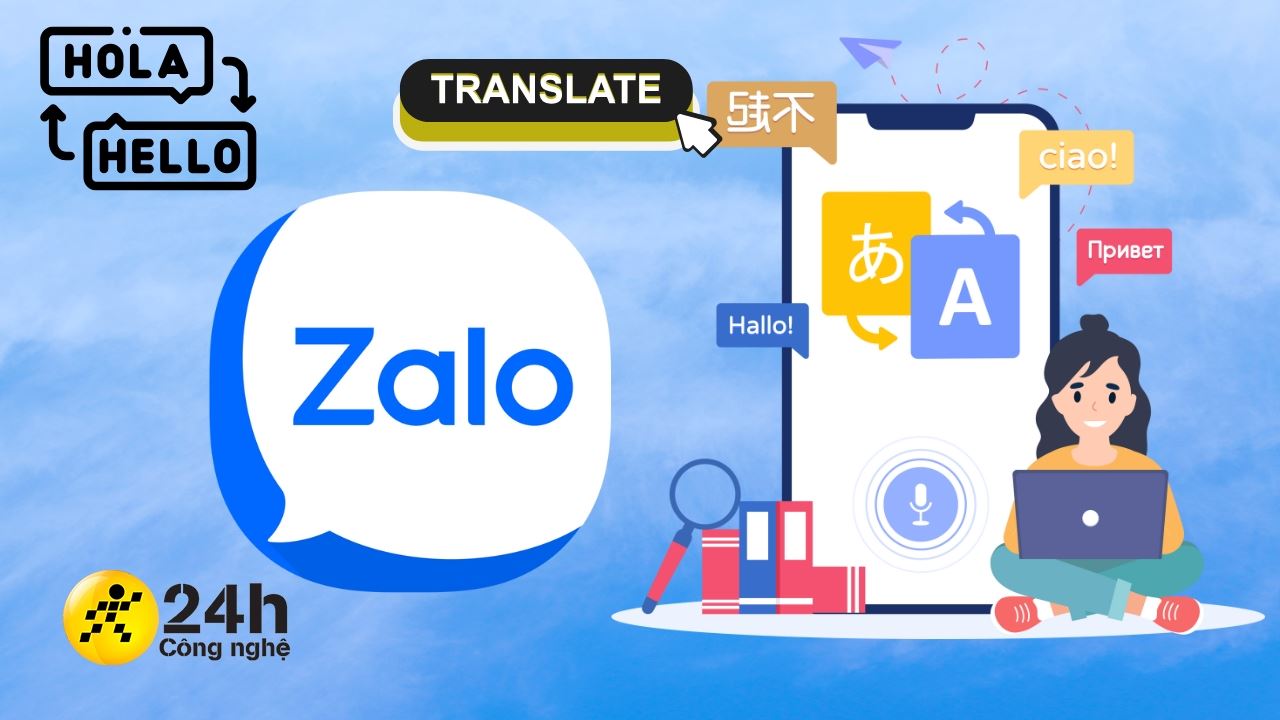

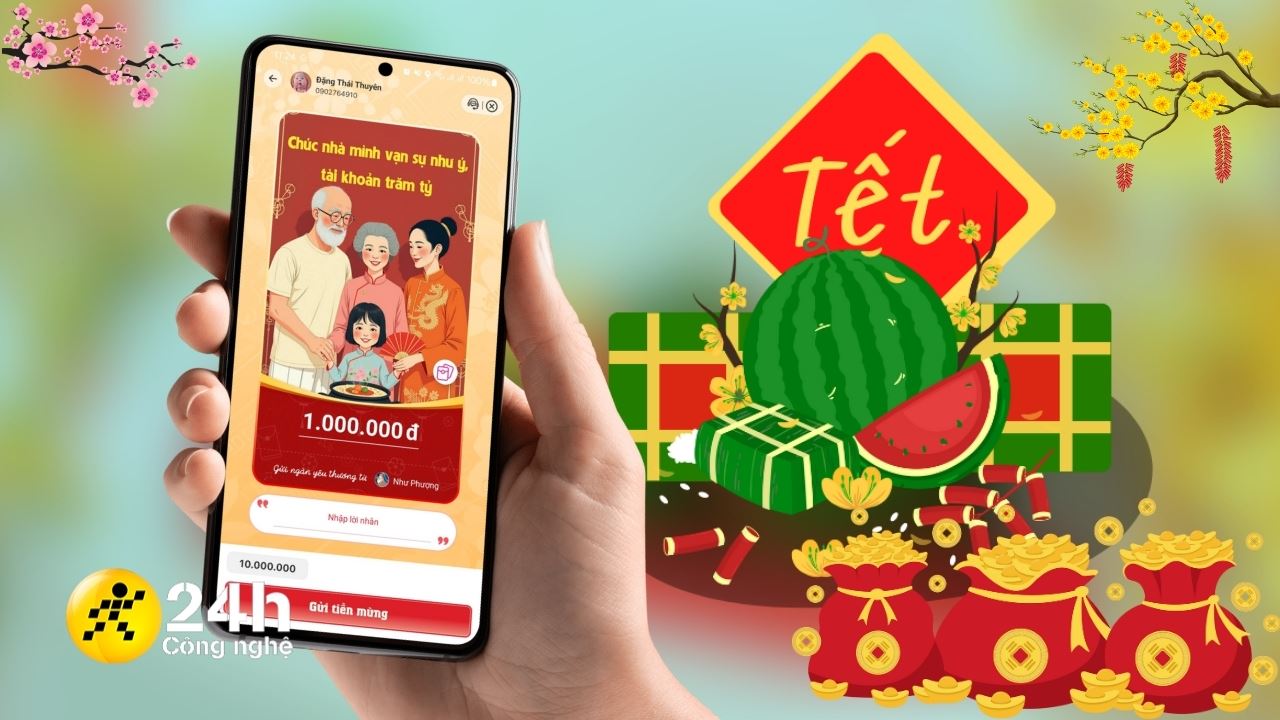

ĐĂNG NHẬP
Hãy đăng nhập để comment, theo dõi các hồ sơ cá nhân và sử dụng dịch vụ nâng cao khác trên trang Tin Công Nghệ của
Thế Giới Di Động
Tất cả thông tin người dùng được bảo mật theo quy định của pháp luật Việt Nam. Khi bạn đăng nhập, bạn đồng ý với Các điều khoản sử dụng và Thoả thuận về cung cấp và sử dụng Mạng Xã Hội.