Hướng dẫn cách tạo chữ cổ điển thập niên 80 với Photoshop cực đơn giản

Chữ cổ điển theo kiểu thập niên 80 là một trong những kiểu chữ khá gọn gàng, bắt mắt và cũng đặc biệt thú vị đối với những ai thích phong cách cổ điển. Vậy bạn đã biết cách dùng nó với ứng dụng Photoshop trong máy tính của bạn chưa? Trong bài viết này mình sẽ hướng dẫn các bạn cách tạo chữ cổ điển thập niên 80 với Photoshop cực đơn giản nhé.
Cách tạo chữ cổ điển thập niên 80 với Photoshop
Bước 1: Để tạo ra một sản phẩm chữ cổ điển thập niên 80, bước đầu tiên bạn hãy tạo một file mới bằng cách chọn File > New hoặc dùng tổ hợp phím Ctrl + N.

Khi cửa sổ New Document hiện ra, bạn hãy nhập các thông số như hình dưới đây trong mục Preset Details rồi nhấn Create để hoàn tất việc tạo file mới.

Bước 2: Sang bước tiếp theo, trước khi tạo chữ bạn hãy đổi màu nền bằng cách bấm chuột trái vào biểu tượng New Fill or Adjustment Layer (biểu tượng hình tròn) nằm phía dưới cùng của bảng điều khiển Layers, sau đó chọn Gradient.

Bước 3: Ngay sau đó, hộp thoại Gradient Fill xuất hiện, lúc này bạn hãy click chuột vào mũi tên bên cạnh ô Gradient, sau đó bạn chọn hình thu nhỏ đen trắng bên dưới nhé. Tiếp theo bạn hãy click đúp chuột vào ô màu Gradient trắng đen như hình dưới.

Lúc này hộp thoại Gradient Editor xuất hiện, bạn bấm chuột trái vào điểm dừng màu thứ nhất, khi đó hộp thoại Color Picker mở ra, bạn hãy chọn một màu mà bạn thích rồi nhấn OK để hoàn tất thao tác nhé.

Sau khi hoàn tất, bạn tiếp tục đổ màu cho điểm dừng màu thứ hai với các thao tác tương tự vừa rồi.

Để dải màu trở nên mượt mà hơn, bạn hãy tự tạo một điểm dừng màu mới ở chính giữa dải màu vừa rồi bằng cách nhấp chuột vào khoảng trống dưới dải màu đó. Khi này một điểm dừng màu mới xuất hiện.

Bước 4: Sau khi đã tạo xong dải màu Gradient cho phông nền, bạn sẽ trở lại hộp thoại Gradient Fill, bạn nhập các thông số như hình dưới đây và nhấn OK là hoàn tất việc tô màu Gradient cho phông nền rồi.

Bước 5: Chúng ta cùng sang bước tiếp theo là tạo đoạn Text với các thao tác vô cùng đơn giản. Đầu tiên bạn hãy chọn Type Tool (biểu tượng hình chữ T) trên thanh công cụ. Tiếp theo bạn chọn font chữ, cỡ chữ và màu chữ cho đoạn Text như dưới hình nhé.

Tiếp đến, bạn click chuột vào một điểm bất kì trên vùng chứa nội dung cần làm việc, sau đó nhập văn bản mà bạn muốn. Bạn hãy điều chỉnh kích thước bằng cách đưa con trỏ chuột vào góc khung chứa chữ, kéo thả để tăng giảm cũng như đặt vị trí đoạn Text cho phù hợp rồi nhấn dấu tích trên thanh Options nhé. Như hình dưới đây mình đã nhập chữ ROCK.

Bước 6: Ở bước tiếp theo, bạn sẽ bắt đầu tạo hiệu ứng cho Text. Trong bảng điều khiển Layer, bạn nhấn chuột vào layer text, sau đó bấm vào biểu tượng fx (ở cuối bảng điều khiển Layer). Tiếp đến bạn chọn Gradient Overlay.

Lúc này hộp thoại Layer Style mở ra và được tích chọn sẵn Gradient Overlay. Bạn hãy chọn Gradient đen trắng, sau đó nháy đúp vào ô màu Gradient đen trắng để mở dải màu.

Bước 7: Sau khi mở dải màu, bạn click chuột vào điểm dừng màu thứ nhất và đổ màu cho điểm dừng đó rồi nhấn OK như hình dưới đây là được nhé.

Tiếp theo bạn hãy tạo thêm điểm dừng màu mới bằng cách nhấp chuột phía dưới dải màu. Sau đó lại đổ màu cho điểm dừng màu đó giống thao tác vừa mình thực hiện nha.

Bạn tiếp tục thêm các điểm màu trên dải Gradient tương tự như các thao tác đã thực hiện vừa rồi, sau đó nhấn OK để đóng hộp thoại. Và đây là kết quả.

Bước 8: Sau khi đóng hộp thoại Gradient Editor thì chúng ta sẽ quay lại cửa sổ Layer Style. Bạn thay đổi Style và Angle giống hình dưới đây nhé.

Bước 9: Chúng ta cùng bước sang bước tiếp theo là thêm đường viền cho Text. Vẫn trong hộp thoại Layer Style, bạn hãy tích chọn Stroke, sau đó đổi màu viền và để các thông số Size và Position như ví dụ dưới đây.

Bước 10: Chúng ta lại tiếp tục tạo hiệu ứng cho chữ bằng cách bấm tích chọn hiệu ứng Bevel & Emboss, sau đó thay đổi các tuỳ chọn trong mục Structure giống hình dưới đây.

Tương tự, bạn cũng thay đổi các tuỳ chọn trong phần Shading giống ví dụ sau.

Bước 11: Giờ bạn sẽ thực hiện bật hiệu ứng Contour bằng cách tích chọn hiệu ứng Contour trong hộp thoại Layer Style.

Bước 12: Tiếp sau bạn tích chọn hiệu ứng Inner Glow để thêm ánh sáng phản chiếu bên trong các chữ cái. Bạn bấm vào ô chọn màu và chọn màu bạn muốn rồi bấm OK. Tiếp đến là thay đổi Blend Mode thành Multiply và bạn hãy để các thông số như dưới đây nha.

Bước 13: Đến bước cuối cùng để hoàn thành sản phẩm, bạn tích chọn thêm hiệu ứng Outer Glow. Tiếp tục thay đổi màu và các thông số như ví dụ để tạo hiệu ứng phát sáng xung quanh các chữ cái nhé.

Và sau đây là thành phẩm khi đã hoàn thành.

Chúc mừng bạn đã hoàn thành xong tất cả các bước ở trên. Hy vọng bạn đã tạo thành công cho mình những dòng chữ theo kiểu cổ điển thập niên 80 mà mình muốn. Cảm ơn bạn đã đọc bài viết và đừng quên chia sẻ bài viết tới mọi người nhé. Nếu bạn gặp rắc rối ở bước nào thì đừng ngại bình luận ở phía bên dưới nhé.
Nếu bạn đang có nhu cầu tìm mua những chiếc laptop chính hãng giá rẻ để học tập hay làm tác vụ văn phòng thì đừng quên Thế Giới Di Động đang có rất nhiều ưu đãi về các dòng laptop này nhé. Tham khảo ngay bằng cách click vào nút cam bên dưới nha.
MUA LAPTOP HỌC TẬP VĂN PHÒNG TẠI TGDĐ
Xem thêm:
- Cách tải và cài đặt phần mềm Photoshop trên Windows, Mac đơn giản
- 2 Cách làm tăng độ nét của ảnh bằng Photoshop đơn giản, dễ dàng nhất

















































































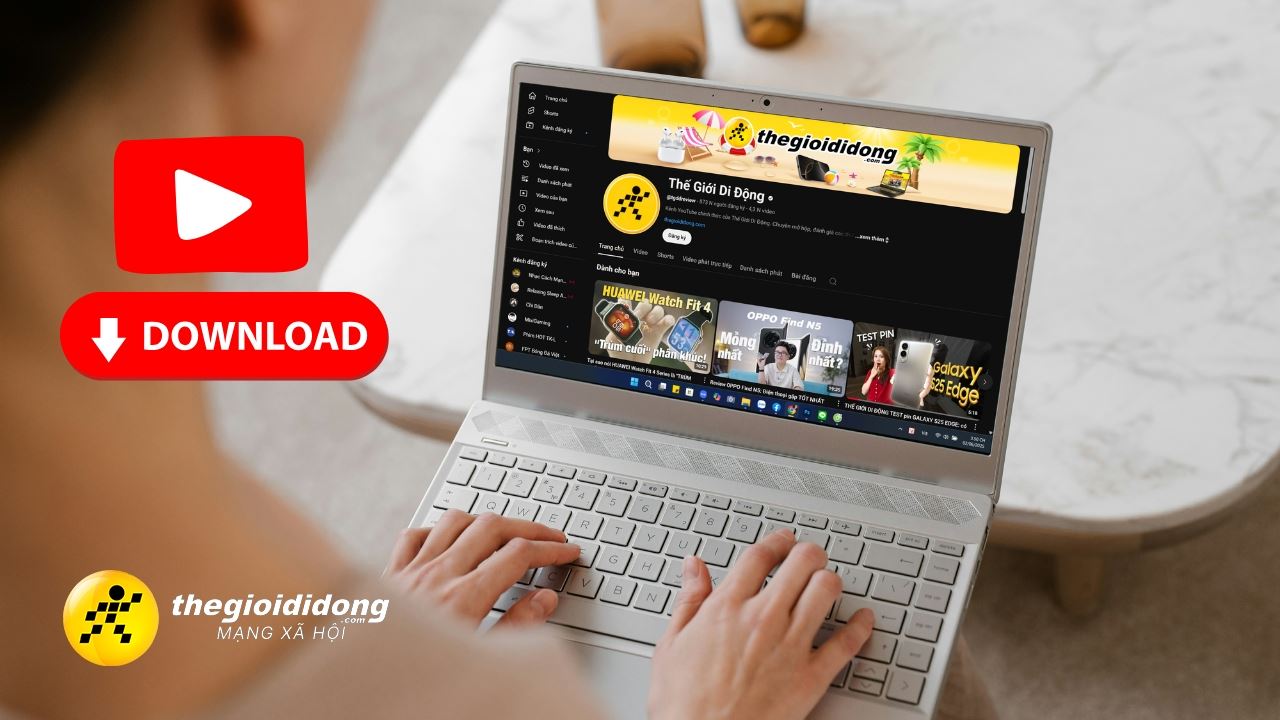
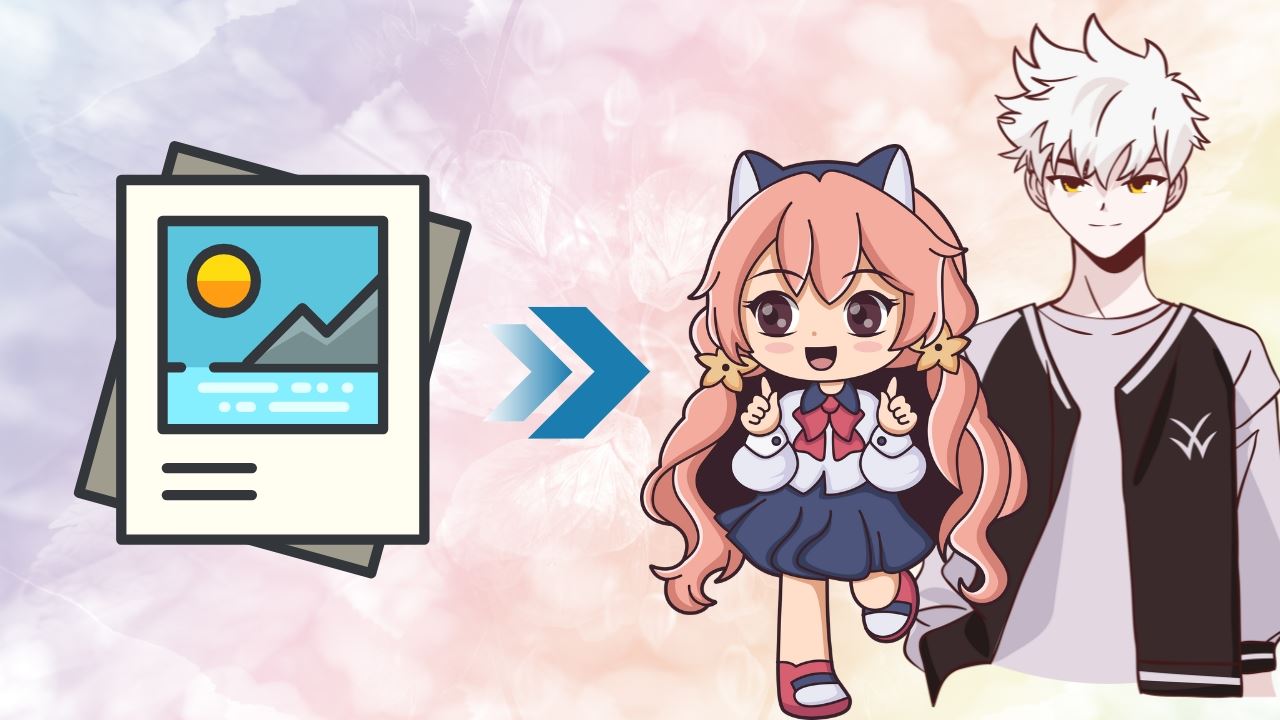
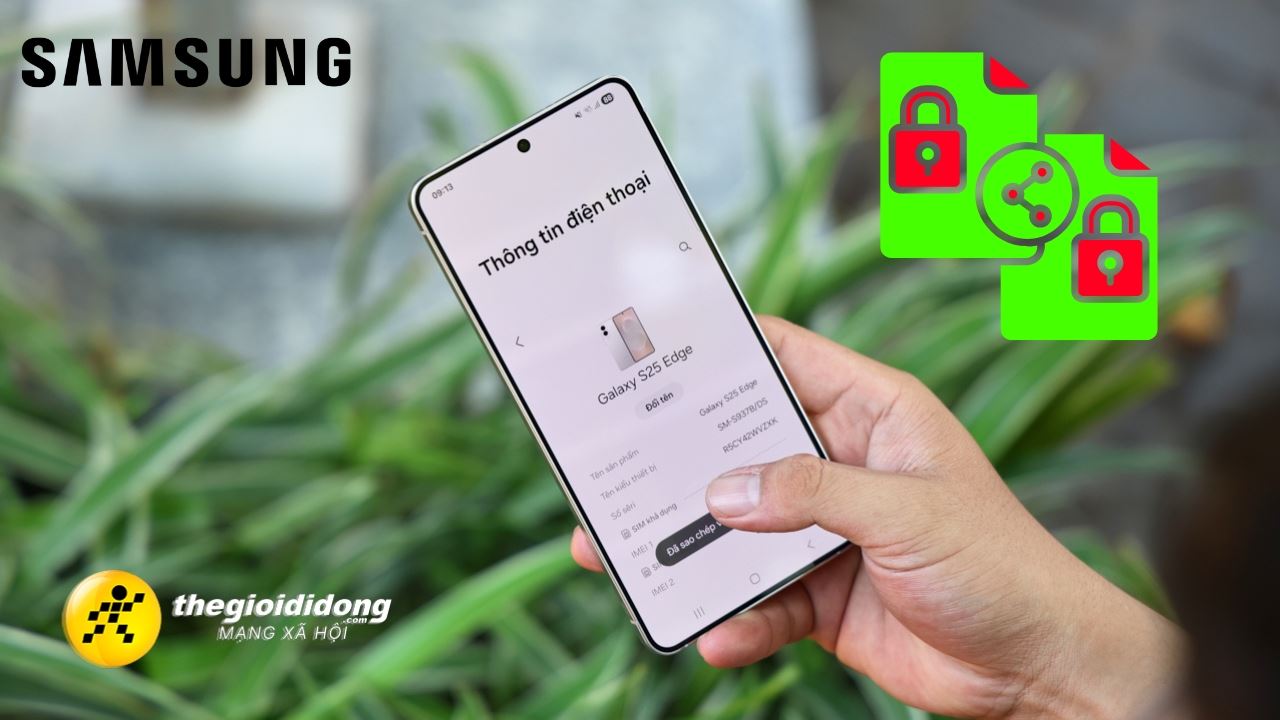

ĐĂNG NHẬP
Hãy đăng nhập để comment, theo dõi các hồ sơ cá nhân và sử dụng dịch vụ nâng cao khác trên trang Tin Công Nghệ của
Thế Giới Di Động
Tất cả thông tin người dùng được bảo mật theo quy định của pháp luật Việt Nam. Khi bạn đăng nhập, bạn đồng ý với Các điều khoản sử dụng và Thoả thuận về cung cấp và sử dụng Mạng Xã Hội.