4 cách sửa lỗi micro không thu được âm thanh trên Windows 11 cực kỳ hiệu quả

Lỗi micro không hoạt động trên máy tính gây cản trở trong việc giao tiếp, ảnh hưởng đến công việc, học tập, đặc biệt là trong giai đoạn học online. Bài viết dưới đây mình xin chia sẻ cách sửa lỗi micro không nói được trên Windows 11, giúp bạn khắc phục tình trạng micro bị lỗi.
1. Kiểm tra quyền truy cập micro
Khi bạn chưa cấp quyền cho micro thì micro sẽ không thể hoạt động trên Windows 11. Kiểm tra xem micro đã được cấp quyền chưa bằng cách thực hiện theo các bước dưới đây:
Bước 1: Mở cài đặt bằng tổ hợp phím Windows + I > Chọn Privacy & security > Chọn Microphone.

Bước 2: Bật Microphone access và Let apps access your microphone.

2. Kiểm tra kết nối của micro
Khi sử dụng micro ngoài, có thể do kết nối bị lỏng hoặc kết nối không đúng cách cũng là nguyên nhân khiến cho micro xảy ra lỗi, không thể hoạt động.

Khi sử dụng micro có dây, hãy kiểm tra xem dây cắm vào thiết bị có bị lỏng hay không, nếu dây cắm vẫn bình thường thì có thể do micro của bạn đã xảy ra vấn đề và cần được sửa chữa hoặc thay mới.
Khi sử dụng micro ở dạng Bluetooth thì bạn có thể thử ngắt kết nối và kết nối lại với thiết bị.
3. Kiểm tra xem micro đã kích hoạt chưa
Nếu những cách trên vẫn không thể khắc phục lỗi thì hãy kiểm tra micro đã được kích hoạt hay chưa bằng các bước dưới đây:
Bước 1: Nhấn phím Windows hoặc chọn biểu tượng Start bên dưới màn hình để mở Start menu lên > Tìm kiếm từ khóa Device Manager và chọn Open.

Bước 2: Chọn Audio inputs and outputs > Nhấn chuột phải vào Microphone (Realtek(R) Audio).

Bước 3: Nhấn vào Enable device để kích hoạt microphone.

4. Cập nhật phiên bản Driver micro mới nhất
Khi bạn sử dụng phiên bản driver micro quá cũ cũng sẽ khiến cho micro xảy ra lỗi, không thể hoạt động. Hãy cập nhật Driver micro lên phiên bản mới nhất bằng các bước dưới đây:
Bước 1: Nhấn phím Windows hoặc chọn biểu tượng Start bên dưới màn hình để mở Start menu lên > Tìm kiếm từ khóa Device Manager và chọn Open.

Bước 2: Chọn Audio inputs and outputs > Nhấn chuột phải vào Microphone (Realtek(R) Audio).

Bước 3: Nhấn vào Update device để cập nhật driver microphone lên phiên bản mới nhất.

Vậy mình đã chia sẻ 4 cách sửa lỗi micro không hoạt động trên Windows 11 đến với mọi người, mong là bài viết này sẽ giúp ích được cho bạn. Chúc bạn thành công.
Nếu bạn vẫn đang tìm cho mình một chiếc laptop chất lượng, chính hãng để phục vụ cho việc học tập hoặc làm việc thì Thế Giới Di Động sẽ là một lựa chọn mà bạn không nên bỏ qua. Hãy bấm vào nút bên dưới để chọn mua cho mình một chiếc laptop chính hãng nhé.
LAPTOP CHÍNH HÃNG - WINDOWS BẢN QUYỀN
Xem thêm:
- Cách làm hình nền động cho máy tính Windows 11 cực hay mà bạn nên biết
- Mách bạn 5 phím tắt với nút Windows trên máy tính cực kỳ hữu ích
- Không quét được NFC CCCD cho ngân hàng thì làm sao?
- Hướng dẫn cách nhận 200.000 điểm Viettel++ miễn phí đổi nhiều quà
- Cách tra cứu phạt nguội xe máy ô tô online cực nhanh mới nhất 2025
- Hướng dẫn cách xem điểm trên bằng lái xe qua VNeID mới nhất 2025
- Hướng dẫn cách đăng ký đổi giấy phép lái xe online trên điện thoại, máy tính 2025















































































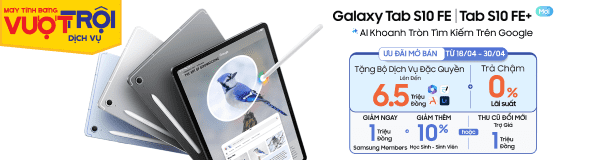


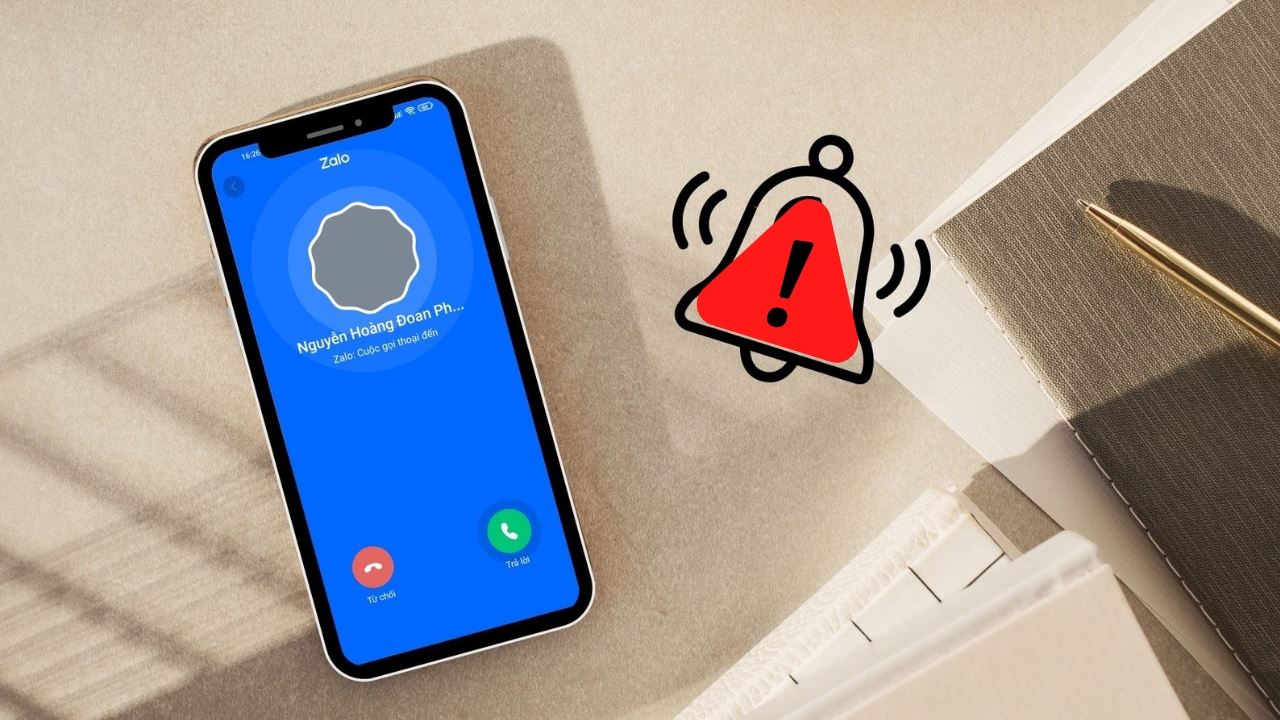
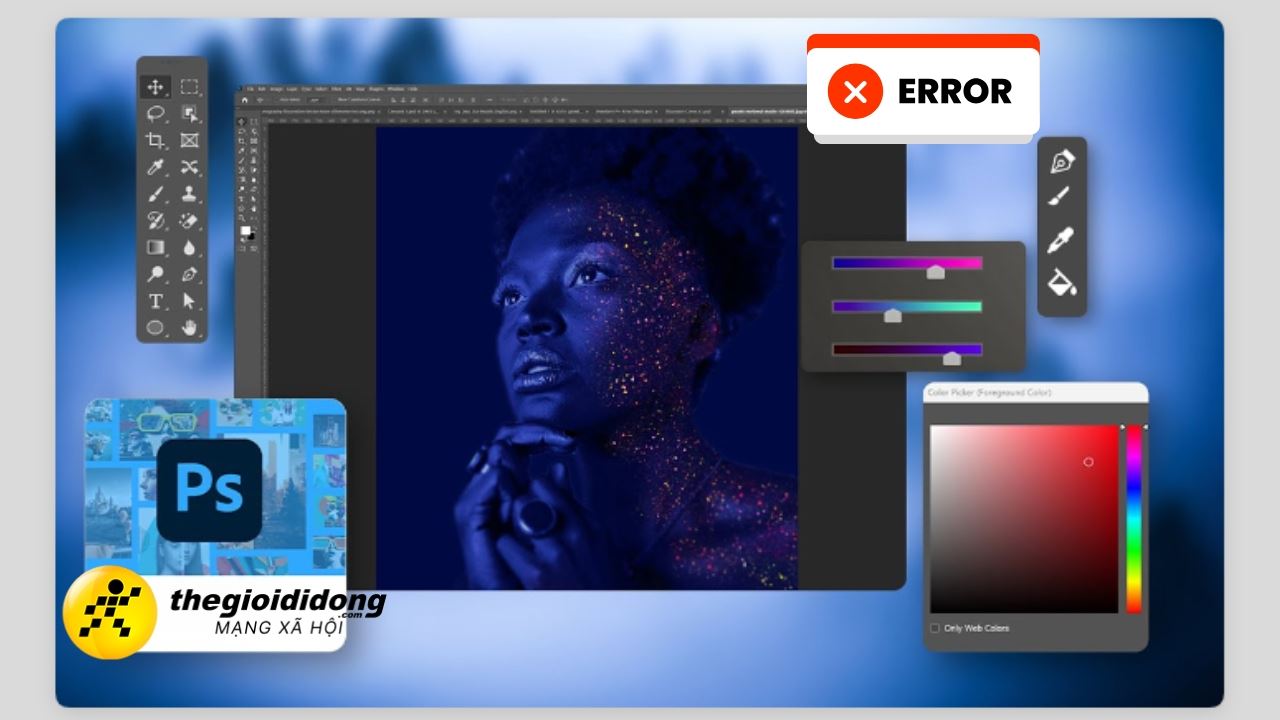
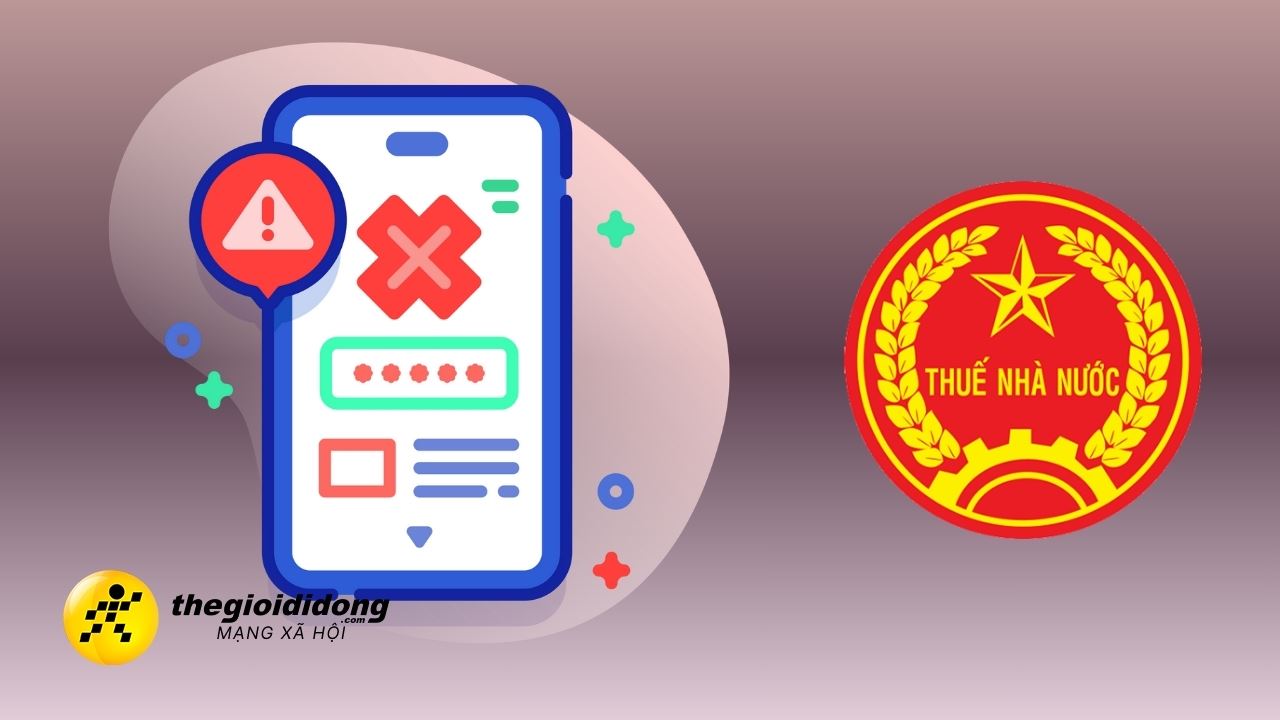



ĐĂNG NHẬP
Hãy đăng nhập để comment, theo dõi các hồ sơ cá nhân và sử dụng dịch vụ nâng cao khác trên trang Tin Công Nghệ của
Thế Giới Di Động
Tất cả thông tin người dùng được bảo mật theo quy định của pháp luật Việt Nam. Khi bạn đăng nhập, bạn đồng ý với Các điều khoản sử dụng và Thoả thuận về cung cấp và sử dụng Mạng Xã Hội.