5 cách khắc phục lỗi không có Bluetooth trên Windows 11 mà bạn nên biết để sửa dễ hơn

Các thiết bị Bluetooth ngày càng tạo được sự tin tưởng cho người sử dụng bởi khả năng kết nối không dây nhanh chóng. Thế nhưng một vài thiết bị trong quá trình sử dụng bị lỗi không thể kết nối được với máy tính đang ở phiên bản Windows 11. Vậy không có Bluetooth trên Windows 11 phải làm sao? Hãy cùng mình khám phá cách sửa nhé.
Xem thêm:
- 7 cách khắc phục laptop bị mất WiFi cực đơn giản và hiệu quả cho bạn
- 6 cách tăng tốc Windows 11 để máy tính chạy nhanh và mượt mà hơn
1. Khởi động lại máy tính của bạn
Đây là cách giúp máy tính của bạn sửa chữa những lỗi cơ bản, lời khuyên cho bạn là hãy restart lại máy ít nhất 1 tuần 3 lần để đảm bảo độ ổn định của máy. Để khởi động lại các bạn hãy nhấn vào Windows và chọn Restart.

2. Tạm quên đi thiết bị
Nếu bạn đang kết nối với thiết bị mà vẫn không thể sử dụng được thiết bị thì bạn hãy vào phần cài đặt bluetooth.

Sau đó vào Bluetooth devices > Devices > Remove device để quên thiết bị đang kết nối > thử kết nối lại.

3 Sử dụng công cụ hỗ trợ sửa lỗi
Bạn có thể nhấn nhanh tổ hợp phím Windows + I để mở phần settings >System > chọn Troubleshoot > Other troubleshooters > Bluetooth > Run.

Đợi trong ít phút để tìm lỗi và khắc phục. Sau đó bạn sẽ thấy dòng chữ fixed tức là lỗi của bạn đã được khắc phục > nhấn Yes > close.

4. Cập nhật lại driver bluetooth
Những driver mới sẽ có nhiều tính năng và độ ổn định hơn. Để cập nhật bạn hãy vào khung search và tìm kiếm dòng chữ Device Manager > bluetooth > bluetooth device > Update Driver > OK.

5 Thay đổi tùy chọn cài đặt bluetooth
Bạn hãy vào khung search và tìm kiếm services.

Tại đây bạn chọn Bluetooth Support Services Properties > Automatic > Start > Ok.

Vậy mình đã chia sẻ cách khắc phục lỗi không có Bluetooth trên Windows 11. Nếu như bạn đã thử tất cả những cách trên mà vẫn không thành công thì hãy thử kiểm tra lại thiết bị của bạn và đảm bảo nó vẫn đang trong tình trạng tốt nhất, hãy kiểm tra mức pin, khoảng cách giữa thiết bị với máy tính. Chúc các bạn thành công và hãy cho mình một like và share ủng hộ cho những bài viết của mình nhé.
Có thể bạn chưa biết, 100% Laptop Thế Giới Di Động bán ra đều tích hợp sẵn Windows bản quyền (được cập nhật Windows 11 từ Microsoft). Nếu bạn đang tìm mua Laptop để học tập và làm việc, hãy bấm vào nút bên dưới để lựa cho mình một mẫu nhé. Đừng quên để lại comment dưới bài viết nhé.
LAPTOP CHÍNH HÃNG - WINDOWS BẢN QUYỀN
Xem thêm:
















































































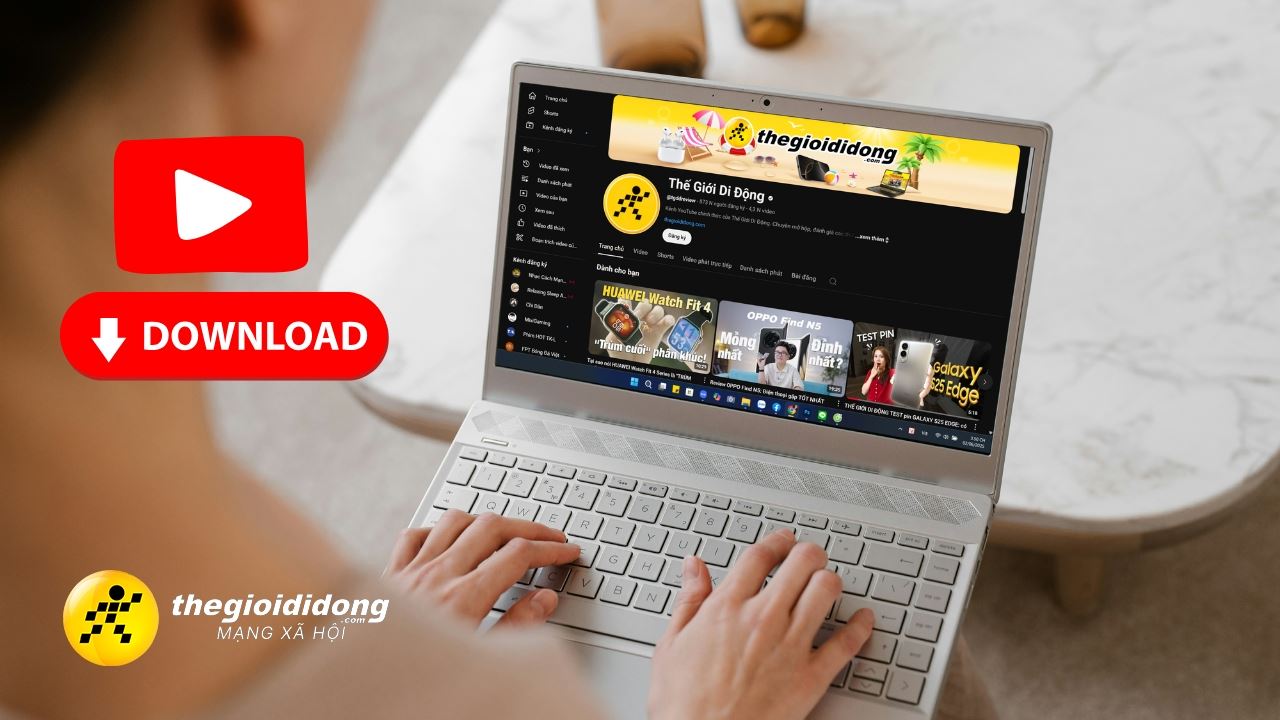
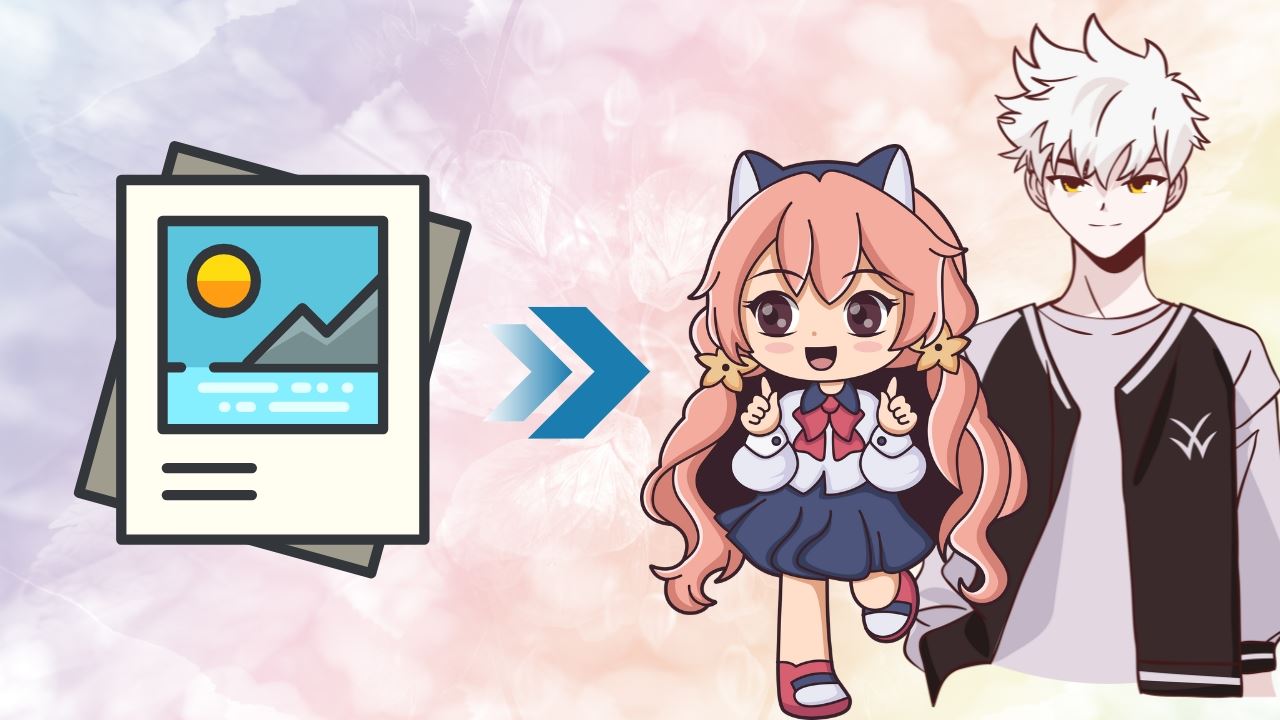
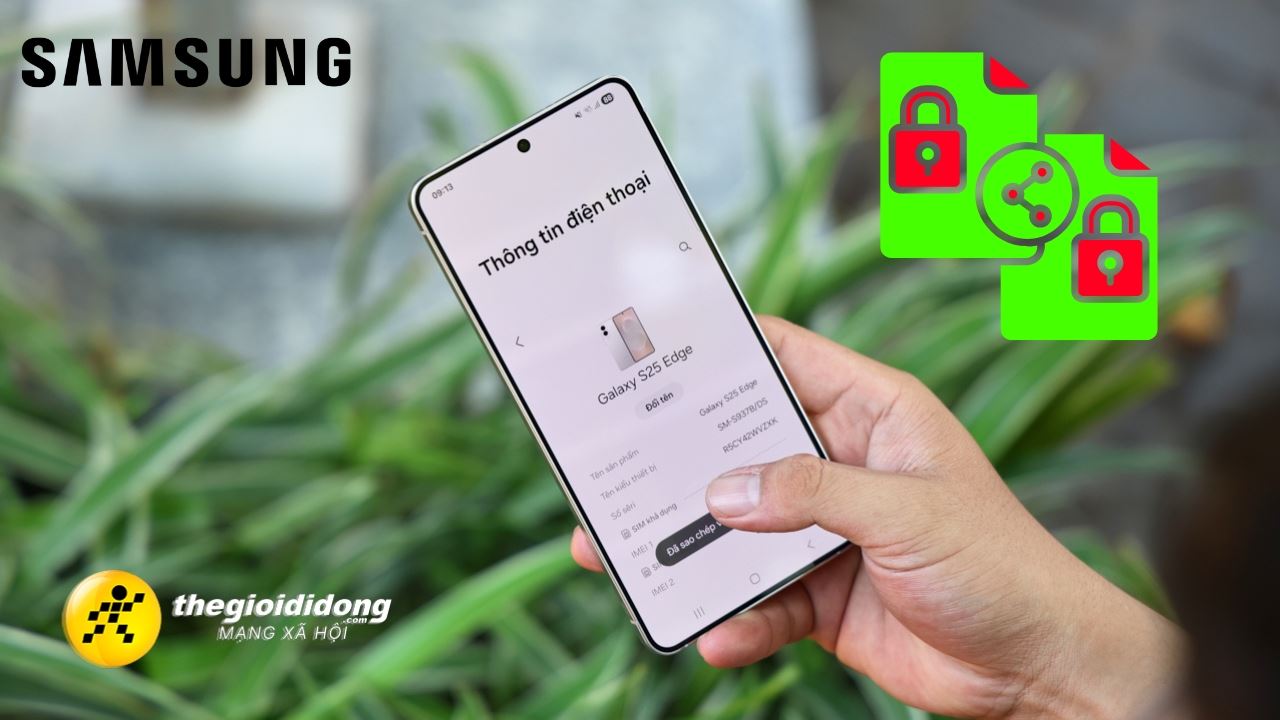

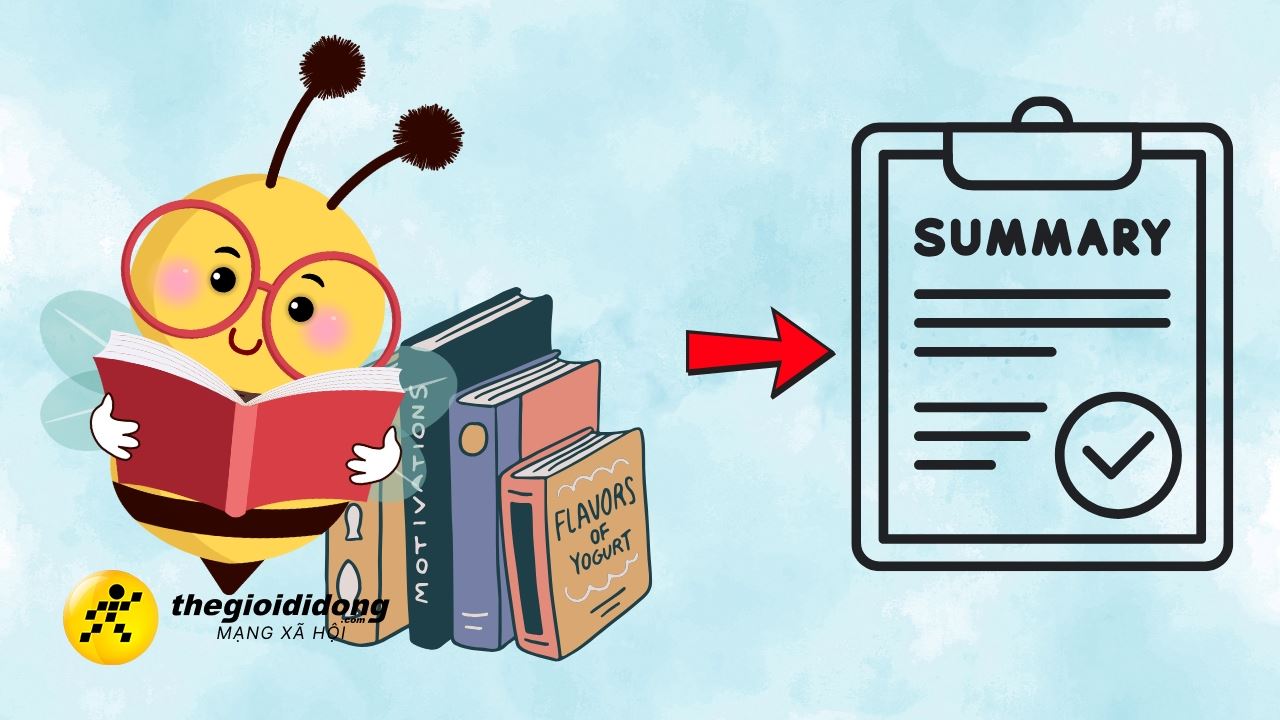
ĐĂNG NHẬP
Hãy đăng nhập để comment, theo dõi các hồ sơ cá nhân và sử dụng dịch vụ nâng cao khác trên trang Tin Công Nghệ của
Thế Giới Di Động
Tất cả thông tin người dùng được bảo mật theo quy định của pháp luật Việt Nam. Khi bạn đăng nhập, bạn đồng ý với Các điều khoản sử dụng và Thoả thuận về cung cấp và sử dụng Mạng Xã Hội.