3 cách lấy đường dẫn File trên MacBook cực nhanh chóng chỉ với vài bước đơn giản

Trong quá trình sử dụng MacBook, cửa sổ các tệp dùng gần đây sẽ mặc định hiển thị khi bạn mở mục Finder để tìm tài liệu. Tuy nhiên trên thực tế, việc nhớ hết vị trí gốc của các tệp này là điều rất khó. Vậy thì sau đây, mình sẽ hướng dẫn các bạn cách lấy đường dẫn File trên MacBook trong một nốt nhạc nhé.
1. Cách lấy đường dẫn File trên MacBook bằng tính năng Lấy thông tin
Tại thẻ Gần đây trong ứng dụng Finder, phải chuột vào tệp mà bạn muốn xem đường dẫn > Lấy thông tin.

Ở cửa sổ hiện lên, mục Địa điểm sẽ hiển thị đường dẫn thư mục của tệp này.

2. Cách lấy đường dẫn File trên MacBook bằng phím Option
Tại thẻ Gần đây trong ứng dụng Finder, ấn giữ phím Option và nhấp vào tệp bạn muốn xem đường dẫn.

Tại rìa dưới của cửa sổ Finder, kết quả cần tìm sẽ hiện lên như hình bên dưới.

3. Cách lấy đường dẫn File trên MacBook khi chỉ nhớ tên của tệp
Bước 1. Trong ứng dụng Finder, bạn cần nhập tên tệp muốn tìm vào thanh tìm kiếm, sau đó tệp sẽ hiển thị như hình bên dưới.

Bước 2. Giờ đây, bạn chỉ cần nhấp vào tệp, kết quả cần tìm sẽ hiện ở rìa dưới của cửa sổ Finder.

Vậy mình đã chia sẻ cách xem đường dẫn thư mục trên MacBook. Bạn có thể xem ngay MacBook Air M2 2022 và MacBook Pro M2 giá rẻ, chính hãng, nhiều ưu đãi hấp dẫn để có trải nghiệm nhanh và mượt mà nhất. Nhớ Like và Share để ủng hộ bài viết bạn nhé! Ngoài ra, bạn có thể tham khảo thêm cách cài đặt Windows 10 trên MacBook nữa nhé.
Bạn cần một chiếc máy tính mạnh mẽ, thích hợp để phục vụ cho học tập và công việc? Mời bạn tham khảo qua các dòng máy MacBook chính hãng tại TopZone với mức giá ưu đãi cùng nhiều dịch vụ đi kèm tốt nhất.
MUA MACBOOK CHÍNH HÃNG TẠI TOPZONE
Xem thêm:
- Cách đổi trình duyệt mặc định trên MacBook cực đơn giản và tiện lợi
- Cách thay đổi màu và kích cỡ con trỏ chuột trên MacBook cực đơn giản















































































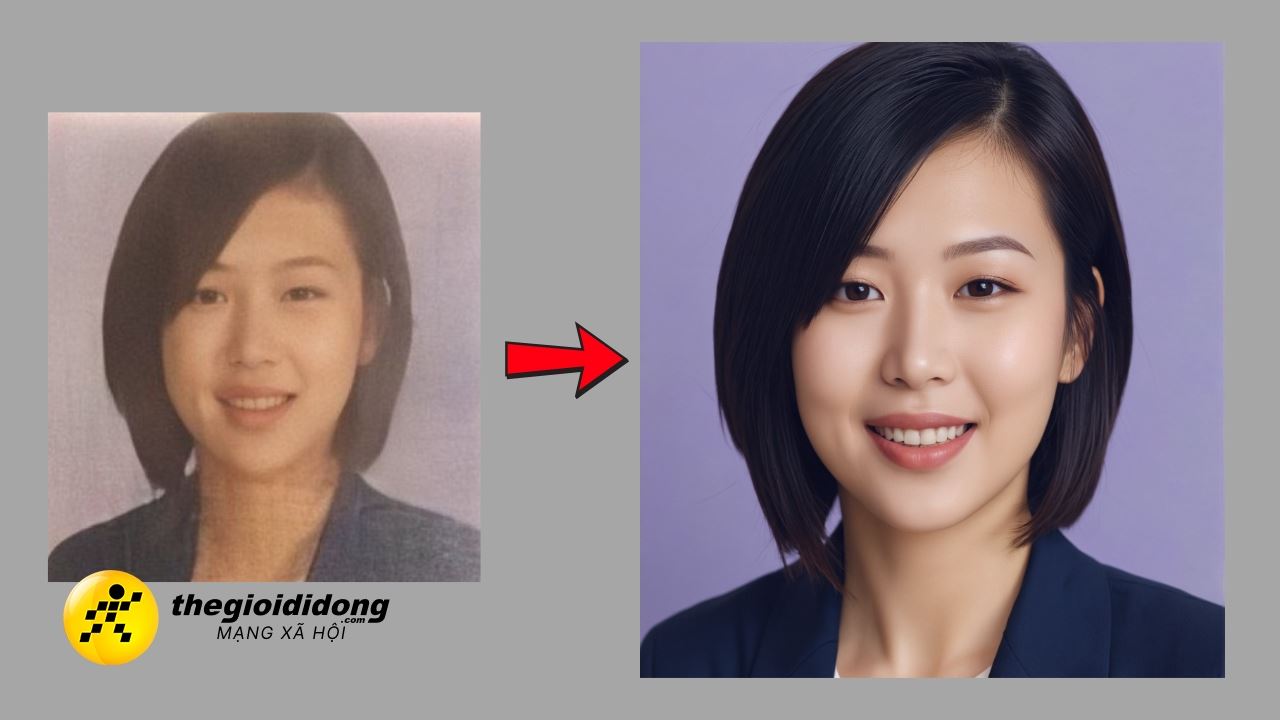





ĐĂNG NHẬP
Hãy đăng nhập để comment, theo dõi các hồ sơ cá nhân và sử dụng dịch vụ nâng cao khác trên trang Tin Công Nghệ của
Thế Giới Di Động
Tất cả thông tin người dùng được bảo mật theo quy định của pháp luật Việt Nam. Khi bạn đăng nhập, bạn đồng ý với Các điều khoản sử dụng và Thoả thuận về cung cấp và sử dụng Mạng Xã Hội.