Hướng dẫn cách khắc phục lỗi thanh tìm kiếm Windows 11 không hoạt động siêu đơn giản

Thanh tìm kiếm trên Windows 11 giúp bạn truy cập nhanh ứng dụng, tệp và cài đặt, nhưng đôi khi nó có thể gặp lỗi và không hoạt động trên máy tính. Nếu bạn đang gặp tình trạng này, đừng lo lắng! Dưới đây là những cách khắc phục lỗi thanh tìm kiếm Windows 11 đơn giản và hiệu quả để giúp thanh tìm kiếm hoạt động trở lại.
1. Khởi động lại Windows Explorer
Khởi động lại Windows Explorer là một cách đơn giản nhưng hiệu quả để khắc phục lỗi thanh tìm kiếm Windows 11 không hoạt động. Tiến trình này quản lý giao diện và thanh tác vụ, nên khi khởi động lại, hệ thống sẽ làm mới toàn bộ môi trường làm việc, giúp giải phóng tài nguyên bị treo và khắc phục các lỗi tạm thời.
Nếu thanh tìm kiếm bị đơ hoặc không phản hồi, bạn hãy thực hiện theo các bước sau:
Bước 1: Nhấn tổ hợp phím Ctrl + Shift + Esc để mở Task Manager.

Bước 2: Tìm tiến trình Windows Explorer > Nhấp chuột phải vào tiến trình đó và chọn Khởi động lại.
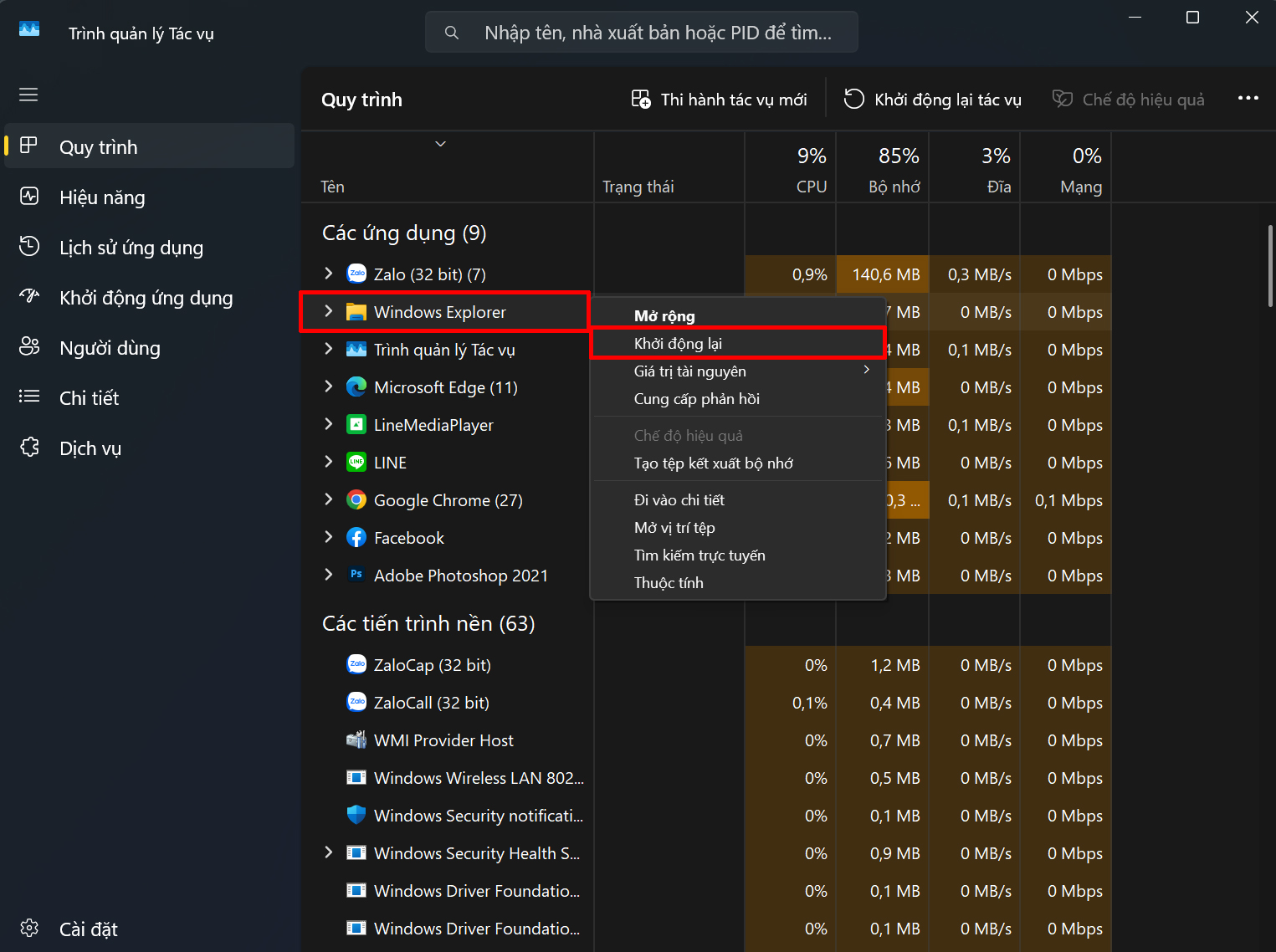
2. Khởi động lại dịch vụ Windows Search
Bước 1: Nhấn tổ hợp phím Windows + R để mở hộp thoại Run > Nhập services.msc và nhấn Enter.

Bước 2: Tìm dịch vụ Windows Search.
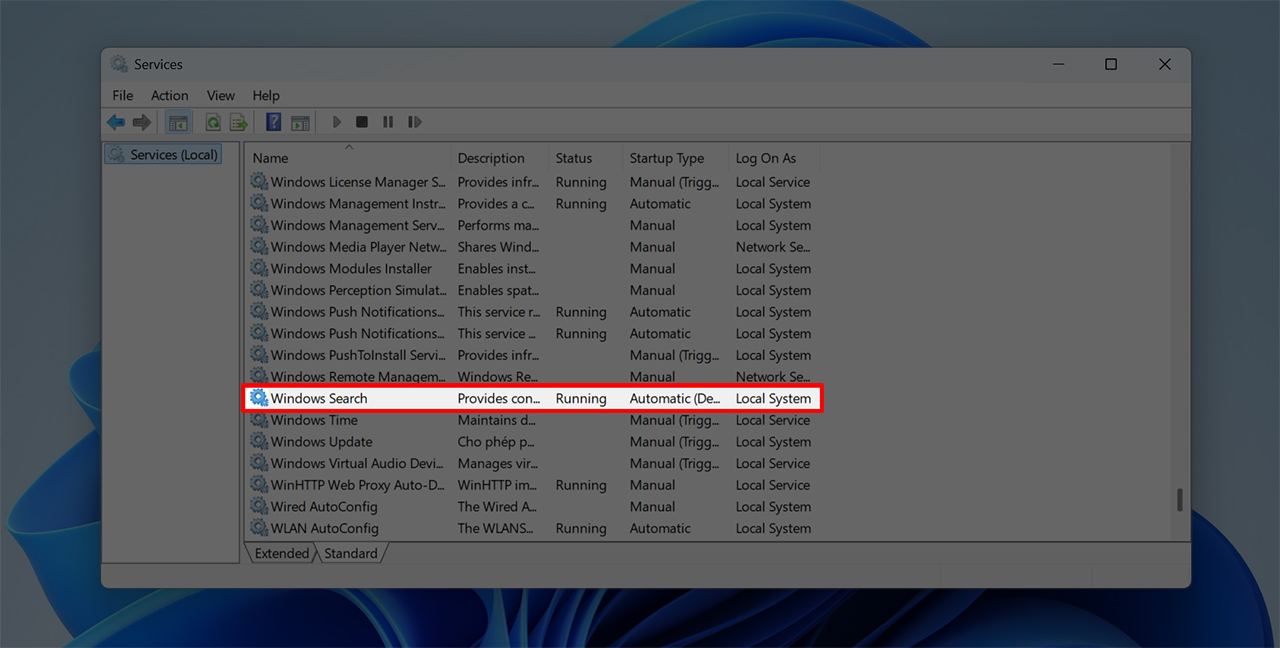
Bước 3: Nhấp chuột phải vào dịch vụ đó và chọn Restart. Nếu dịch vụ chưa chạy, hãy chọn Start.

3. Kiểm tra các bản cập nhật Windows
Bước 1: Nhấn vào biểu tượng Windows trên máy tính > Chọn Cài đặt.
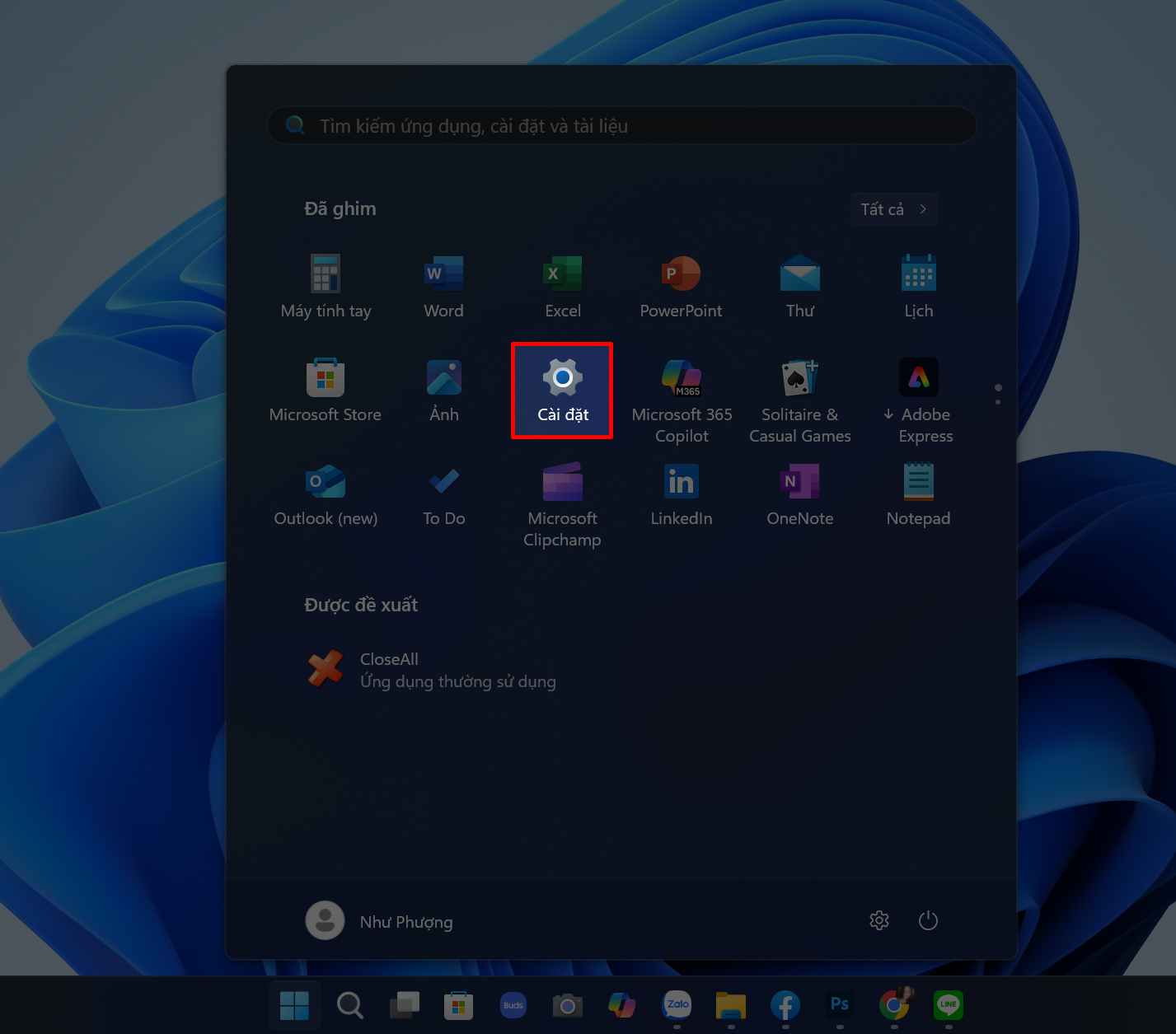
Bước 2: Chọn Windows Update > Nhấn Kiểm tra bản cập nhật. Nếu có phiên bản mới, hãy cập nhật và khởi động lại máy để kiểm tra xem lỗi thanh tìm kiếm đã được khắc phục hay chưa.
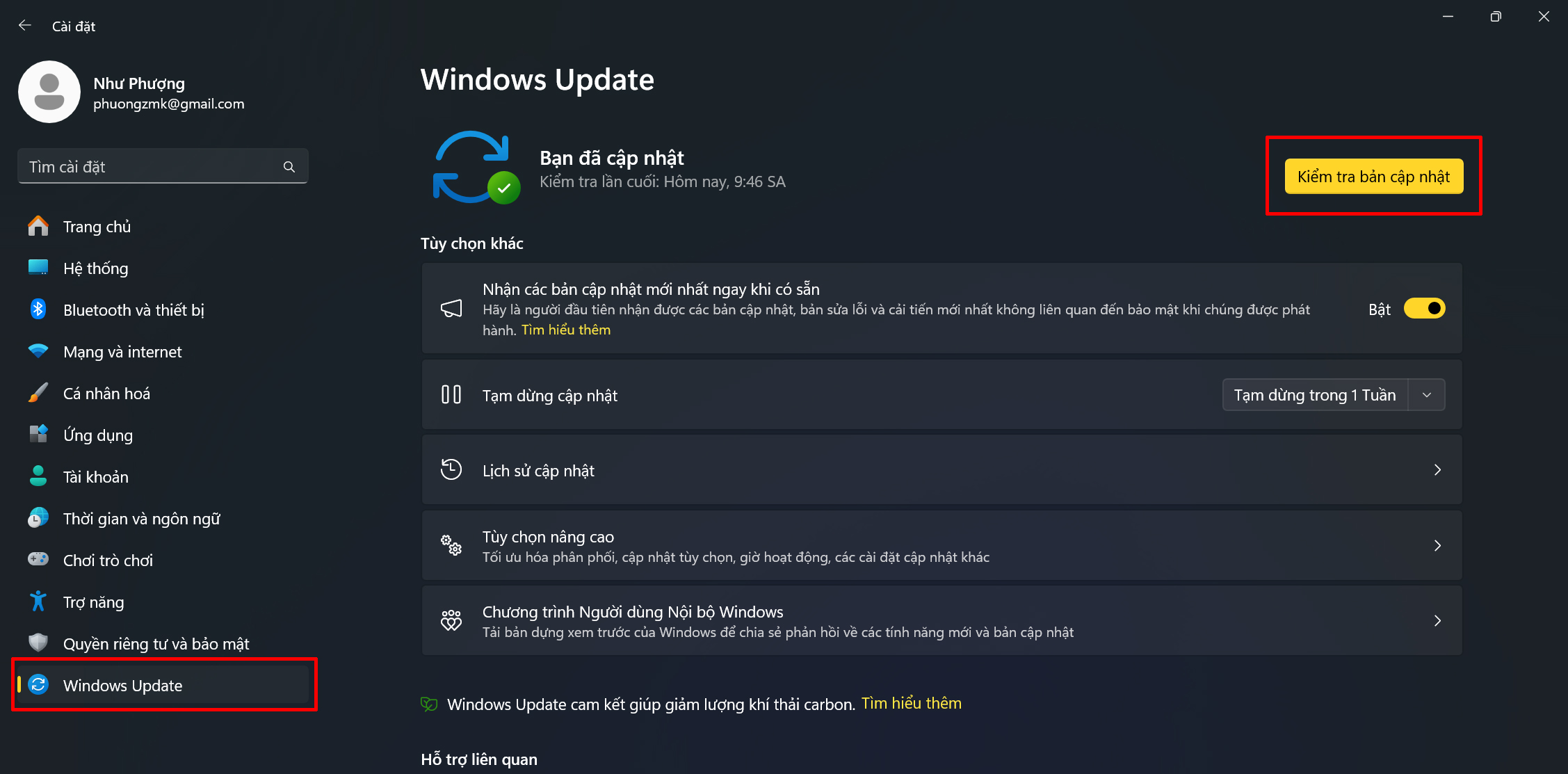
4. Khởi động lại máy tính
Khởi động lại máy tính là một trong những cách đơn giản nhưng hiệu quả để khắc phục lỗi thanh tìm kiếm trên Windows 11. Việc này giúp hệ thống tải lại toàn bộ tiến trình, giải phóng bộ nhớ tạm và sửa các xung đột phần mềm có thể gây ra lỗi. Đôi khi, chỉ cần một lần khởi động lại là đủ để thanh tìm kiếm hoạt động bình thường trở lại.

Trên đây là 4 cách giúp bạn khắc phục lỗi thanh tìm kiếm Windows 11 không hoạt động. Chúc bạn thành công, nếu thấy hay hãy like và share để ủng hộ mình nha.
Có phải bạn đang tìm một chiếc laptop để phục vụ công việc của mình với cấu hình cao, phần mềm mới nhất nhưng giá vẫn tốt thì hãy bấm vào nút màu cam bên dưới để tham khảo thêm một số mẫu laptop mà Thế Giới Di Động đang kinh doanh nhé.
LAPTOP CHÍNH HÃNG - WINDOWS BẢN QUYỀN
Xem thêm:
- Cách ẩn thời tiết trên thanh Taskbar Windows 11 nếu bạn không cần nữa
- Hướng dẫn cách bật chế độ tập trung trên Windows 11 cực kỳ dễ cho bạn
- 2 cách sửa lỗi màn hình đen Windows 11 cực hay, hiệu quả bạn nên biết

















































































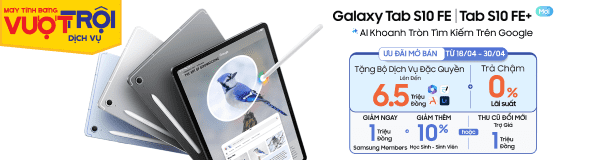
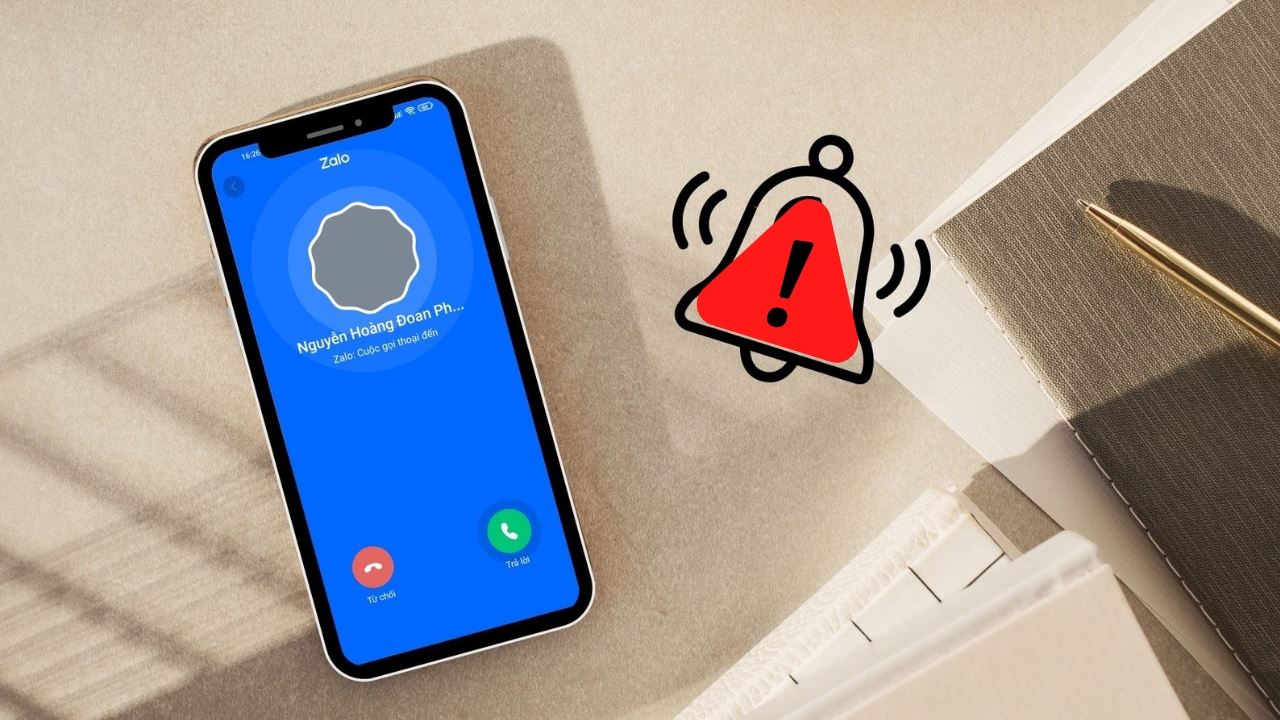
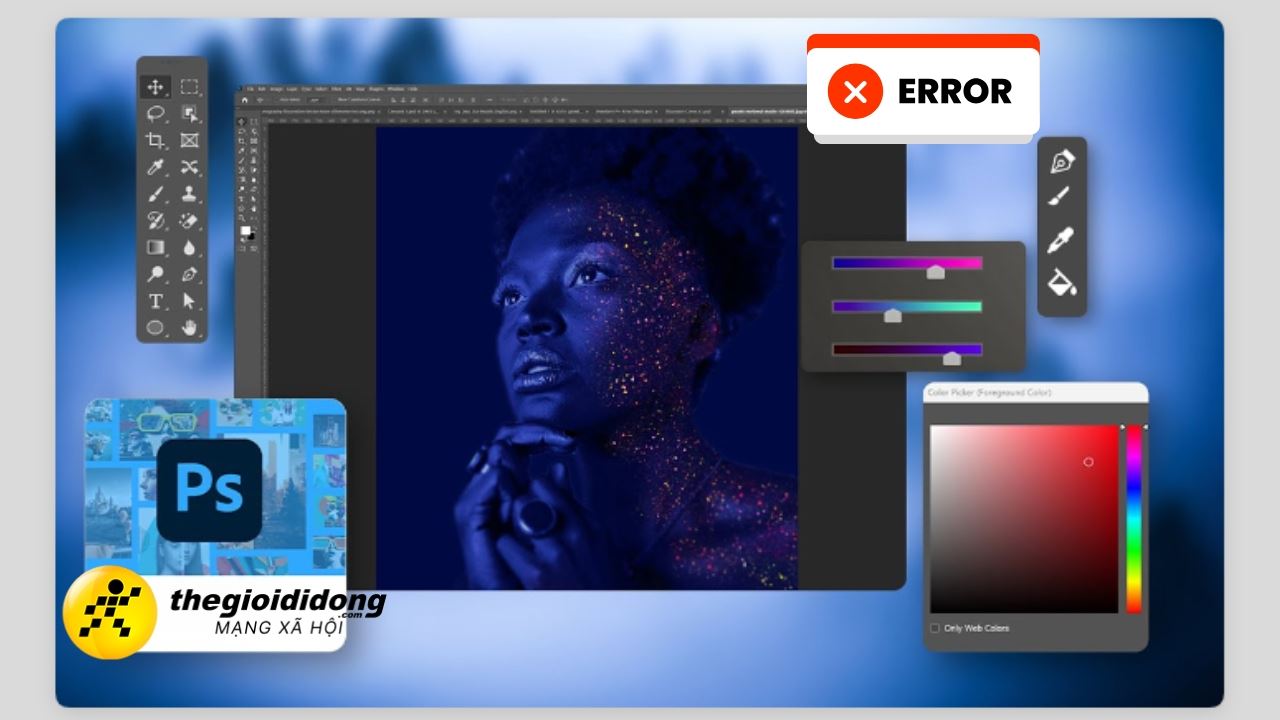
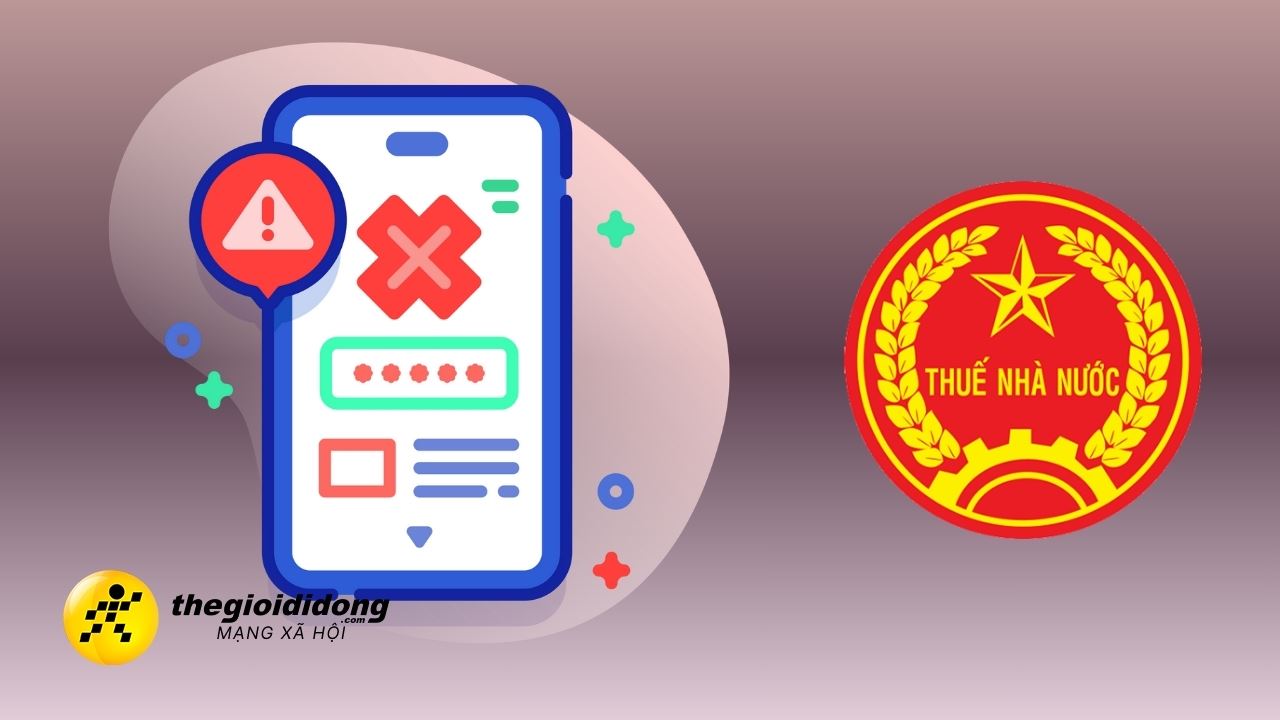



ĐĂNG NHẬP
Hãy đăng nhập để comment, theo dõi các hồ sơ cá nhân và sử dụng dịch vụ nâng cao khác trên trang Tin Công Nghệ của
Thế Giới Di Động
Tất cả thông tin người dùng được bảo mật theo quy định của pháp luật Việt Nam. Khi bạn đăng nhập, bạn đồng ý với Các điều khoản sử dụng và Thoả thuận về cung cấp và sử dụng Mạng Xã Hội.