3 cách khắc phục lỗi Snipping Tool không hoạt động vô cùng dễ bạn không nên bỏ qua
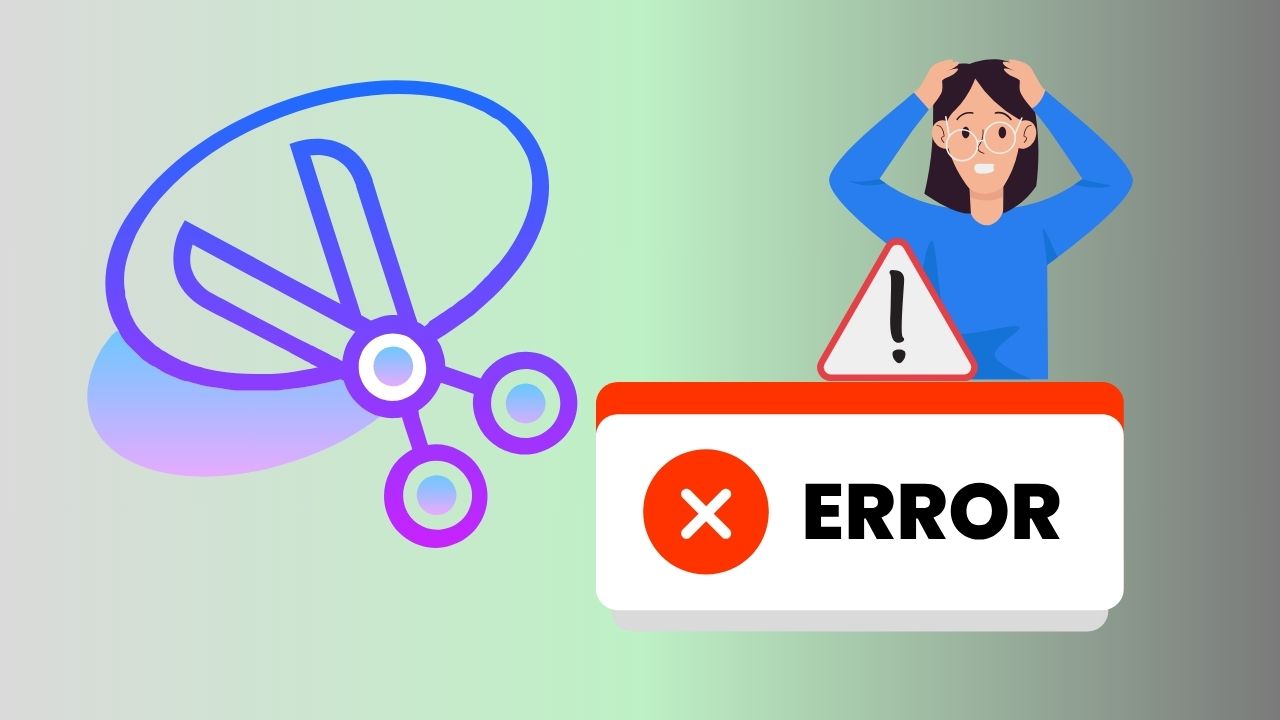
Snipping Tool là một tiện ích tích hợp sẵn trong hệ điều hành Windows máy tính, bao gồm Windows 7, Windows 8, Windows 10 và nay là Windows 11. Công cụ này cho phép người dùng chụp ảnh màn hình và lưu lại dưới dạng hình ảnh. Tuy vậy không phải lúc nào nó cũng hoạt động tốt, nếu nó gặp lỗi khi bạn cần thì sẽ như thế nào? Bài viết này mình sẽ hướng dẫn 3 cách khắc phục lỗi Snipping Tool không hoạt động cực đơn giản nhé.
1. Bật Clipboard History
Clipboard History, hay Lịch sử Clipboard, là một tính năng của Windows cho phép lưu trữ tạm thời các đoạn văn bản, hình ảnh mà bạn đã sao chép. Khi bật tính năng này, mỗi khi bạn chụp màn hình bằng Snipping Tool, hình ảnh chụp sẽ được lưu vào Clipboard History. Điều này giúp đảm bảo rằng hình ảnh của bạn không bị mất, ngay cả khi Snipping Tool gặp lỗi tạm thời hoặc bạn vô tình đóng cửa sổ chương trình.

Snipping Tool không hoạt động có rất nhiều nguyên nhân, trong đó có thể là bạn chưa bật Clipboard History khiến hình ảnh không thể lưu được. Hãy làm theo các bước bên dưới để khắc phục nhé.
Bước 1: Bạn nhấn nút Windows trên bàn phím > Nhập từ khóa Clipboard settings > Nhấn Enter để mở giao diện này lên nha.
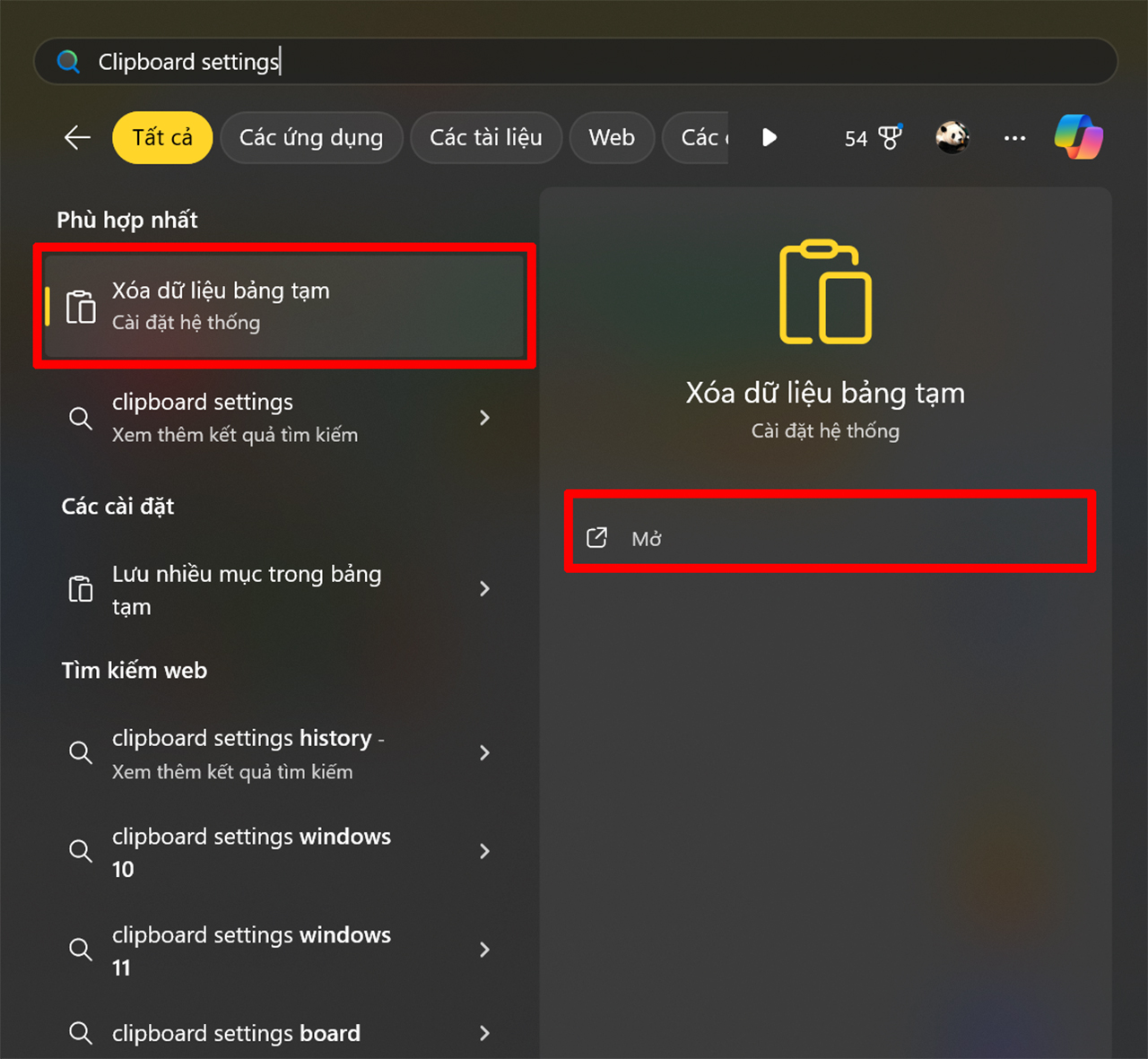
Bước 2: Tại đây bạn hãy bật tính năng tại mục Lịch sử bảng tạm lên là được nè. Khi kích hoạt xong thì mọi bức ảnh bạn chụp bằng Snipping Tool sẽ được lưu lại, đôi lúc bạn không bật tính năng nên Snipping không hoạt động được đó.
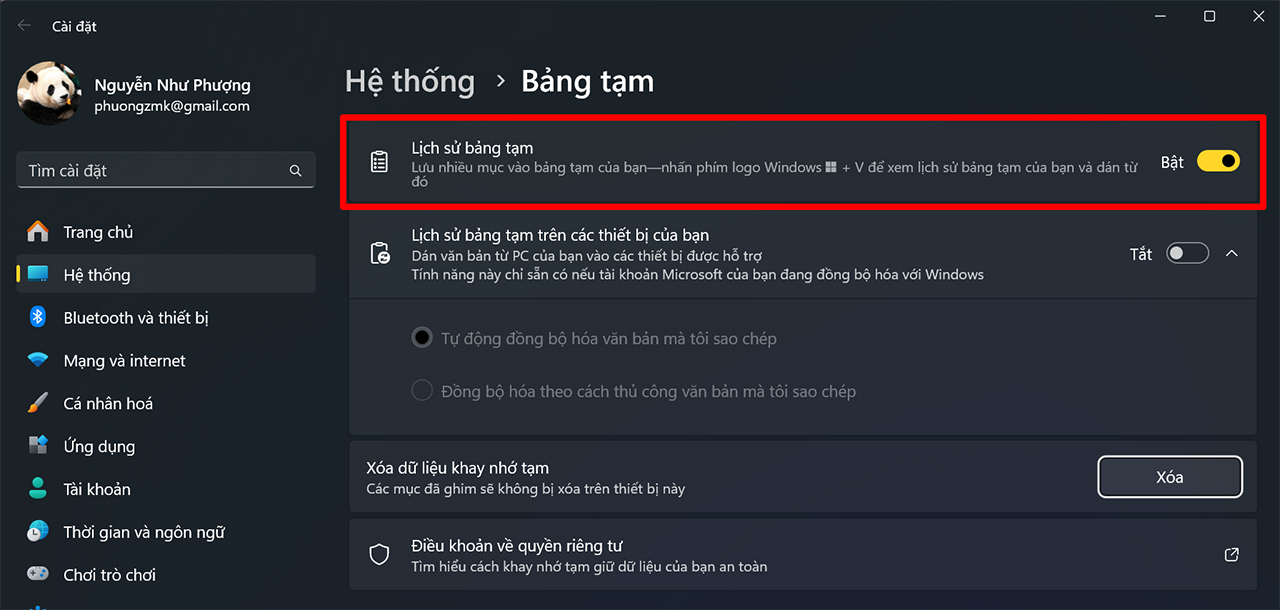
2. Thay đổi lại thời gian
Việc thay đổi lại thời gian có thể giúp ích trong việc khắc phục lỗi Snipping Tool không hoạt động theo một cách khá bất ngờ. Đôi khi, những lỗi nhỏ trong hệ thống liên quan đến thời gian có thể gây ra sự cố với các ứng dụng, bao gồm cả Snipping Tool.

Khi bạn thay đổi thời gian và sau đó đặt lại về đúng, hệ thống sẽ tự động đồng bộ lại các cài đặt liên quan đến thời gian, từ đó có thể giải quyết được những xung đột nhỏ gây ra lỗi cho Snipping Tool.
Để thay đổi lại thời gian trên máy tính bạn hãy thực hiện theo cac bước sau:
Bước 1: Tại giao diện trang chủ trong cài đặt Windows > Nhấn chọn vào mục Thời gan và ngôn ngữ.
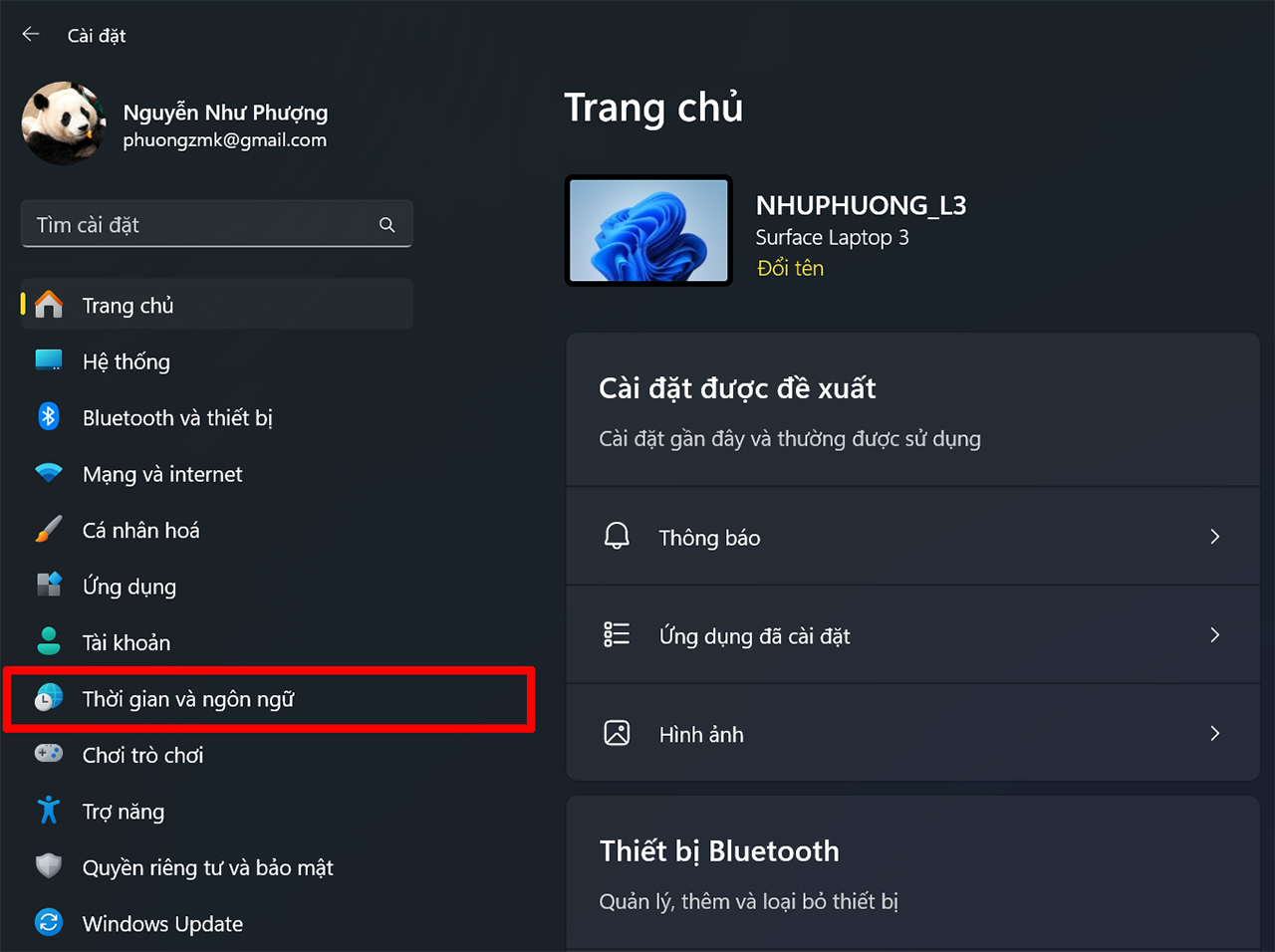
Bước 2: Chọn đến mục Ngày và giờ để tiến hành thiết lập.
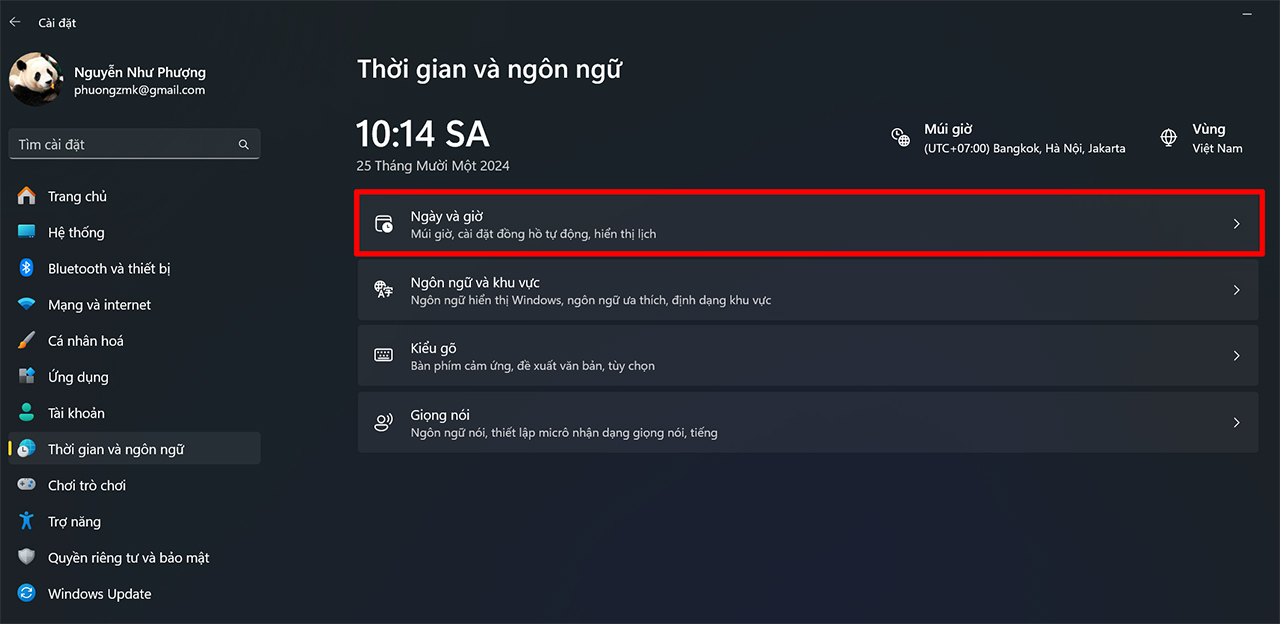
Bước 3: Bạn kích hoạt tính năng Đặt giờ tự động để hệ thống sẽ tự động đưa về ngày tháng năm, giờ đúng nhất để có thể sử dụng Snipping Tool ổn định nhất nè.
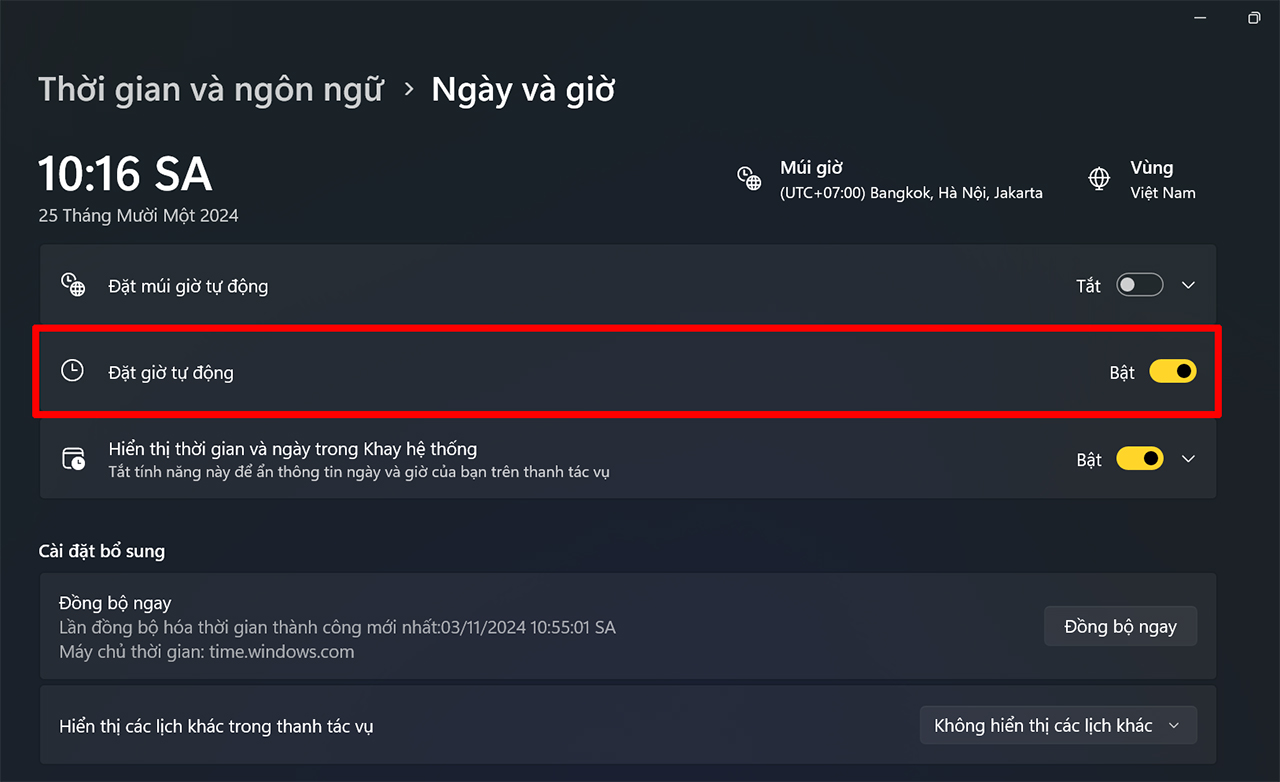
3. Khởi động lại máy tính
Khởi động lại máy tính là một trong những cách đơn giản và hiệu quả nhất để khắc phục lỗi Snipping Tool không hoạt động. Khi bạn khởi động lại máy, hệ điều hành sẽ đóng tất cả các ứng dụng đang chạy, giải phóng bộ nhớ và làm mới các quy trình. Điều này giúp loại bỏ các xung đột tạm thời có thể đang gây ảnh hưởng đến hoạt động của Snipping Tool.
Ngoài ra, khởi động lại máy cũng giúp làm mới các kết nối và dịch vụ hệ thống, đảm bảo mọi thứ hoạt động ổn định.

Như vậy mình đã chia sẻ 3 cách khắc phục lỗi Snipping Tool không hoạt động. Cảm ơn mọi người đã dành chút ít thời gian để xem bài viết của mình. Nếu thấy hay thì hãy cho mình một like, một chia sẻ để ủng hộ mình với nha.
Nếu bạn đang tìm kiếm một chiếc laptop phù hợp cho nhu cầu học tập và làm việc văn phòng, đừng bỏ lỡ những mẫu máy hiện đại với hiệu năng mạnh mẽ tại Thế Giới Di Động. Với nhiều lựa chọn đa dạng, giá cả hợp lý và chính sách bảo hành uy tín, đây chính là nơi lý tưởng để bạn sở hữu chiếc laptop mơ ước. Nhấn vào nút cam ngay bên dưới để khám phá và đặt mua ngay hôm nay!
Xem thêm:
- Hướng dẫn cách tải Claude AI về máy tính để bạn sử dụng nhanh và thuận tiện
- Hướng dẫn cách hiển thị icon trên thanh Taskbar cực đơn giản cho bạn
- Cách ẩn thời tiết trên thanh Taskbar Windows 11 nếu bạn không cần nữa
















































































ĐĂNG NHẬP
Hãy đăng nhập để comment, theo dõi các hồ sơ cá nhân và sử dụng dịch vụ nâng cao khác trên trang Tin Công Nghệ của
Thế Giới Di Động
Tất cả thông tin người dùng được bảo mật theo quy định của pháp luật Việt Nam. Khi bạn đăng nhập, bạn đồng ý với Các điều khoản sử dụng và Thoả thuận về cung cấp và sử dụng Mạng Xã Hội.