Hướng dẫn cách gộp Layer lại thành một để làm việc nhanh chóng và chính xác hơn

Nếu bạn làm ảnh trong Photoshop mà chèn quá nhiều thứ hoặc quá nhiều hiệu ứng thì sinh ra rất nhiều Layer. Điều này sẽ làm bạn rối và khó quản lý đặc biệt là ở những Layer cũ nhất và mới nhất. Khắc phục nhược điểm đó, bạn có thể sử dụng tính năng gộp một hay nhiều Layer, thậm chí là gộp tất cả Layer mà không cần phải lọc. Sau đây, mình sẽ hướng dẫn các bạn cách gộp Layer trong Photoshop trên máy tính nhé.
1. Gộp 2 Layer trong Photoshop
Để gộp 2 Layer trong Photoshop bạn cần nhấn Ctrl và chọn những Layer cần gộp.

Sau đó bạn click chuột phải chọn Merge Layer hoặc nhấn Ctrl+E.

Ngoài ra, bạn có thể chọn vào mục Layer và chọn Merge Layer.

Lúc này các Layer sẽ được gộp lại nên bạn di chuyển hình trong Layer này thì hình trong Layer khác cũng di chuyển theo.
Vì thế bạn có thể gộp Layer thành nhóm riêng để dễ dàng phân biệt hơn.
- Chọn toàn bộ các Layer > Nhấn tổ hợp phím Ctrl + G> Group Layer.
- Để Ungroup Layer: Ctrl+Shift+G.

2. Gộp nhiều Layer
Để gộp Layer theo từng lớp thì bạn giữ Ctrl và chọn những lớp Layer cần gộp.

Sau đó, bạn chọn Layer > Merge Layer để gộp các Layer lại.

Ngoài ra, bạn còn có thể click chuột phải và chọn Merge Layer hoặc nhấn Ctrl+E.

Bên cạnh đó, nếu bạn muốn gộp Layer lại mà không cần phải chọn từng lớp thì phải chuột vào khu vực Layer > flatten image.
Lưu ý: Khi sử dụng tính năng flatten image bạn sẽ mất tất cả các Layer đang có. Và sau khi lưu lại tài liệu làm phẳng hình ảnh thì các Layer đó sẽ biến mất vĩnh viễn và bạn không thể nào lấy lại được. Nên cân nhắc trước khi sử dụng nhé.

Bạn đã biết cách gộp các Layer lại với nhau chưa? Nếu thấy bài viết hữu ích cho mình xin một like và một share nhé. Rất cảm ơn các bạn đã xem bài viết.
Hiện tại, Thế Giới Di Động đang kinh doanh rất nhiều laptop đồ hoạ kỹ thuật với cấu hình mạnh, trang bị card đồ hoạ rời cùng màn hình sắc nét, dải màu rộng phục vụ tối đa cho công việc. Hơn hết, các chương trình khuyến mãi đi kèm cực kỳ hấp dẫn giúp khách hàng có thể sở hữu máy với mức giá tốt nhất.
MUA LAPTOP ĐỒ HOẠ KỸ THUẬT GIÁ TỐT
Xem thêm:
- Cách chỉnh người béo thành gầy trong Photoshop đơn giản và hiệu quả
- Cách xóa Watermark trong Photoshop cực đơn giản
- Không quét được NFC CCCD cho ngân hàng thì làm sao?
- Cách tra cứu phạt nguội xe máy ô tô online cực nhanh mới nhất 2024
- Hướng dẫn cách xác thực Facebook bằng số Căn Cước giúp bạn định danh tài khoản













































































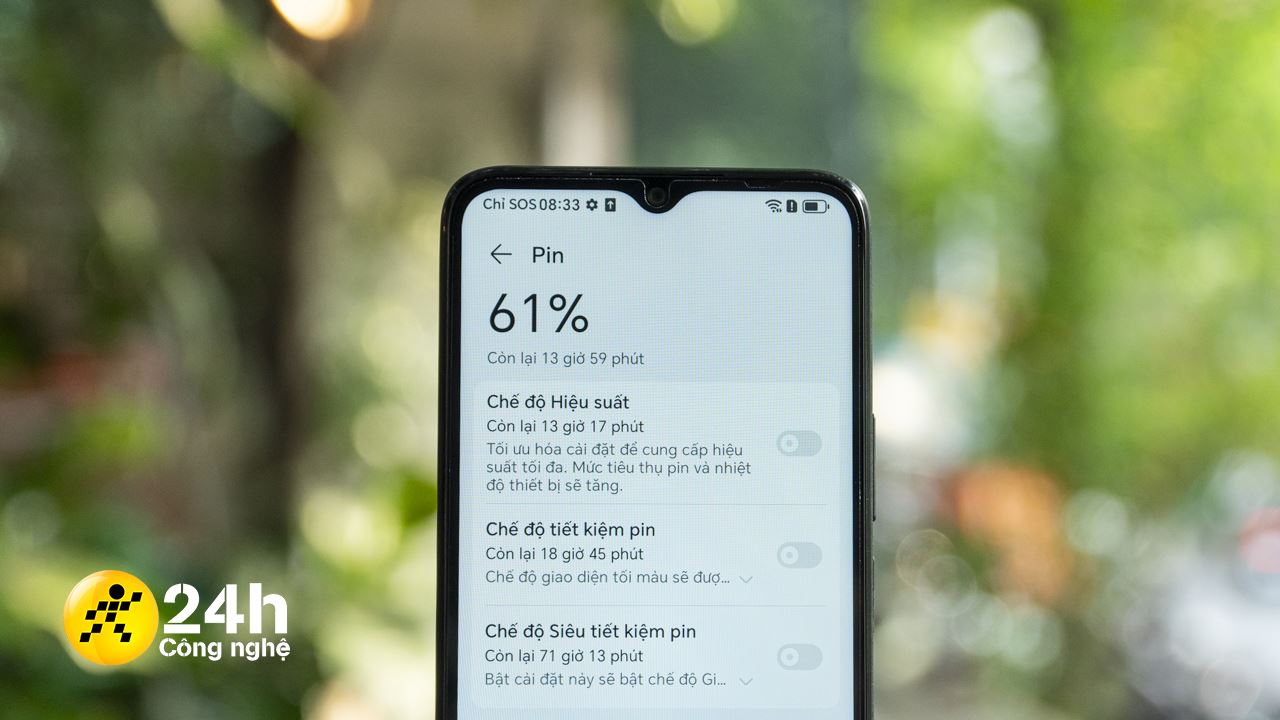




ĐĂNG NHẬP
Hãy đăng nhập để comment, theo dõi các hồ sơ cá nhân và sử dụng dịch vụ nâng cao khác trên trang Tin Công Nghệ của
Thế Giới Di Động
Tất cả thông tin người dùng được bảo mật theo quy định của pháp luật Việt Nam. Khi bạn đăng nhập, bạn đồng ý với Các điều khoản sử dụng và Thoả thuận về cung cấp và sử dụng Mạng Xã Hội.