Cách đặt mật khẩu file PDF trên iPhone mà không cần cài ứng dụng thứ ba

Apple đã tích hợp trực tiếp tính năng Lock PDF trên hệ điều hành iOS 15 của iPhone để bảo mật cho các tài liệu PDF cá nhân của người dùng. Sau đây mình sẽ hướng dẫn các bạn cách đặt mật khẩu file PDF trên iPhone chỉ với vài thao tác cực kỳ đơn giản mà không cần phải thông qua ứng dụng khác. Hãy theo dõi hết bài viết này nhé!
Lưu ý: Tính năng Lock PDF chỉ sử dụng được khi iPhone của bạn đã cập nhật lên iOS 15. Nếu bạn chưa cập nhật lên iOS 15 thì hãy xem bài viết hướng dẫn cập nhật tại đây.
Cách đặt mật khẩu file PDF trên iPhone
Bước 1: Bạn truy cập vào Tệp.

Bước 2: Bạn mở file có định dạng PDF mà bạn muốn đặt mật khẩu.

Bước 3: Bạn nhấp vào biểu tượng tác vụ chia sẻ (hình ô vuông có dấu mũi tên) ở góc dưới trái màn hình.

Bước 4: Bạn chọn vào mục Lock PDF (hay khoá PDF).

Bước 5: Bạn thực hiện đặt mật khẩu và xác nhận mật khẩu vừa nhập cho file, sau đó bấm Done (hay Xong) ở góc trên cùng bên phải màn hình.

Chỉ với những bước đơn giản mà bạn đã có thể đặt mật khẩu bảo mật cho các tài liệu PDF của bạn rồi. Điều quan trong không kém là phải biết cách kiểm tra iPhone lock nữa nhé. Hãy ghi nhớ mật khẩu các tài liệu bạn đã đặt để có thể mở chúng. Nếu bài viết này hữu ích thì hãy ủng hộ mình bằng cách để lại 1 like và 1 share nhé! Ngoài ra các bạn có thể tham khảo thêm cách cân trên iPhone cực kỳ thú vị nữa nhé.
Xem thêm:
- Cách cập nhật iOS 15.1 Beta 4
- Cách đọc sách, tài liệu PDF offline trên iPhone
- Cách xuất file hình ảnh, văn bản sang PDF trên iPhone
- Cách đổi màu thanh dock iPhone trên iOS 15 rất đơn giản cho bạn

















































































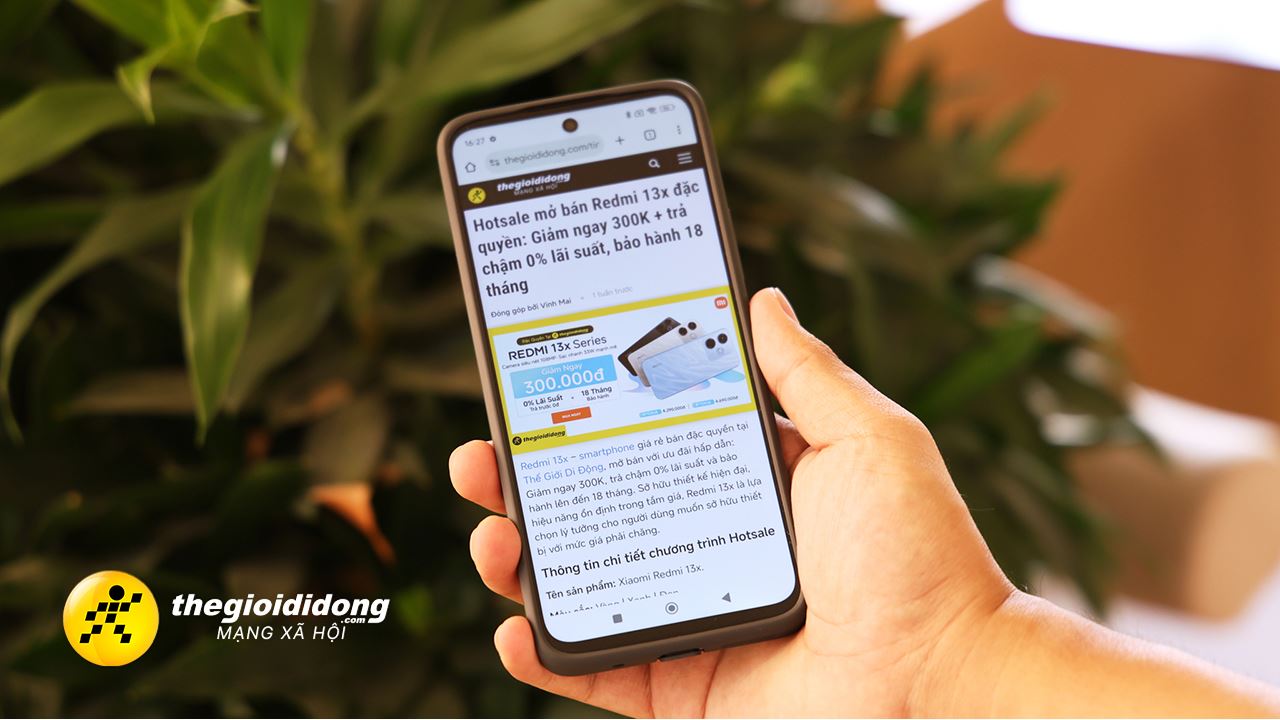


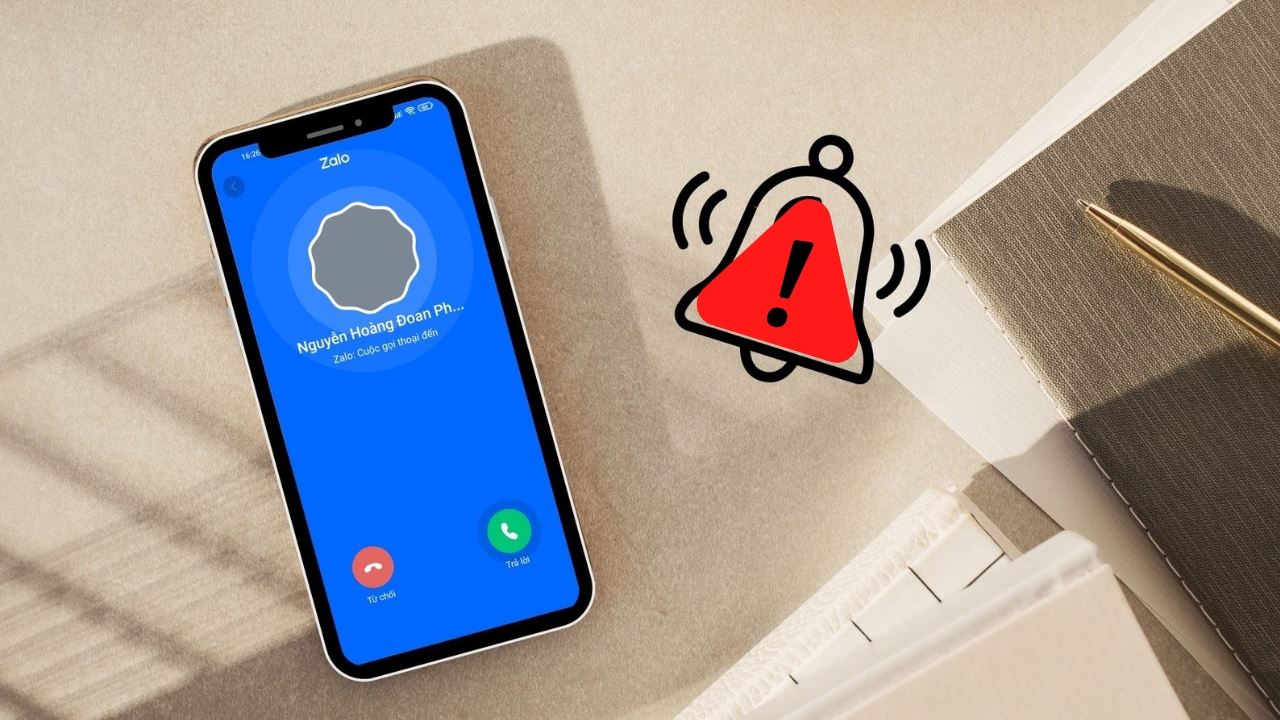
ĐĂNG NHẬP
Hãy đăng nhập để comment, theo dõi các hồ sơ cá nhân và sử dụng dịch vụ nâng cao khác trên trang Tin Công Nghệ của
Thế Giới Di Động
Tất cả thông tin người dùng được bảo mật theo quy định của pháp luật Việt Nam. Khi bạn đăng nhập, bạn đồng ý với Các điều khoản sử dụng và Thoả thuận về cung cấp và sử dụng Mạng Xã Hội.