3 cách chỉnh thanh Dock trên MacBook để thao tác nhanh chóng và dễ dàng hơn rất nhiều mà bạn phải biết

Tương tự với Taskbar trên Windows, thanh Dock trên macOS là thành phần cực kỳ quan trọng và không thể thiếu. Với thanh Dock, bạn có thể truy cập nhanh vào những tiện ích và những ứng dụng mà mình mong muốn nhanh chóng. Thêm nữa, nếu bạn biết tùy chỉnh các cài đặt của thanh Dock sẽ giúp bạn thao tác thuận tiện hơn trong quá trình sử dụng MacBook. Và trong bài viết này mình sẽ hướng dẫn các bạn 3 cách chỉnh thanh Dock trên MacBook nhé.
1. Xóa bỏ những ứng dụng không cần thiết
Thông thường khi mới cài đặt hệ thống thanh Dock trên macOS sẽ xuất hiện rất nhiều ứng dụng không cần thiết trên máy. Các ứng dụng trên chắc chắn sẽ chiếm một vị trí không hề nhỏ. Điều này sẽ khiến thanh Dock của bạn trở nên nhỏ xíu khi bạn mở nhiều ứng dụng cần thiết.
Để loại bỏ vấn đề này đi bạn có thể thực hiện nhanh kéo biểu tượng ứng dụng không cần thiết. Sau đó, bạn kéo ra màn hình desktop để xóa ứng dụng đó khỏi thanh Dock nha.

2. Điều chỉnh kích thước của thanh Dock
Kích thước của thanh Dock quyết định đến khả năng sử dụng thuận tiện cũng như khả năng hiển thị trên máy. Nếu thanh Dock quá nhỏ khi bạn mở quá nhiều ứng dụng sẽ vô tính làm thanh Dock trở nên nhỏ hơn nữa và cực kỳ khó sử dụng. Và ngược lại, bạn sẽ mất nhiều không gian để hiển thị trên máy.
Bước 1: Để điều chỉnh kích thước của Dock bạn mở phần Tùy chỉnh hệ thống trên máy và chọn tiếp vào Dock và Menu Bar.

Bước 2: Bạn chọn tiếp vào mục phần kích cỡ và kéo thanh điều chỉnh sao cho phù hợp với bản thân nhất nhé.

3. Ấn hiện thanh Dock tự động
Có một cách khác nếu như bạn vẫn muốn thanh Dock to nhất có thể mà vẫn giữ được không gian hiển thị rộng rãi nhất. Bạn hãy ẩn thanh Dock đi khi không sử dụng và mở lại khi cần. Điều này sẽ giúp bạn duy trì không gian hiển thị thoải mái nhưng vẫn đáp ứng thuận tiện với người dùng khi cần.
Bước 1: Bạn vẫn mở lại phần Tùy chọn hệ thống > Dock và Menu Bar.

Bước 2: Bạn chọn tiếp vào phần Tự động ẩn và hiện thanh Dock để thực hiện tính năng kể trên nhé.

Bạn đã biết cách điều chỉnh thanh Dock trên MacBook? Nếu thấy bài viết hữu ích cho mình xin một like và một share nhé. Rất cảm ơn các bạn đã xem bài viết.
MacBook với nhiều cải tiến mạnh mẽ về phần cứng và cả phần mềm sẽ là trợ thủ đắc lực cho bạn trong những ngày chạy deadline căng thẳng. Hãy chọn ngay chiếc MacBook phù hợp với mình có giá cực tốt tại Thế Giới Di Động bằng cách nhấn vào đường link bên dưới.
MUA MACBOOK CHÍNH HÃNG TẠI THẾ GIỚI DI ĐỘNG
Xem thêm:
- Không quét được NFC CCCD cho ngân hàng thì làm sao?
- Cách tra cứu phạt nguội xe máy ô tô online cực nhanh mới nhất 2024
- Hướng dẫn cách xác thực số điện thoại cho tài khoản Facebook nhanh chóng
- Hướng dẫn cách đăng ký đổi giấy phép lái xe online mới nhất 2025
- Hướng dẫn cách sử dụng Veo 3 AI để tạo video - Flow Veo 3 Google miễn phí
















































































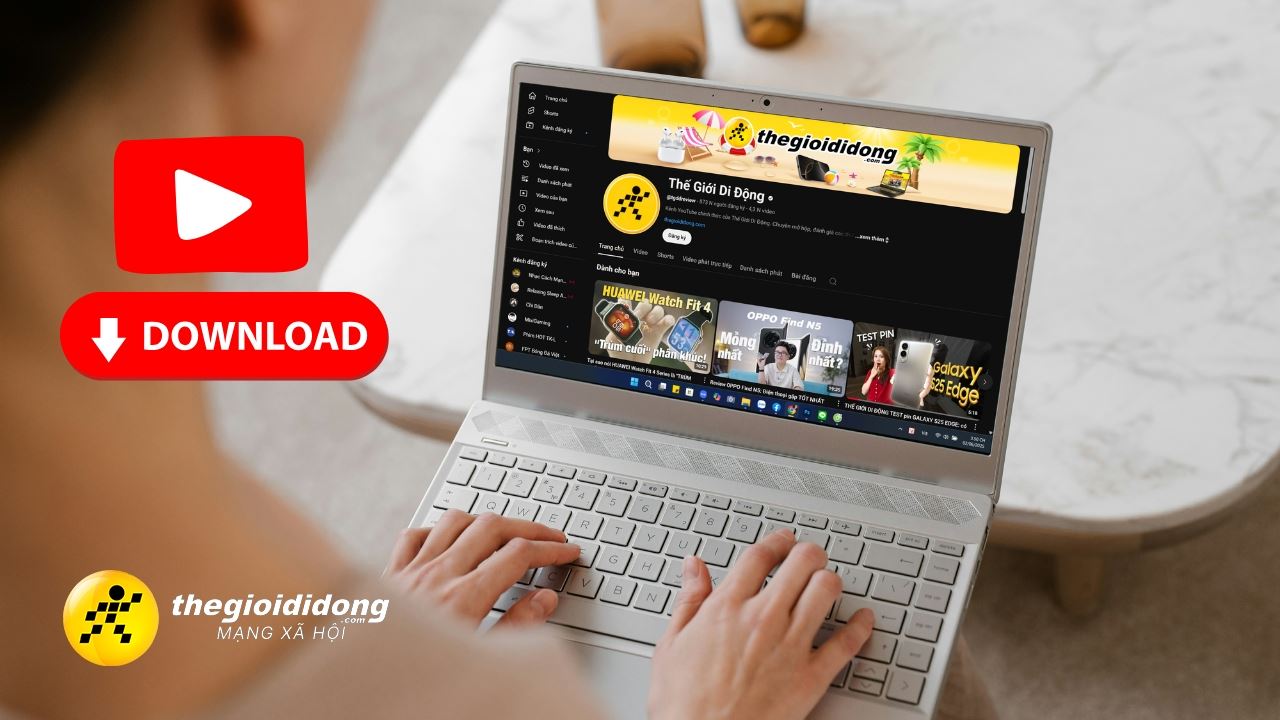
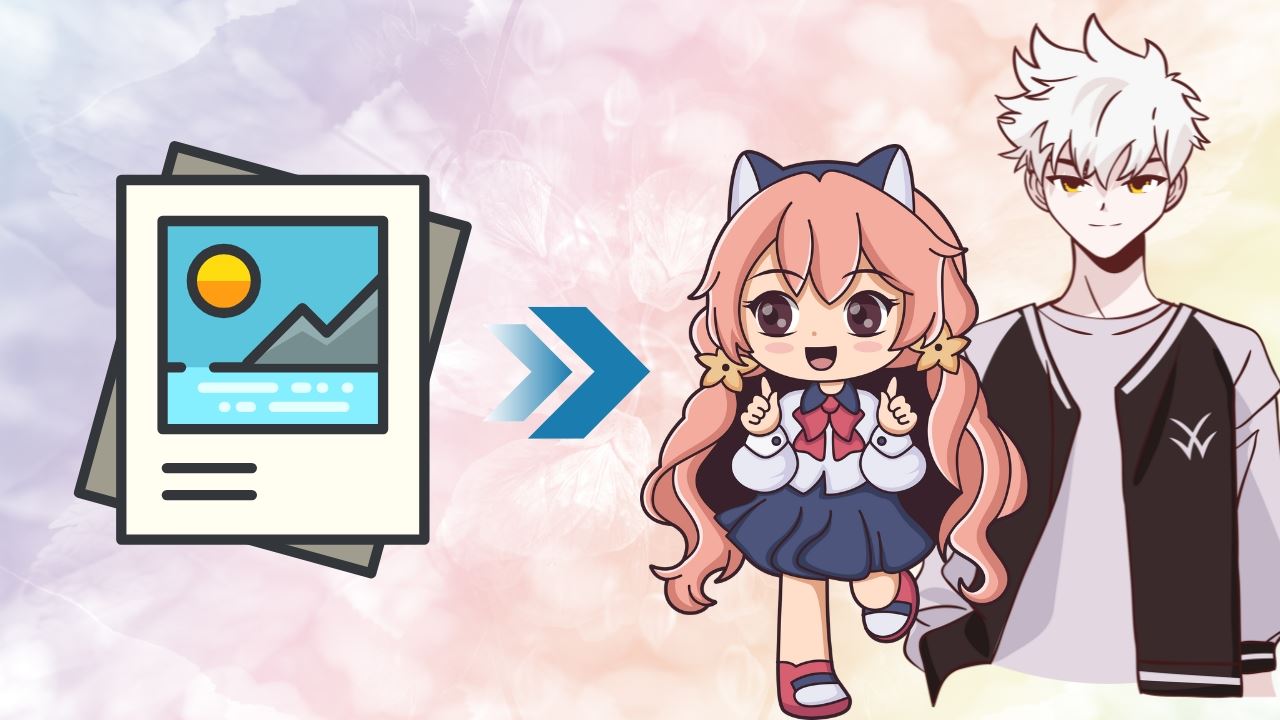
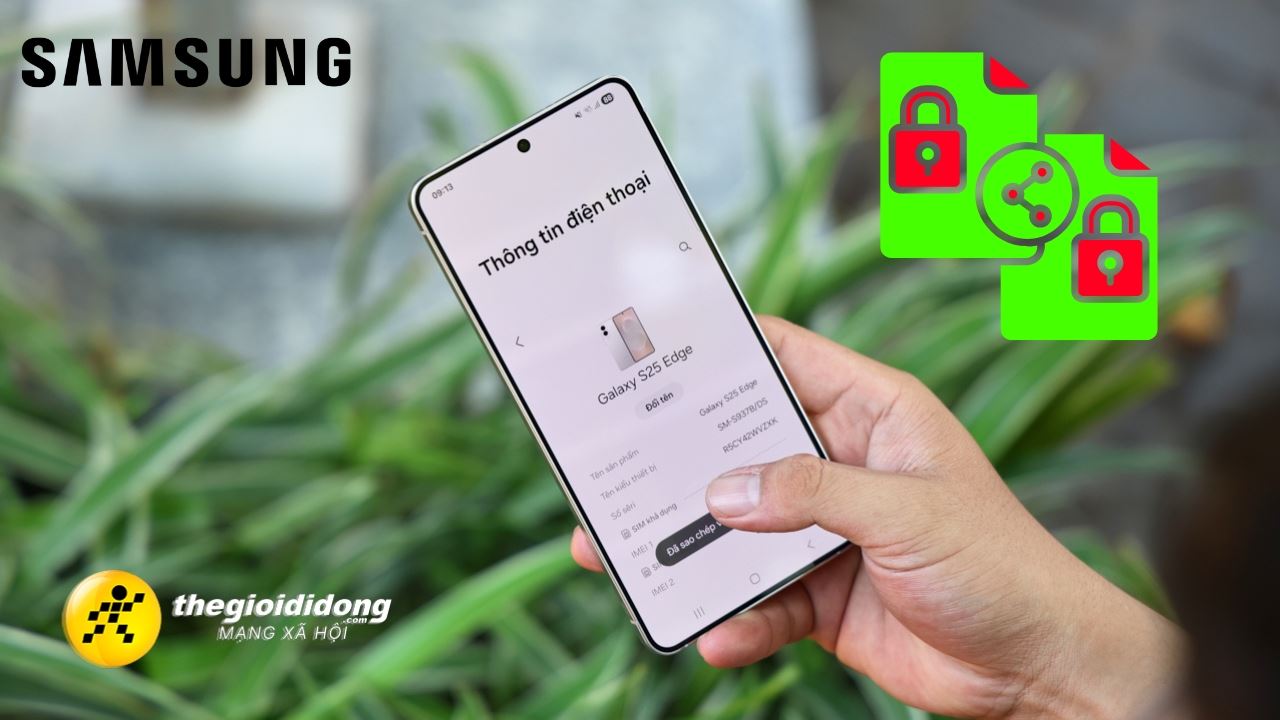

ĐĂNG NHẬP
Hãy đăng nhập để comment, theo dõi các hồ sơ cá nhân và sử dụng dịch vụ nâng cao khác trên trang Tin Công Nghệ của
Thế Giới Di Động
Tất cả thông tin người dùng được bảo mật theo quy định của pháp luật Việt Nam. Khi bạn đăng nhập, bạn đồng ý với Các điều khoản sử dụng và Thoả thuận về cung cấp và sử dụng Mạng Xã Hội.