Cách bật Windows Sandbox trên Windows 11 để bảo vệ khỏi các tập tin không an toàn

Kể từ khi cập nhật phiên bản mới trên Windows 11 thì hệ điều hành này đã có thêm 1 tính năng mới đó là tích hợp công cụ Windows Sandbox. Hiểu đơn giản về bản chất đây là một môi trường desktop ảo tạo ra dùng để chạy những phần mềm, ứng dụng không xác định được là an toàn hay không. Dưới đây là cách bật Windows Sandbox trên Windows 11 để bảo vệ máy tính của bạn khỏi ảnh hưởng của các tập tin .EXE không an toàn nhé.
Cách bật Windows Sandbox trên Windows 11
Bước 1: Đầu tiên thì bạn cần phải kiểm tra xem phần cứng máy tính của bạn có hỗ trợ được tính năng này không đã nhé!
Chuột phải vào nút Start > Task Manager.

Sau đó, ở giao diện mới chọn Task Performance, nhìn vào phần Virtualization. Nếu nó hiện chữ Enabled là có nghĩa máy tính, laptop của bạn có thể chạy được Windows Sandbox.

Bước 2: Sau khi đã kiểm tra và chắc chắn rằng máy tính, laptop của bạn có thể chạy được Windows Sandbox thì hãy tìm công cụ Turn Windows features on or off và mở nó lên thông qua tính năng Windows Search.

Bước 3: Hộp thoại mới sẽ xuất hiện, tìm và tích vào ô Hyper-V, sau đó nhấn nút OK.

Sau đó thì quá trình kích hoạt Hyper-V sẽ bắt đầu.

Cuối cùng, đợi quá trình kích hoạt hoàn tất thì nhấn vào nút Restart now để khởi động lại máy tính của bạn.

Bước 4: Bật lại Task Windows Features như cách lúc nãy và tích vào ô Windows Sandbox, nhấn OK.

Và bạn cũng cần phải Restart now lại máy tính của mình một lần nữa.

Bước 5: Sau khi quá trình khởi động lại hoàn tất thì tìm kiếm trong Windows Search với từ khóa Windows Sandbox và mở nó lên. Vậy là một môi trường ảo đã được bật.

Đây chính là Windows Sandbox.

Vậy là mình đã chia sẻ cách bật Windows Sandbox trên Windows 11. Thao tác ngăn ngừa máy tính khỏi những nguy hiểm này vô cùng đơn giản phải không nào!
Bạn đang tìm cho mình một chiếc laptop để phục vụ nhu cầu công việc hằng ngày? Hãy đến với website của Thế Giới Di Động để tìm cho mình một chiếc laptop với mức giá tốt nhất bằng cách bấm vào nút cam bên dưới nhé.
Xem thêm:
- Hướng dẫn cách cài giao diện Windows XP cho Windows 11 cực kỳ đơn giản
- 5 thủ thuật Windows 11 cực kỳ hữu ích khi sử dụng mà bạn nên xem ngay
- Hướng dẫn cách chỉnh âm thanh từng ứng dụng trên máy tính Windows 11
- Không quét được NFC CCCD cho ngân hàng thì làm sao?




















































































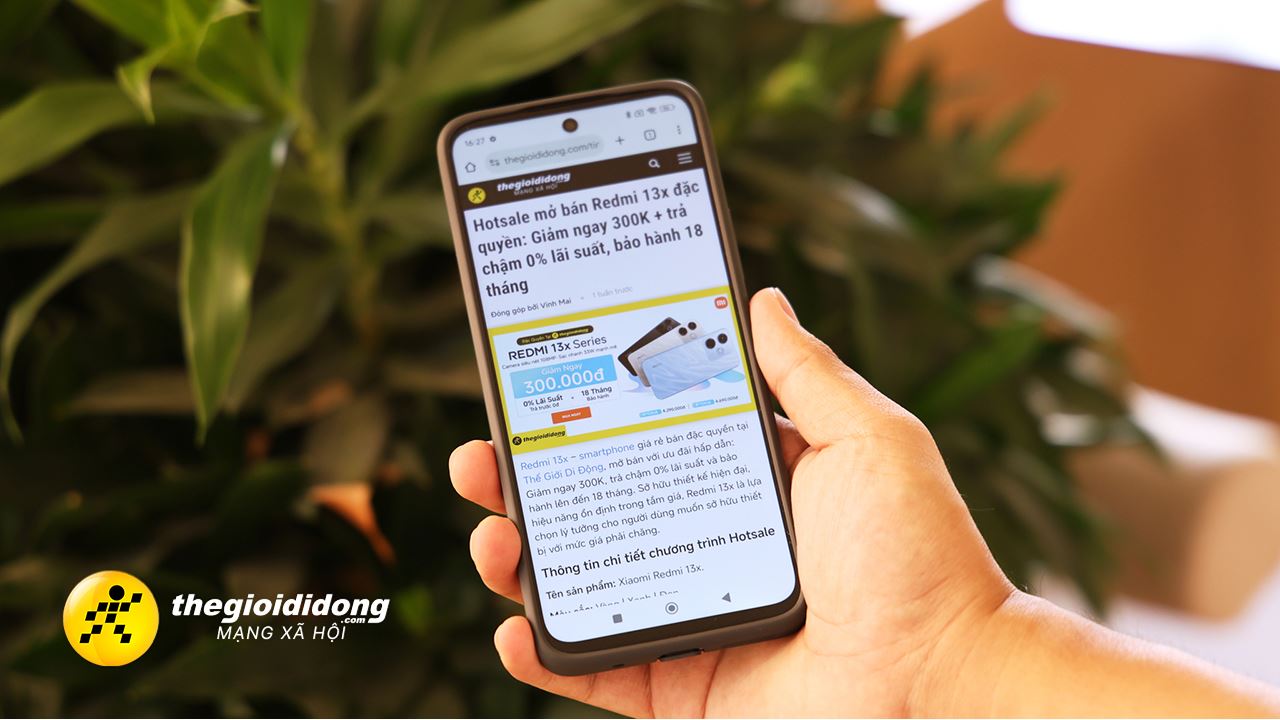
ĐĂNG NHẬP
Hãy đăng nhập để comment, theo dõi các hồ sơ cá nhân và sử dụng dịch vụ nâng cao khác trên trang Tin Công Nghệ của
Thế Giới Di Động
Tất cả thông tin người dùng được bảo mật theo quy định của pháp luật Việt Nam. Khi bạn đăng nhập, bạn đồng ý với Các điều khoản sử dụng và Thoả thuận về cung cấp và sử dụng Mạng Xã Hội.