3 mẹo cá nhân hóa siêu xịn trên Zalo mà bạn đã vô tình bỏ qua xem ngay nhé

Gần đây ứng dụng Zalo đang nhận được rất nhiều sự quan tâm của người dùng smartphone bởi tính tiện lợi và những tiện ích được tích hợp bên trong ứng dụng. Sử dụng Zalo lâu như vậy thế nhưng bạn đã biết hết các bí mật ẩn bên trong ứng dụng này hay chưa? Nếu chưa thì mình sẽ chỉ ra 3 mẹo Zalo hay bấy lâu nay bạn đã vô tình bỏ qua mà không hề hay biết. Hãy cùng mình khám phá ngay sau đây nhé.
1. Tùy chỉnh bật/tắt thông báo cho từng cuộc hội thoại, không ảnh hưởng đến thông báo toàn ứng dụng
Trong bản cập nhật mới nhất lần này, Zalo đã phát triển một tính năng giúp bạn sử dụng Zalo sướng hơn và cá nhân hóa ứng dụng Zalo của mình tốt hơn. Bạn có thể tùy chỉnh bật/tắt thông báo của một cuộc hội thoại nào bất kỳ mà không ảnh hưởng đến thông báo của toàn ứng dụng.
Để làm được điều này bạn làm như sau:
Đầu tiên bạn hãy mở ứng dụng Zalo trên điện thoại của mình lên > Chọn một cuộc hội thoại bất kỳ bạn muốn thiết lập > Chọn mục Tùy chọn bên trong hội thoại.

Tiếp theo bạn hãy chọn mục Cài đặt cá nhân > Tiến hành thiết lập cài đặt của bạn cho cuộc hội thoại này theo ý muốn.

Nếu bạn có tắt thông báo tin nhắn của cuộc hội thoại này, những hội thoại khác của ứng dụng vẫn thông báo bình thường, không bị ảnh hưởng gì đến thông báo toàn ứng dụng, tương tự những mục hình ảnh video cũng vậy.
2. Giới hạn nhật ký mà bạn bè có thể xem được trên trang cá nhân của mình
Nhật ký Zalo là nơi lưu giữ lại những khoảnh khắc, những kỉ niệm đáng nhớ hay những tâm sự riêng của bản thân mỗi người dùng. Trước kia, chỉ cần kết bạn Zalo, tài khoản đó có thể xem được tất cả các nội dung bạn đăng tải lên nhật ký từ lúc bạn mới sử dụng tài khoản Zalo cho đến hiện tại.
Tuy nhiên, hiện tại bạn hoàn toàn có thể thiết lập được điều này. Bạn hoàn toàn có thể thiết lập nhật ký của mình hiển thị trong một khoảng thời gian cụ thể 1 tuần, 1 tháng hoặc mộc mốc thời gian nào đó tùy thích.
Để làm được điều này bạn tiến hành cài đặt như sau:
Đầu tiên bạn hãy mở ứng dụng Zalo trên điện thoại của mình lên > Chọn mục Cài đặt > Chọn mục Quyền riêng tư.

Tiếp theo bạn hãy chọn mục Cho phép bạn bè xem nhật ký > Tiến hành điều chỉnh thời gian xem mong muốn của mình.

Sau khi bạn điều chỉnh thời gian, bạn bè của bạn chỉ có thể xem được những nhật ký nằm trong khoảng thời gian đó, ngoài ra những nhật ký khác sẽ bị ẩn đi.
3. Lưu trữ hình ảnh trong Zalo trên tài khoản Google Drive để tránh bị mất dữ liệu cá nhân
Trước đây, Zalo đã phát triển tính năng sao lưu tin nhắn để bảo vệ dữ liệu của người dùng. Để bảo vệ và lưu trữ được nhiều dữ liệu hơn Zalo đã phát triển thêm tính năng liên kết với tài khoản Google Drive để bạn có thể thoải mái lưu trữ nhiều dữ liệu hình ảnh và video của mình hơn. So với tính năng sao lưu dữ liệu trước đây, tính năng này được người dùng Zalo đánh giá cao hơn và sử dụng nhiều hơn.
Để kích hoạt được tính năng này bạn làm như sau:
Đầu tiên bạn hãy mở ứng dụng Zalo trên điện thoại của mình lên > Chọn mục Cài đặt > Chọn mục Sao lưu & Đồng bộ tin nhắn.

Tiếp theo bạn hãy chọn mục Tài khoản Google Drive > Chọn một tài khoản mong muốn để tiến hành đồng bộ ảnh lên Drive của mình là xong.

Hy vọng các mẹo trên sẽ giúp ích được cho các bạn sử dụng Zalo mobile, Zalo PC, Zalo web bên cạnh đó bọn mình còn có rất nhiều các mẹo về Zalo chat me, Zalo me, Zalo đăng nhập, Zalo download, Zalo pay hay Zalo business, hãy để lại cho mình 1 like, 1 share, và bình luận phía bên dưới để có thể chia sẻ nhiều hơn với mọi người nhé.
Mời các bạn tham gia Group Android Never Die, nơi chia sẻ và giao lưu và hỏi đáp về các tin tức & mẹo hay của Thế Giới Android thú vị.
THAM GIA GROUP ANDROID NEVER DIE
Xem thêm:
- 3 mẹo Zalo đơn giản sẽ giúp nâng tầm trải nghiệm trò chuyện của bạn
- 10 tính năng hay trên Zalo mà nếu bạn chưa biết thì quả thực rất uổng
- 5 mẹo dùng Zalo cực kỳ hiệu quả mà 90% người dùng lâu cũng chưa biết




















































































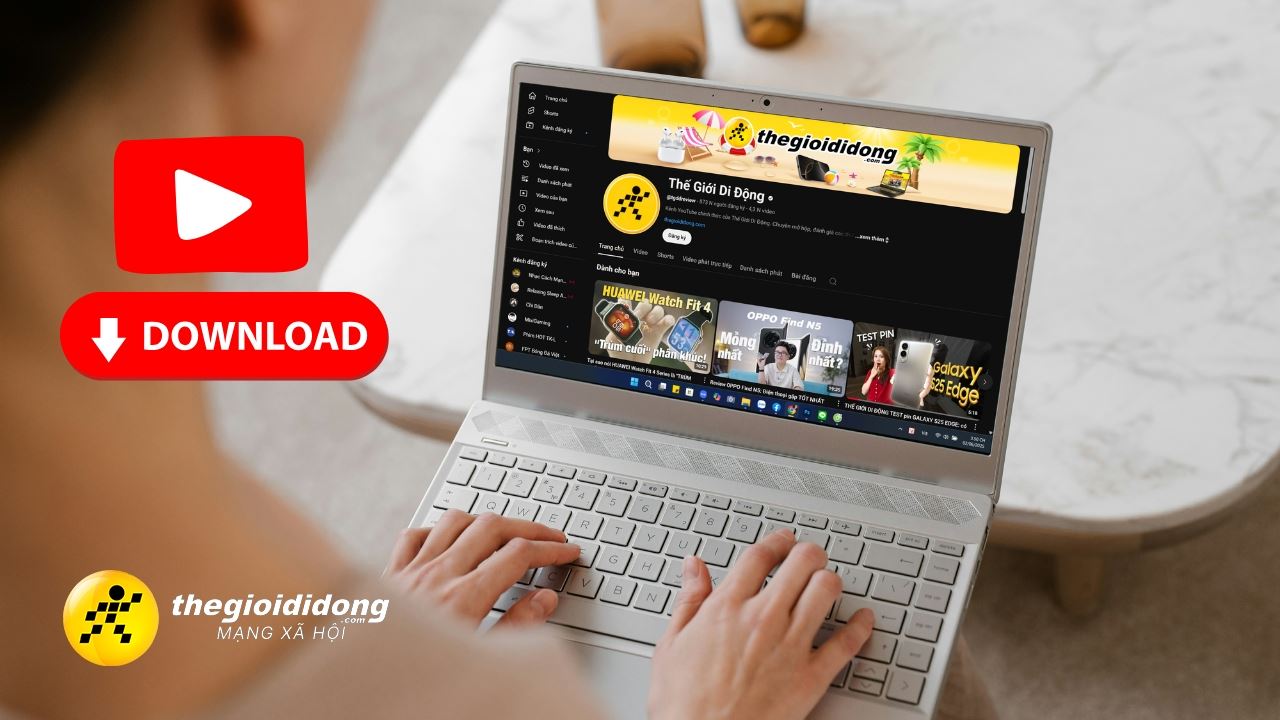
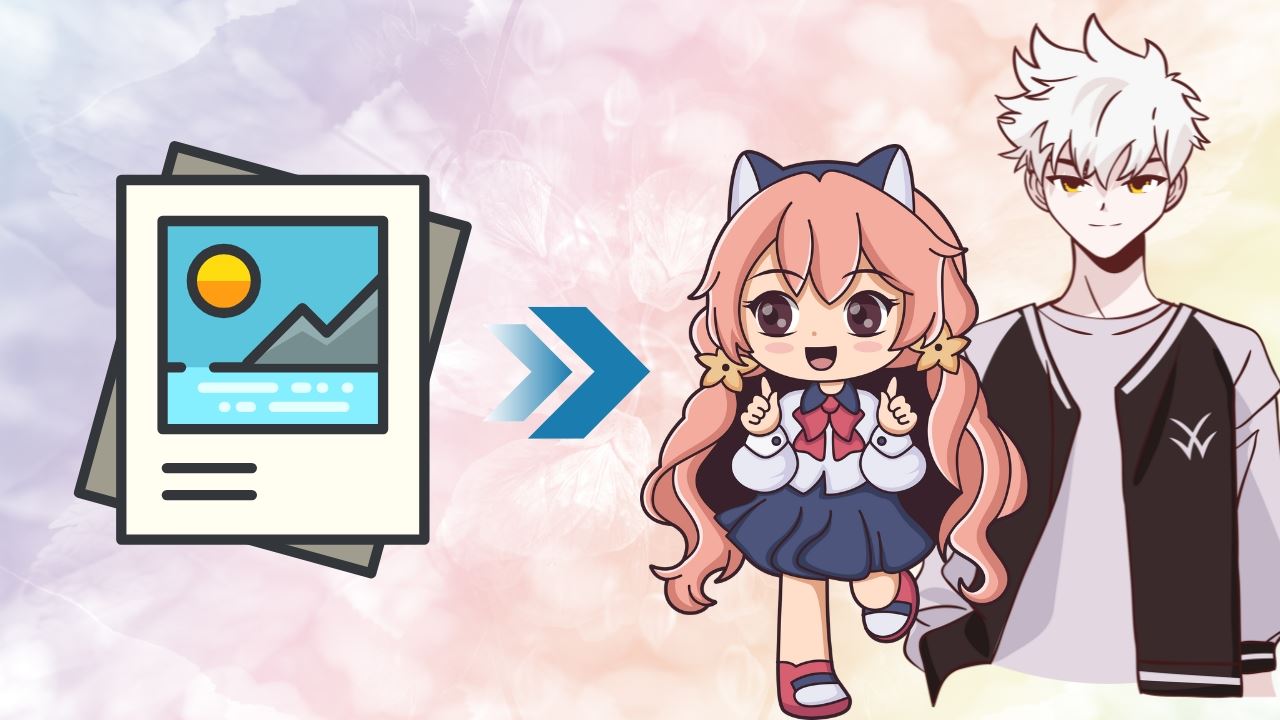
ĐĂNG NHẬP
Hãy đăng nhập để comment, theo dõi các hồ sơ cá nhân và sử dụng dịch vụ nâng cao khác trên trang Tin Công Nghệ của
Thế Giới Di Động
Tất cả thông tin người dùng được bảo mật theo quy định của pháp luật Việt Nam. Khi bạn đăng nhập, bạn đồng ý với Các điều khoản sử dụng và Thoả thuận về cung cấp và sử dụng Mạng Xã Hội.