Bạn đã bao giờ gặp phải tình huống máy tính bị treo, màn hình đơ cứng nhưng con trỏ chuột vẫn có thể di chuyển được chưa? Đây là một trong những lỗi khá phổ biến và gây khó chịu, làm gián đoạn công việc của bạn. Hãy cùng tìm hiểu nguyên nhân và các cách khắc phục tình trạng máy tính bị treo nhưng chuột máy tính vẫn chạy hiệu quả nhất trong bài viết dưới đây.
1. Tại sao máy tính bị treo nhưng chuột vẫn chạy?
Khi gặp phải tình trạng máy tính bị treo nhưng chuột vẫn hoạt động, điều này thường cho thấy hệ thống đang gặp vấn đề, nhưng không phải toàn bộ thiết bị đã bị "đóng băng". Chuột có thể hoạt động bình thường vì nó sử dụng một luồng xử lý riêng biệt hoặc tiêu thụ ít tài nguyên hơn so với các thành phần khác đang bị đình trệ.
Dưới đây là một số nguyên nhân phổ biến gây ra lỗi máy tính bị treo nhưng chuột vẫn chạy:
Xung đột phần mềm
Việc hai hoặc nhiều phần mềm chạy đồng thời có thể gây ra xung đột, dẫn đến tình trạng treo máy trong khi chuột vẫn di chuyển được.
RAM quá tải
Đây là một nguyên nhân rất phổ biến. Khi bạn mở quá nhiều chương trình cùng lúc, đặc biệt là các phần mềm nặng như đồ họa, game hoặc trình duyệt với nhiều tab, RAM có thể bị đầy, gây ra tình trạng treo máy.
Driver lỗi thời hoặc không tương thích
Các driver đã cũ hoặc không phù hợp với hệ thống cũng có thể khiến máy tính bị treo, mặc dù chuột vẫn hoạt động bình thường.
Virus hoặc phần mềm độc hại
Các chương trình độc hại có thể tiêu tốn tài nguyên hệ thống, làm cho máy tính bị đơ nhưng chuột vẫn có thể di chuyển.
Lỗi hệ điều hành
Các bản cập nhật hệ điều hành bị lỗi hoặc chưa hoàn thiện đôi khi cũng gây ra tình trạng máy tính bị treo.
Máy tính quá nóng
Nếu máy tính của bạn hoạt động liên tục trong thời gian dài hoặc hệ thống tản nhiệt có vấn đề (khô keo tản nhiệt, bụi bẩn), nhiệt độ tăng cao cũng có thể gây ra tình trạng treo máy.
Chạy quá nhiều tác vụ nặng
Tương tự như RAM quá tải, việc đồng thời chạy nhiều ứng dụng hoặc tác vụ đòi hỏi nhiều tài nguyên có thể khiến máy bị treo.

Máy tính bị treo là biểu hiện hệ thống đang có vấn đề
2. Cách sửa lỗi máy tính treo nhưng chuột vẫn chạy
Tùy thuộc vào nguyên nhân gây ra lỗi, bạn có thể áp dụng một hoặc kết hợp nhiều phương pháp dưới đây để khắc phục tình trạng máy tính bị treo nhưng chuột vẫn chạy:
Khởi động lại máy tính (Restart)
Đây là bước đơn giản nhất và thường hiệu quả đối với các lỗi nhỏ tạm thời. Bạn có thể chọn Restart thông thường, hoặc sử dụng tổ hợp phím Ctrl + Alt + Del và chọn Restart. Trong trường hợp máy vẫn nhận tín hiệu từ chuột và bàn phím, bạn có thể thử tổ hợp phím Windows + Ctrl + Shift + B để khởi động lại driver card màn hình. Nếu máy không phản hồi, hãy giữ nút nguồn 5-10 giây để tắt nóng, sau đó đợi một lát rồi bật lại.
Tắt các ứng dụng nặng bằng Task Manager
Nếu chuột vẫn hoạt động, hãy mở Task Manager bằng cách nhấn tổ hợp phím Ctrl + Shift + Esc hoặc Ctrl + Alt + Del và chọn Task Manager. Quan sát các ứng dụng đang sử dụng nhiều tài nguyên (CPU, RAM), chọn ứng dụng đó và nhấp vào "End Task" để tắt hoàn toàn.
Giải phóng RAM
Đóng các ứng dụng không cần thiết và xóa bộ nhớ đệm để giải phóng RAM. Bạn cũng có thể cân nhắc nâng cấp RAM nếu tình trạng quá tải RAM xảy ra thường xuyên.
Cập nhật hệ điều hành
Đảm bảo bạn đang sử dụng phiên bản hệ điều hành mới nhất. Các bản cập nhật thường bao gồm các bản vá lỗi có thể giải quyết tình trạng máy tính bị treo. Vào Settings (biểu tượng Windows) > Update & Security > Windows Update > Check for updates.
Khởi động lại driver card đồ họa
Các vấn đề với driver card màn hình có thể gây ra lỗi treo máy. Bạn có thể khởi động lại driver bằng cách nhấn tổ hợp phím Windows + X, chọn Device Manager, mở rộng mục "Display adapters", nhấp chuột phải vào card đồ họa và chọn "Disable device". Sau đó, khởi động lại máy và thực hiện tương tự để "Enable device". Hoặc bạn có thể sử dụng tổ hợp phím Ctrl + Shift + Windows + B để khởi động lại nhanh driver card.
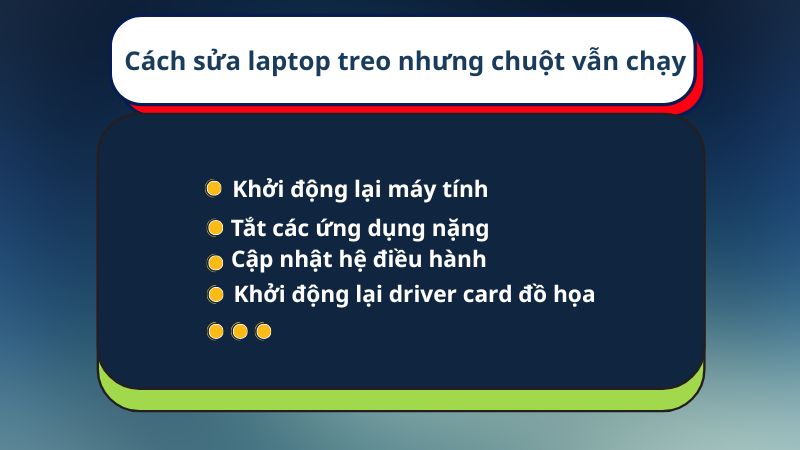
Cách sửa lỗi máy tính treo nhưng chuột vẫn chạy
Sử dụng phần mềm diệt virus
Quét toàn bộ hệ thống bằng một phần mềm diệt virus uy tín như Kaspersky, Bitdefender, Norton để loại bỏ các phần mềm độc hại có thể gây ra tình trạng treo máy.
Vệ sinh máy tính và tra keo tản nhiệt
Đảm bảo hệ thống tản nhiệt của bạn hoạt động tốt. Bụi bẩn bám vào khe tản nhiệt và keo tản nhiệt khô có thể làm máy quá nhiệt và gây treo máy. Vệ sinh máy định kỳ và tra keo tản nhiệt mới khi cần thiết.
Giảm số lượng ứng dụng chạy cùng lúc
Tránh mở quá nhiều ứng dụng hoặc tab trình duyệt cùng một lúc để giảm tải cho hệ thống.
Kiểm tra lỗi phần cứng (nếu nghi ngờ)
Mặc dù ít phổ biến hơn, lỗi ở các thành phần phần cứng như RAM, ổ cứng cũng có thể gây ra tình trạng treo máy. Nếu bạn có kiến thức, hãy kiểm tra các kết nối phần cứng bên trong máy.
Sử dụng công cụ System File Checker
Mở Command Prompt với quyền quản trị viên, nhập lệnh sfc /scannow và nhấn Enter để hệ thống kiểm tra và sửa chữa các tệp hệ thống bị hỏng.
3. Lưu ý quan trọng khi xử lý máy tính bị treo
Dưới đây là những lưu ý quan trọng khi xử lý máy tính bị treo:
- Xác định rõ nguyên nhân trước khi áp dụng các biện pháp.
- Thực hiện từng bước cẩn thận.
- Khởi động lại máy tính sau mỗi lần thử các cách khắc phục để kiểm tra hiệu quả.
- Sử dụng phần mềm diệt virus uy tín.
Tình trạng máy tính bị treo nhưng chuột vẫn chạy có thể xuất phát từ nhiều nguyên nhân khác nhau. Bằng cách áp dụng các phương pháp được hướng dẫn trong bài viết này, hy vọng bạn có thể khắc phục thành công và giúp máy tính hoạt động ổn định trở lại. Nếu tình trạng vẫn tiếp diễn, đừng ngần ngại mang máy đến các trung tâm bảo hành uy tín để được hỗ trợ chuyên nghiệp. Hãy nhớ thực hiện bảo dưỡng máy tính thường xuyên để hạn chế tối đa tình trạng treo máy.
 Điện thoại
Điện thoại
 Laptop
Laptop
 Phụ kiện
Phụ kiện di động
Phụ kiện
Phụ kiện di động![thumb menu]()
![thumb menu]()
![thumb menu]()
![thumb menu]()
![thumb menu]()
![thumb menu]()
![thumb menu]()
![thumb menu]()
![thumb menu]()
![thumb menu]()
![thumb menu]()
![thumb menu]()
![thumb menu]()
![thumb menu]()
![thumb menu]()
![thumb menu]()
![thumb menu]()
 Smartwatch
Smartwatch
 Đồng hồ
Đồng hồ
 Tablet
Tablet
 Máy cũ, Thu cũ
Máy cũ, Thu cũ
Máy cũ, Thu cũ
Máy cũ, Thu cũ![thumb menu]()
![thumb menu]()
 Màn hình, Máy in
Màn hình, Máy in
 Sim, Thẻ cào
Sim, Thẻ cào
 Dịch vụ tiện ích
Thanh toán hóa đơn
Dịch vụ tiện ích
Thanh toán hóa đơn![thumb menu]()
![thumb menu]()
![thumb menu]()
![thumb menu]()
![thumb menu]()
![thumb menu]()
![thumb menu]()
![thumb menu]()
![thumb menu]()
![thumb menu]()
![thumb menu]()
![thumb menu]()
![thumb menu]()
![thumb menu]()
![thumb menu]()
![thumb menu]()
![thumb menu]()





































































