ĐỪNG BỎ LỠ các mẫu MacBook giá tốt giảm sốc tại Thế Giới Di Động:
Bạn đang dùng MacBook và muốn tìm hiểu về macOS Catalina? Phân vân có nên nâng cấp và chưa biết cách thực hiện? Bài viết này sẽ giúp bạn hiểu rõ macOS Catalina, từ tính năng mới đến cách cài đặt và cập nhật, giúp bạn quyết định và nâng cấp trải nghiệm macOS một cách dễ dàng. Xem ngay!
1. macOS Catalina là gì?
macOS Catalina (macOS 10.15) là hệ điều hành cho MacBook do Apple phát triển, kế nhiệm macOS Mojave. Catalina được giới thiệu tại sự kiện WWDC 2019 và phát hành chính thức ngày 7/10/2019. Đây là phiên bản thứ 16 của hệ điều hành macOS, mang đến nhiều cải tiến về tính năng, bảo mật và trải nghiệm người dùng.
Catalina là phiên bản đầu tiên chỉ hỗ trợ ứng dụng 64-bit, đồng thời thay thế iTunes bằng ba ứng dụng riêng biệt: Apple Music, Apple TV và Podcast. Ngoài ra, tính năng Sidecar cho phép dùng iPad làm màn hình phụ cho Mac, và Voice Control giúp điều khiển máy bằng giọng nói.
Tuy nhiên, Apple đã ngừng hỗ trợ cập nhật phần mềm và bảo mật cho macOS Catalina kể từ ngày 30/11/2022. Điều này đồng nghĩa người dùng sẽ không còn nhận được các bản vá lỗi, cập nhật bảo mật mới, khiến thiết bị dễ bị tấn công hoặc gặp lỗi phần mềm. Để đảm bảo an toàn và hiệu năng, người dùng nên nâng cấp lên các phiên bản macOS mới hơn nếu thiết bị còn được hỗ trợ.

macOS Catalina là gì?
2. Các tính năng nổi bật của macOS Catalina
Ứng dụng Apple TV, Music và Podcast mới
macOS Catalina loại bỏ iTunes, thay thế bằng ba ứng dụng riêng biệt: Apple Music (quản lý nhạc, playlist, mua nhạc), Apple TV (xem phim, chương trình truyền hình, Apple TV+ với chất lượng 4K HDR, Dolby Atmos) và Apple Podcasts (nghe, quản lý, khám phá podcast với công nghệ gợi ý thông minh).
Việc tách biệt này giúp trải nghiệm giải trí trên MacBook trực quan, hiện đại và dễ sử dụng hơn.

Bộ ba ứng dụng Apple TV, Apple Music và Podcast mới
Sau khi ra mắt dịch vụ Apple TV+ với những nội dung hấp dẫn phong phú thì nay với ứng dụng Apple TV ngay trên macOS, giúp bạn dễ dàng sử dụng dịch vụ ngay trên laptop thay vì phải sử dụng qua thiết bị Apple TV hay iPhone, iPad như trước nữa.

dịch vụ Apple TV+
Truy cập ứng dụng iOS ngay trên macOS
Với màn ra mắt ấn tượng của dịch vụ Apple Arcade, nay Apple dần dần mang ứng dụng từ iOS sang cho macOS. Như ứng dụng Twitter hay trò chơi Asphalt 9 nay đã có thể chạy và chơi ngay trên những chiếc MacBook chạy macOS Catalina.

dịch vụ Apple Arcade
Nâng cấp trải nghiệm ứng dụng
Các ứng dụng trên macOS Catalina trở nên thông minh và tiện ích hơn:
Photos: Giao diện mới giúp hiển thị những ảnh đẹp nhất, tránh trùng lặp, tập trung vào khoảnh khắc quan trọng như sinh nhật, kỷ niệm. Duyệt ảnh theo ngày, tháng, năm dễ dàng.
Notes: Chế độ xem thư viện và tìm kiếm mạnh mẽ, hỗ trợ chia sẻ ghi chú qua thư mục dùng chung.
Reminders: Thiết kế mới, dễ tạo và quản lý lời nhắc, thêm tệp đính kèm, chỉnh sửa nhanh, Siri tự động gợi ý.
Safari: Trang khởi động mới với đề xuất từ Siri, hiển thị trang web, dấu trang, tab iCloud thường dùng.
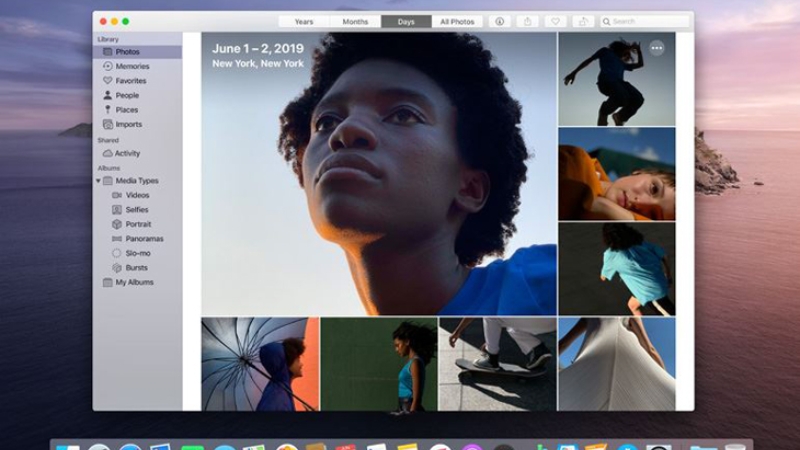
Giao diện Photos mới
Mở rộng không gian làm việc với iPad
Với macOS Catalina, bạn có thể mở rộng không gian làm việc bằng cách sử dụng iPad làm màn hình phụ cho MacBook nhờ tính năng Sidecar. Sidecar cho phép bạn kéo thả cửa sổ, ứng dụng từ Mac sang iPad để làm việc đa nhiệm, hoặc dùng iPad để vẽ, ghi chú với Apple Pencil trên các ứng dụng sáng tạo như Photoshop, Illustrator.
Bạn có thể kết nối iPad với Mac không dây hoặc qua cáp, chỉ cần cả hai thiết bị đăng nhập cùng Apple ID. Sidecar giúp tăng hiệu suất, tận dụng tối đa màn hình lớn của iPad, rất hữu ích cho thiết kế, chỉnh sửa ảnh, video hoặc mở rộng không gian làm việc khi di chuyểnx

Mở rộng không gian làm việc với Sidecar
Hỗ trợ tính năng Screen Time trên máy Mac
Trên macOS Catalina, Apple lần đầu tiên tích hợp tính năng Screen Time cho máy MacBook, giúp người dùng quản lý thời gian sử dụng thiết bị và ứng dụng hiệu quả hơn. Với Screen Time, bạn có thể:
- Theo dõi chi tiết thời gian sử dụng từng ứng dụng, số lượng thông báo nhận được, số lần mở máy mỗi ngày.
- Đặt giới hạn thời gian cho từng ứng dụng hoặc nhóm ứng dụng, lên lịch ngừng sử dụng (Downtime) để giảm thời gian trước màn hình.
- Quản lý và kiểm soát thời gian sử dụng của trẻ em, đặt mật khẩu bảo vệ cài đặt.
- Chia sẻ dữ liệu Screen Time trên tất cả thiết bị Apple cùng tài khoản iCloud để có cái nhìn tổng thể về thói quen sử dụng.

Tính năng screen time
Bảo mật được tăng cường
macOS Catalina tăng cường bảo mật với nhiều cải tiến: Chỉ hỗ trợ ứng dụng 64-bit, yêu cầu cấp quyền truy cập dữ liệu nhạy cảm, hệ thống phân vùng chỉ đọc ngăn phần mềm độc hại, và bổ sung Activation Lock bảo vệ máy khi bị mất. Các tính năng này giúp người dùng kiểm soát quyền riêng tư và an toàn dữ liệu tốt hơn.

Bảo mật tốt hơn
Hỗ trợ điều khiển giọng nói Voice Control
macOS Catalina hỗ trợ Voice Control, cho phép bạn điều khiển máy Mac hoàn toàn bằng giọng nói: Mở ứng dụng, nhập liệu, lướt web, chọn menu… Tính năng này rất hữu ích cho người gặp khó khăn khi thao tác tay hoặc muốn rảnh tay khi sử dụng máy tính. Voice Control được bật trong phần Trợ năng (Accessibility) của hệ thống.

Voice Control được tích hợp, tăng trải nghiệm
3. Thiết bị được cập nhật lên macOS Catalina
Các thiết bị được cập nhật lên macOS Catalina bao gồm:
- MacBook: 12 inch, từ năm 2015 trở lên
- MacBook Air: từ giữa năm 2012 trở lên
- MacBook Pro: từ giữa năm 2012 trở lên
- Mac mini: từ cuối năm 2012 trở lên
- iMac: từ cuối năm 2012 trở lên
- iMac Pro: tất cả các model (từ 2017)
- Mac Pro: từ cuối năm 2013 trở lên
Lưu ý: Máy cần tối thiểu 4GB RAM và 12,5GB dung lượng trống để cài đặt hoặc nâng cấp lên macOS Catalina.

Những thiết bị được cập nhật lên macOS Catalina
4. Cách cài và cập nhật hệ điều hành macOS Catalina
Bước 1: Sao lưu dữ liệu
Dùng Time Machine hoặc lưu lên Google Drive để đảm bảo an toàn thông tin trước khi cài đặt. Đảm bảo máy Mac thuộc danh sách hỗ trợ và còn đủ dung lượng trống.
Xem thêm: Cách sao lưu dữ liệu trên máy Mac bằng Time Machine và iCloud
Yêu cầu hệ thống để update macOS Cataline
1. RAM tối thiểu: 4GB
2. Dung lượng lưu trữ trống:
- Tối thiểu 12.5GB nếu nâng cấp từ OS X El Capitan 10.11.5 trở lên
- Tối đa 18.5GB nếu nâng cấp từ OS X Yosemite trở về trước
- Thực tế nên chuẩn bị ít nhất 15GB dung lượng trống để đảm bảo cài đặt thành công
3. Máy cần chạy OS X Mavericks (10.9) trở lên để nâng cấp trực tiếp lên macOS Catalina.
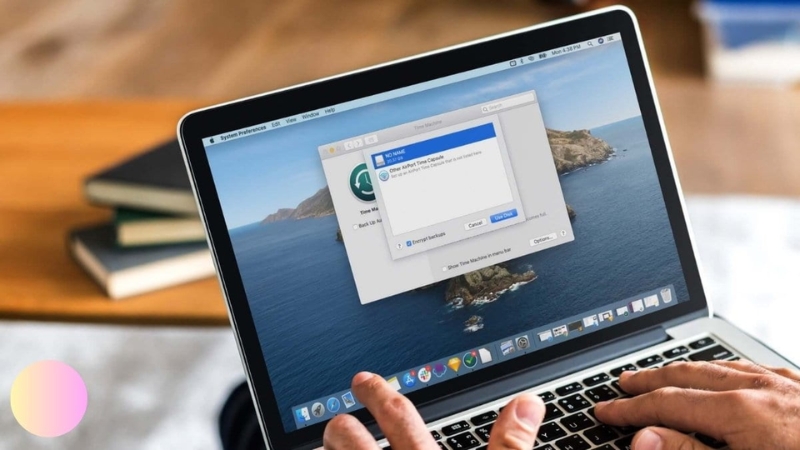
Sao lưu dữ liệu MacBook
Bước 2: Tải macOS Catalina
Mở App Store > Tìm macOS Catalina > Nhấn Tải về.
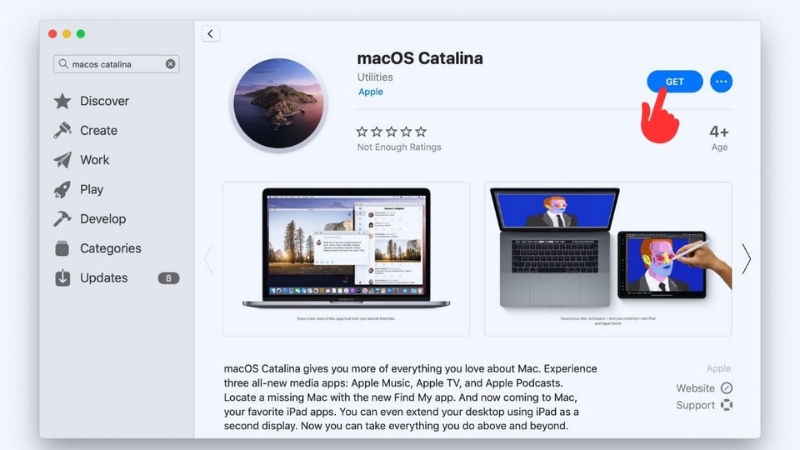
Tải macOS Catalina
Bước 3: Cài đặt
Sau khi tải xong, trình cài đặt sẽ tự động mở > Nhấn Install và làm theo hướng dẫn trên màn hình.
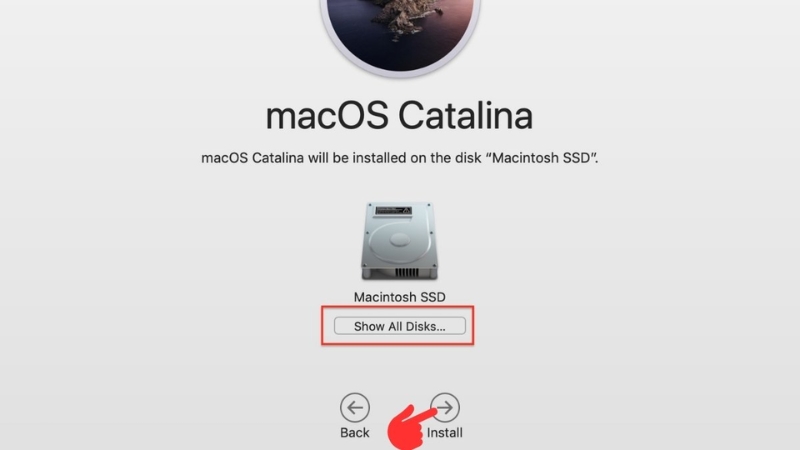
Cài đặt macOS Catalina
Bước 4: Hoàn tất
Máy sẽ khởi động lại vài lần, chờ quá trình cài đặt hoàn tất để sử dụng hệ điều hành mới.
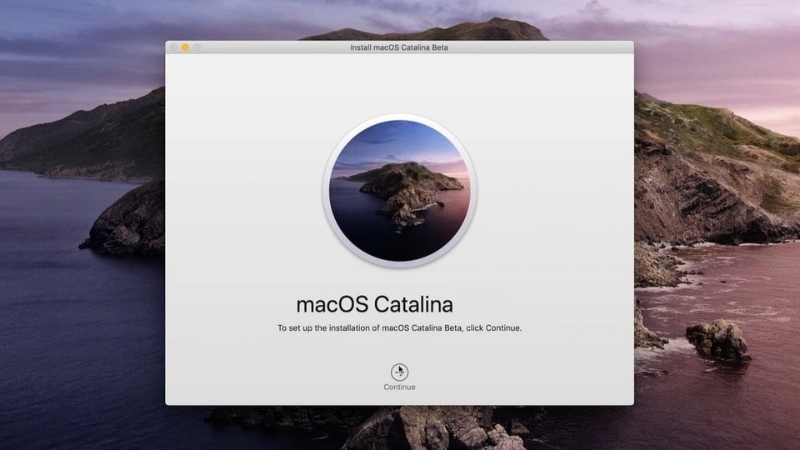
Hoàn tất cài đặt
5. Câu hỏi thường gặp về macOS Catalina
macOS Catalina có còn được hỗ trợ không?
Hiện tại, Apple đã ngừng hỗ trợ cập nhật phần mềm và bảo mật cho macOS Catalina. Điều này có nghĩa là người dùng sẽ không nhận được các bản vá lỗi hoặc cập nhật bảo mật mới, khiến thiết bị dễ gặp rủi ro về an toàn dữ liệu.
Nên nâng cấp lên macOS Catalina không?
Việc nâng cấp lên macOS Catalina có ưu điểm là mang lại nhiều tính năng mới, giao diện hiện đại và bảo mật tốt hơn so với các phiên bản cũ. Tuy nhiên, Catalina chỉ hỗ trợ ứng dụng 64-bit, nên các phần mềm 32-bit sẽ không còn hoạt động. Nếu bạn vẫn cần dùng ứng dụng 32-bit hoặc thiết bị ngoại vi cũ, hãy cân nhắc trước khi nâng cấp. Nếu không, việc nâng cấp lên phiên bản macOS mới hơn sẽ giúp bạn tận hưởng trải nghiệm ổn định và an toàn hơn.
Cách kiểm tra phiên bản macOS hiện tại?
Để kiểm tra phiên bản macOS đang sử dụng, hãy nhấp vào biểu tượng Apple ở góc trên bên trái màn hình, chọn Giới thiệu về máy Mac này (About This Mac). Tại đây, bạn sẽ thấy tên và số phiên bản macOS hiện tại của máy.
ĐỪNG BỎ LỠ các mẫu laptop giá tốt giảm sốc tại Thế Giới Di Động:
macOS Catalina mang đến nhiều cải tiến về hiệu năng, ứng dụng và bảo mật. Nâng cấp lên phiên bản macOS mới nhất để trải nghiệm những tính năng thú vị và đảm bảo an toàn cho máy Mac của bạn nhé!
 Điện thoại
Điện thoại
 Laptop
Laptop
 Phụ kiện
Phụ kiện di động
Phụ kiện
Phụ kiện di động![thumb menu]()
![thumb menu]()
![thumb menu]()
![thumb menu]()
![thumb menu]()
![thumb menu]()
![thumb menu]()
![thumb menu]()
![thumb menu]()
![thumb menu]()
![thumb menu]()
![thumb menu]()
![thumb menu]()
![thumb menu]()
![thumb menu]()
![thumb menu]()
![thumb menu]()
 Smartwatch
Smartwatch
 Đồng hồ
Đồng hồ
 Tablet
Tablet
 Máy cũ, Thu cũ
Máy cũ, Thu cũ
Máy cũ, Thu cũ
Máy cũ, Thu cũ![thumb menu]()
![thumb menu]()
 Màn hình, Máy in
Màn hình, Máy in
 Sim, Thẻ cào
Sim, Thẻ cào
 Dịch vụ tiện ích
Thanh toán hóa đơn
Dịch vụ tiện ích
Thanh toán hóa đơn![thumb menu]()
![thumb menu]()
![thumb menu]()
![thumb menu]()
![thumb menu]()
![thumb menu]()
![thumb menu]()
![thumb menu]()
![thumb menu]()
![thumb menu]()
![thumb menu]()
![thumb menu]()
![thumb menu]()
![thumb menu]()
![thumb menu]()
![thumb menu]()
![thumb menu]()





































































