Tham khảo các sản phẩm Macbook mới nhất tại Thế Giới Di Động
MacBook có cách sử dụng và các thao tác xóa ứng dụng khác với các máy chạy Window. Vì vậy, nhiều người dùng khi mới dùng MacBook còn lúng túng chưa biết cách xóa ứng dụng sao cho đúng. Bài viết dưới đây sẽ chỉ cho các bạn 3 cách gỡ phần mềm, xoá ứng dụng trên MacBook cực kỳ đơn giản, ai cũng làm được.
✏️ Tóm tắt nội dung bài viết:
Bài viết hướng dẫn 3 cách xóa ứng dụng trên MacBook đơn giản, dễ thực hiện:
- Dùng Launchpad – dành cho ứng dụng tải từ App Store.
- Dùng Finder – xóa thủ công bằng cách chuyển ứng dụng vào Thùng rác.
- Dùng công cụ Quản lý bộ nhớ – gỡ ứng dụng trực tiếp từ cài đặt hệ thống.
Ngoài ra, bài viết còn giải thích cách xử lý khi không xóa được ứng dụng do đang mở.
Bài viết này thực hiện được trên hầu hết các dòng MacBook phổ biến nhất hiện nay (bao gồm MacBook Pro M4 và MacBook Air M4).
1. Xóa các ứng dụng được tải về từ App Store bằng Launchpad
Launchpad được hiểu giống như Menu, là nơi đặt tất cả những ứng dụng được cài đặt trên máy tính Mac.
Để mở Launchpad bạn nhấn vào biểu tượng menu trên Dock.
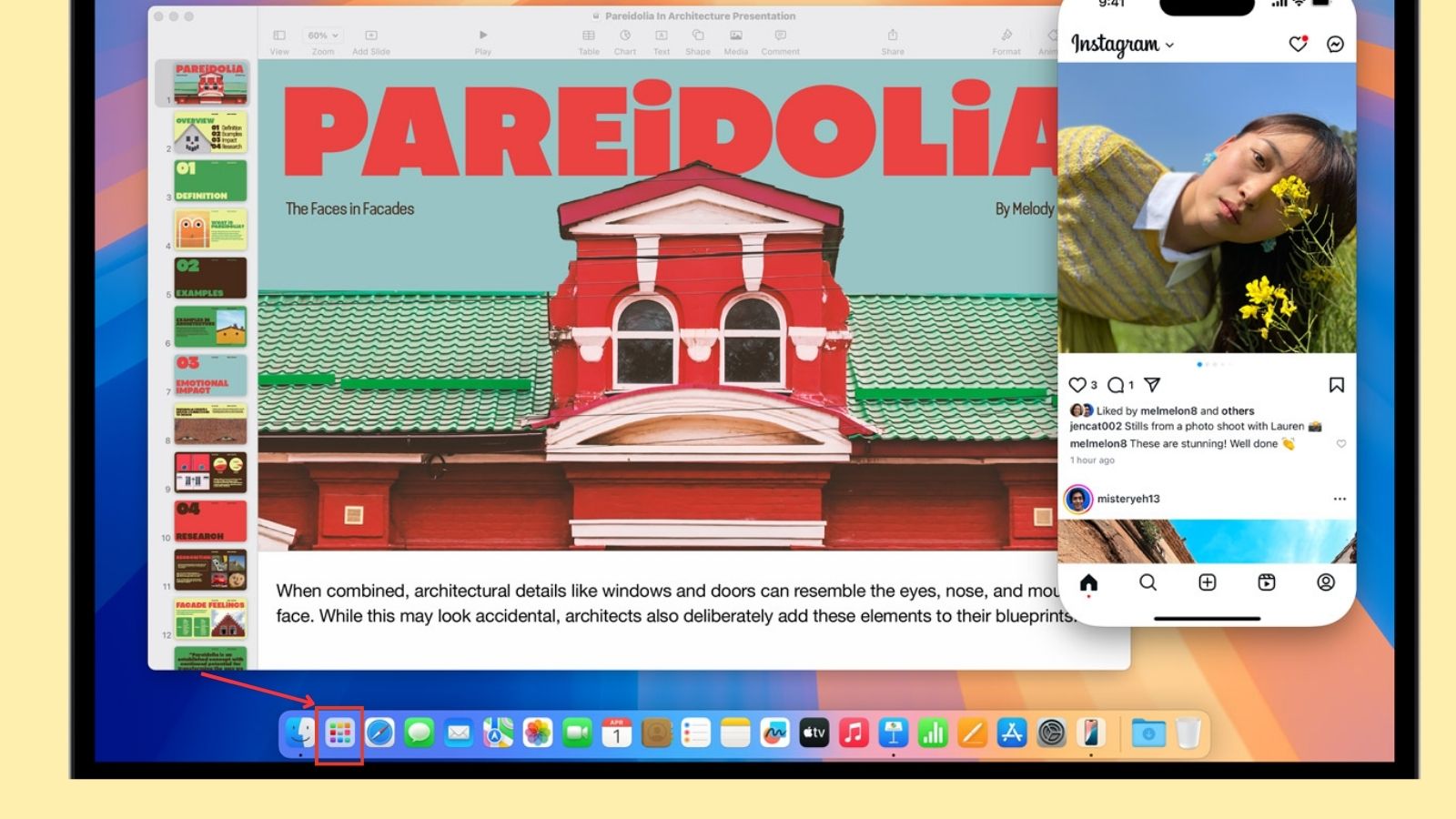
Launchpad - Nơi lưu trữ tất cả ứng dụng trên Macbook
Bước 1: Mở ứng dụng Launchpad và tìm ứng dụng cần xóa.
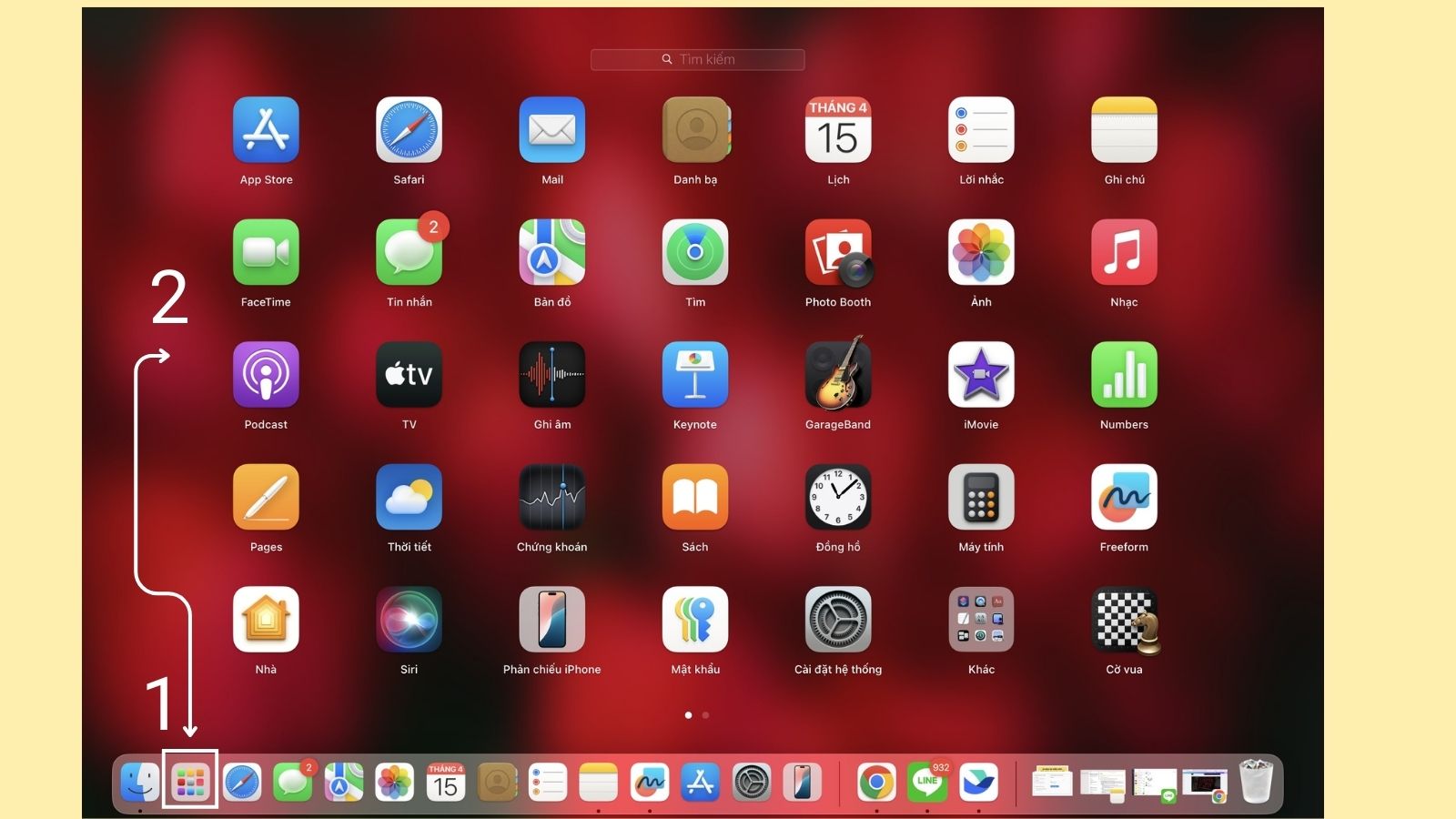
Mở Launchpad > Chọn ứng dụng muốn xóa
Bước 2: Rê chuột vào ứng dụng cần xóa. Sau đó nhấn giữ chuột trái vào ứng dụng đó > Bấm dấu X để xóa > Xác nhận xóa.

Nhấn vào dấu X để xóa ứng dụng
2. Xóa các ứng dụng bằng Finder
Giống như Document trên các máy tính chạy Window, Finder là nơi để người dùng lưu trữ các file và tài liệu cá nhân.
Để mở Finder, bạn chọn biểu tượng hình vuông mặt cười ngoài cùng bên trái thanh Dock.
-800x387.jpg)
Vị trí biểu tượng tính năng Finder
Bước 1: Vào Finder > Chọn Ứng dụng (Applications).
-800x412.jpg)
Chọn mục Ứng dụng
Bước 2: Tìm và di chuột vào ứng dụng cần xóa > Nhấn chuột phải hoặc chạm 2 ngón nếu sử dụng trackpad > Chọn Chuyển vào thùng rác (Move to Trash).
-800x470.jpg)
Chuyển ứng dụng vào thùng rác
Bước 3: Vào biểu tượng thùng rác ở góc dưới cùng bên phải thanh Dock > Tìm ứng dụng vừa xóa > Nhấn chuột phải > Chọn Xóa ngay lập tức.
-800x600.jpg)
Xoá ứng dụng trong thùng rác
3. Xóa các ứng dụng bằng công cụ Quản lý bộ nhớ
Dưới đây là video hướng dẫn nhanh cách xóa ứng dụng bằng công cụ Quản lý bộ nhớ:
Bước 1: Ở góc trên cùng bên trái, bạn nhấn vào biểu tượng quả táo Apple > Chọn Giới thiệu về máy Mac này (About This Mac).
-800x451.jpg)
Chọn vào biểu tượng quả táo và chọn Giới thiệu về máy Mac này
Bước 2: Chọn Ổ lưu trữ (Strorage) > Chọn Quản lý...(Manage...).

Chọn nút Quản lý...
Bước 3: Chọn mục Ứng dụng (Applications) > Di chuột đếm ứng dụng cần xóa và bấm chuột phải > Chọn Xóa (delete)
-800x600.jpg)
Chọn Ứng dụng > Chọn ứng dụng cần xóa > nhấn chuột phải chọn Xóa
Bước 4: Xác nhận Xóa (remove) ứng dụng.
-800x289.jpg)
Xác nhận Xóa ứng dụng
4. Giải thích câu hỏi của khách hàng
Không thể xóa ứng dụng vì hiện lên thông báo "Không thể di chuyển mục đến Thùng rác vì mục này đang mở".
Khi hiện lên thông báo "Không thể di chuyển mục đến thùng rác vì mục này đang mở" (This App can't be moved to trash because it's open) là do ứng dụng bạn muốn xóa đang được mở trên MacBook.
-800x402.jpg)
Lỗi không thể xóa ứng dụng vì ứng dụng đang hoạt động
Bạn hãy tắt ứng dụng đó đi rồi thực hiện lại việc xóa.
Bước 1: Ở góc trên cùng bên trái, bạn nhấn vào biểu tượng quả táo Apple > Chọn Bắt buộc Thoát Finder.
Bước 2: Chọn ứng dụng bạn muốn xóa > Nhấn Bắt buộc thoát. Bây giờ ứng dụng đã được thoát và bạn tiến hành lại các bước để xóa ứng dụng như phía trên.

Tắt ứng dụng đang chạy trước khi xóa
Các sản phẩm laptop MacBook hiện đang được kinh doanh tại Thế Giới Di Động:
Trên đây là 3 cách để bạn xoá các ứng dụng không cần thiết trên MacBook cơ bản và cực dễ. Hãy thường xuyên theo dõi Thế Giới Di Động để biết thêm nhiều chuyên mục hay về MacBook nhé! Hẹn gặp bạn ở các bài viết sau.
 Điện thoại
Điện thoại
 Laptop
Laptop
 Phụ kiện
Phụ kiện di động
Phụ kiện
Phụ kiện di động![thumb menu]()
![thumb menu]()
![thumb menu]()
![thumb menu]()
![thumb menu]()
![thumb menu]()
![thumb menu]()
![thumb menu]()
![thumb menu]()
![thumb menu]()
![thumb menu]()
![thumb menu]()
![thumb menu]()
![thumb menu]()
![thumb menu]()
![thumb menu]()
![thumb menu]()
 Smartwatch
Smartwatch
 Đồng hồ
Đồng hồ
 Tablet
Tablet
 Máy cũ, Thu cũ
Máy cũ, Thu cũ
Máy cũ, Thu cũ
Máy cũ, Thu cũ![thumb menu]()
![thumb menu]()
 Màn hình, Máy in
Màn hình, Máy in
 Sim, Thẻ cào
Sim, Thẻ cào
 Dịch vụ tiện ích
Thanh toán hóa đơn
Dịch vụ tiện ích
Thanh toán hóa đơn![thumb menu]()
![thumb menu]()
![thumb menu]()
![thumb menu]()
![thumb menu]()
![thumb menu]()
![thumb menu]()
![thumb menu]()
![thumb menu]()
![thumb menu]()
![thumb menu]()
![thumb menu]()
![thumb menu]()
![thumb menu]()
![thumb menu]()
![thumb menu]()
![thumb menu]()





































































