Một số mẫu laptop đang kinh doanh tại Thế Giới Di Động
Lỗi không gõ được số trên bàn phím laptop là một trong những vấn đề thường gặp với người sử dụng. Khi mắc phải lỗi này, hãy áp dụng 6 cách khắc phục cực kỳ đơn giản sau đây.
1. Bật phím Numlock (Num Lk)
Lý do phổ biến nhất khiến cho bàn phím laptop không thể gõ số chính là phím NumLock bị tắt hoặc vô hiệu hóa. Để khắc phục, hãy bấm phím NumLock để bật phím số.
.jpg)
Kiểm tra xem phím NumLock có bị tắt hoặc vô hiệu hóa hay không
2. Tắt phím chuột
Hoặc một nguyên nhân khác khiến bạn không thể đánh số trên bàn phím là do các phím chuột đang được bật.
Dưới đây video hướng dẫn cách tắt phím chuột:
- Bước 1: Tìm kiếm trong ô search "Control Panel" > Nhấn OK để mở Control Panel.
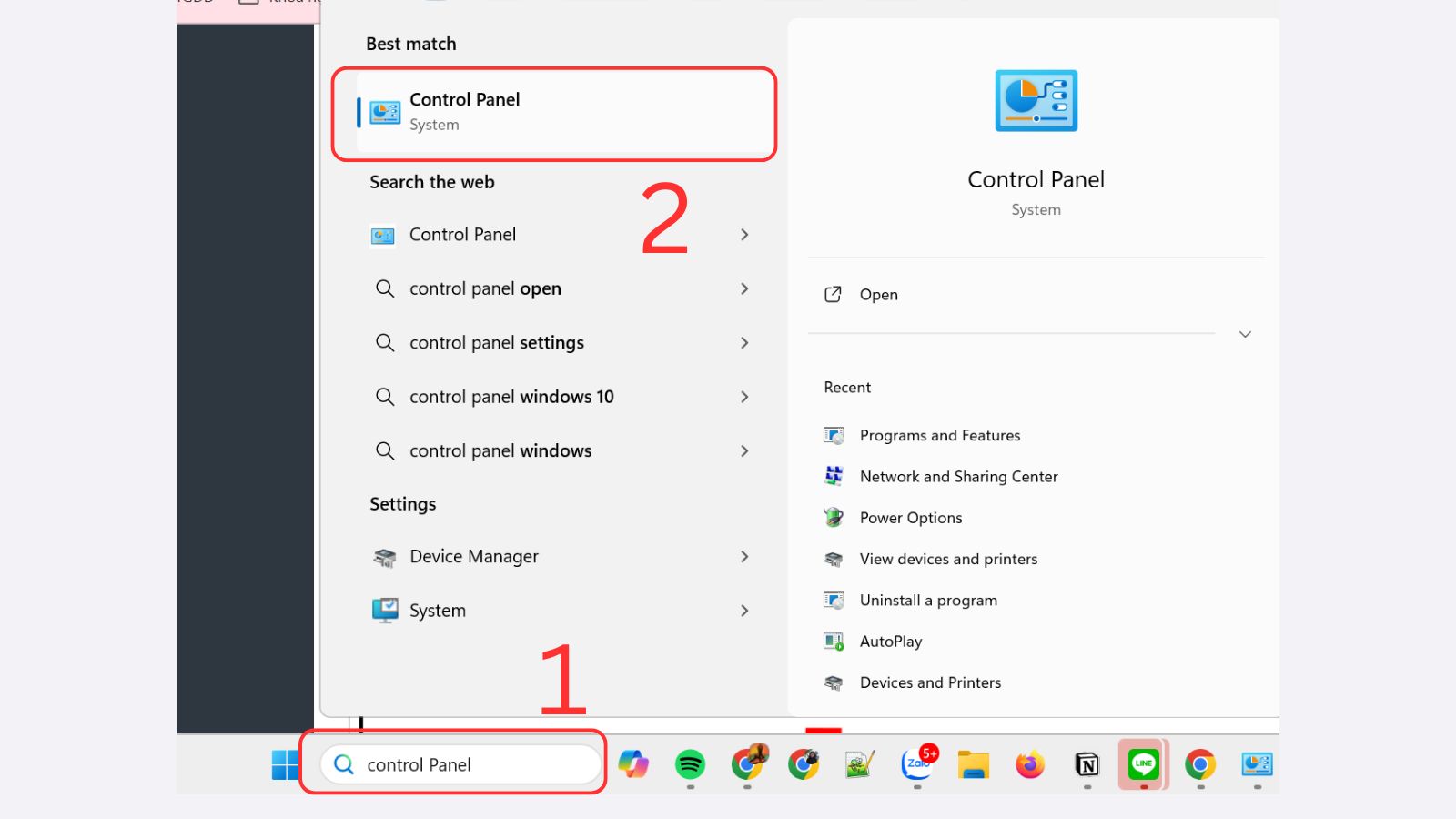
Nhập ô tìm Control Panel
- Bước 2: Chọn Ease of Access.
.jpg)
Tại giao diện Control Panel, chọn Ease of Access Center
- Bước 3: Chọn Change how your keyboard works.
.jpg)
Tiếp tục chọn Change how your keyboard works
- Bước 4: Bỏ chọn Turn ON Mouse Keys.
.jpg)
Bỏ chọn Turn ON Mouse Keys để tắt phím chuột
3. Cập nhật driver bàn phím
Nếu driver bàn phím bị hỏng hoặc lỗi thời sẽ khiến cho các thiết bị phần cứng có thể không hoạt động đúng. Điển hình là xuất hiện lỗi không thể đánh được số trên bàn phím máy tính.
Dưới đây là video hướng dẫn cách cập nhật driver bàn phím:
- Bước 1: Nhấn tổ hợp phím Win + R để mở cửa sổ Run > Gõ lệnh "devmgmt.msc." > Nhấn OK để mở Device Manager.
.jpg)
Mở Device Manager bằng cửa sổ Run
- Bước 2: Chọn Keyboard > Nhấp chuột phải vào PC/AT Enhanced PS/2 Keyboard (101/102 Key) > Chọn Update driver.
.jpg)
Tiến hành cập nhật lại Driver bàn phím
4. Dùng Keyboard Troubleshooter
Keyboard troubleshooter là công cụ giúp nhận biết các sự cố với các thiết bị phần cứng được kết nối. Quy trình chạy Keyboard troubleshooter như sau:
- Bước 1: Nhấp vào nút Start > Chọn Settings.
.jpg)
Mở cửa sổ Settings
- Bước 2: Tại giao diện Settings, chọn Updates and Security.
.jpg)
Tại cửa sổ của settings, mở Updates and Security
- Bước 3: Chọn Troubleshoot > Chọn Keyboard troubleshooter > Nhấn chọn Run troubleshooter.
.jpg)
Dùng Keyboard troubleshooter để kiểm tra lỗi
5. Đăng nhập lại tài khoản Microsoft
Nếu đã thử qua các cách, nhưng vẫn không khắc phục lỗi, vấn đề có thể là do hồ sơ người dùng. Hãy thử đăng nhập lại tài khoản Microsoft bằng cách sau:
- Bước 1: Nhấp vào nút Start > Chọn Settings.
.jpg)
Mở cửa sổ Settings
- Bước 2: Tại giao diện Settings, chọn Accounts.
.jpg)
Nhấn chọn để vào giao diện Accounts
- Bước 3: Chọn Family & other people > Nhấn chọn Add someone else to this PC > Tạo một tài khoản mới.
.jpg)
Tạo tài khoản Microsoft mới
- Bước 4: Đăng nhập với tư cách người dùng mới và kiểm tra xem lỗi đã được khắc phục hay chưa.
6. Kiểm tra lại bàn phím
Nguyên nhân cuối cùng cũng phổ biến không kém là bàn phím máy tính của bạn có các phím số và phím chữ chung một bàn phím. Điều này có nghĩa là bạn phải nhấn giữ nút ALT và phím số để nhập số.
.jpg)
Kiểm tra xem các phím số và phím chữ có chung 1 phím hay không
7. Sử dụng công cụ Regedit
Bạn có thể mặc định chế độ Number Lock để khắc phục tình trạng không đánh được số trên bàn phím laptop bằng cách sau:
- Bước 1: Nhấn tổ hợp phím Win + R để mở cửa sổ Run > Gõ lệnh "regedit" > Nhấn OK để mở công cụ Regedit.
-800x655.jpg)
Mở công cụ Regedit bằng cửa sổ Run
- Bước 2: Chọn HKEY_CURRENT_USER > Chọn Control Panel > Tiếp tục chọn Keyboard > Nhấn chuột phải vào InitialKeyboardIndicators, chọn vào Modify.
-800x655.jpg)
Thao tác Modify lại InitialKeyboardIndicators
- Bước 3: Bạn có thể nhập 0 hoặc 2 vào ô Value data > Nhấn OK.
Trong đó:
0 – Tắt Number Lock mỗi khi thực hiện khởi động máy tính.
2 – Bật Number Lock mỗi khi khởi động máy tính.
-800x446.jpg)
Tiến hành chuyển Value data lại
Một số mẫu bàn phím đang kinh doanh tại Thế Giới Di Động:
Vậy là bài viết vừa rồi chúng tôi vừa nêu những lỗi và cách khắc phục vấn đề không đánh được số trên bàn phím laptop cực đơn giản. Hy vọng bài viết này sẽ hữu ích với bạn.
 Điện thoại
Điện thoại
 Laptop
Laptop
 Phụ kiện
Phụ kiện di động
Phụ kiện
Phụ kiện di động![thumb menu]()
![thumb menu]()
![thumb menu]()
![thumb menu]()
![thumb menu]()
![thumb menu]()
![thumb menu]()
![thumb menu]()
![thumb menu]()
![thumb menu]()
![thumb menu]()
![thumb menu]()
![thumb menu]()
![thumb menu]()
![thumb menu]()
![thumb menu]()
![thumb menu]()
 Smartwatch
Smartwatch
 Đồng hồ
Đồng hồ
 Tablet
Tablet
 Máy cũ, Thu cũ
Máy cũ, Thu cũ
Máy cũ, Thu cũ
Máy cũ, Thu cũ![thumb menu]()
![thumb menu]()
 Màn hình, Máy in
Màn hình, Máy in
 Sim, Thẻ cào
Sim, Thẻ cào
 Dịch vụ tiện ích
Thanh toán hóa đơn
Dịch vụ tiện ích
Thanh toán hóa đơn![thumb menu]()
![thumb menu]()
![thumb menu]()
![thumb menu]()
![thumb menu]()
![thumb menu]()
![thumb menu]()
![thumb menu]()
![thumb menu]()
![thumb menu]()
![thumb menu]()
![thumb menu]()
![thumb menu]()
![thumb menu]()
![thumb menu]()
![thumb menu]()
![thumb menu]()





































































