Trải nghiệm S-Pen trên Samsung Galaxy Tab A
Trong bài viết lần trước có đề cập, mặc dù thuộc dòng Galaxy Tab nhưng Tab A lại được Samsung trang bị S-Pen và chiếc bút vốn chỉ hiện hữu trên dòng Galaxy Note có thể làm được gì khi nó được tích hợp vào dòng Tab? Dưới đây sẽ là những đánh giá nhanh về chiếc bút S-Pen của Tab A.

Thiết kế 'một chiều'

Nếu không đặt đúng chiều, bạn không thể gắn S-pen vào được
Đầu tiên hãy nói một chút về thiết kế của chiếc bút này. Theo thông tin trước đó, chiếc S-Pen trên Tab A có thể đáp ứng gần như tất cả những điều mà S-Pen của Note 3 làm được. Tuy nhiên, thiết kế của chiếc bút này lại không giống với của Note 3. Tại sao? Do thiết kế của nó được tùy chỉnh lại sao cho khít với mặt lưng, tức là bạn phải đẩy bút vào đúng chiều của nó chứ không như trên các đời từ Note 3 trở lên.
Cách thiết kế này không phải là điều đáng để 'lên án' vì nó chỉ khiến người dùng đôi khi đưa vào nhầm và chỉ cần quay ngược chiều bút lại là xong. Mặt khác, với thiết kế 'một chiều' này, S-Pen trở nên đồng bộ hơn với thiết kế tổng thể của Tab A, không quá nổi bật và khiến bạn không chăm chăm nhìn vào vị trí đặt S-Pen như trên Note 3 hay Note 4 mà sẽ nhìn tổng thể chiếc tablet đẹp mắt này.
S-pen trên Tab A có thể làm được gì?
Nếu bạn cần một chiếc tablet có thể sử dụng S-Pen như những chiếc smartphone thuộc dòng Note của Samsung và có mức giá dễ chịu thì sắp tới có lẽ Tab A là lựa chọn số một vì tất cả những gì S-Pen trên Note 3 làm được thì S-Pen trên Tab A cũng làm được. Tại sao tôi không so sánh với Note 4, bởi theo trải nghiệm cá nhân, S-Pen trên chiếc Tab A mà tôi có dịp sử dụng chỉ nhạy ngang của Note 3 mà thôi, chưa thể so sánh được với Note 4.
Tất nhiên, điều đó cũng là chuyện không quá bất ngờ vì dù sao Tab A cũng không phải là một sản phẩm quá cao cấp hay thuộc dòng Note, nó dĩ nhiên sẽ có những điểm hạn hẹp nhất định. Tóm lại, S-Pen trên Tab A có 'tài cán' gì?

Đầu tiên, sau khi bạn lấy nó ra khỏi vị trí thì màn hình sẽ tự động hiển thị chế độ Air Command bao gồm các tính năng là Action Memo, Smart Select, Image Clip và Screen Write. Còn nếu muốn truy cập nhanh vào các tính năng này bạn chỉ cần để bút cách màn hình tầm 2 cm trở xuống và bấm nút ở giữa thân bút.
Đầu tiên là với Action Memo, lợi thế của tính năng này là cho phép bạn ghi chú nhanh những việc cần thiết khi đang cầm tablet như số điện thoại, địa chỉ hay một số thông tin ngắn khác. Hãy tưởng tượng rằng nếu không có S-Pen, bạn sẽ phải vào trang ứng dụng tìm mục 'Note' rồi mới bắt đầu ghi chú thì thật sự rất bất tiện và mất thời gian. Chưa kể việc 'Action Memo' là một ứng dụng có thể chạy đa nhiệm cho nên bạn có thể làm những việc khác bên cạnh đó.

Một đặc điểm nữa khiến tôi hài lòng ở chiếc bút S-Pen này đó là khi sử dụng nó và các ứng dụng dành riêng cho bút thì máy sẽ tự động không nhận cảm ứng từ tay người, chuyện này là không mới nhưng nó là một điểm khá thông minh vì bạn khó có thể viết trọn vẹn câu chữ nếu không có một điểm tựa nào. Chính vì vậy, nhờ vào việc nhận diện đâu là S-Pen đâu là tay người mà bạn có thể đặt tay lên máy thoải mái, không sợ bị loạn cảm ứng hay vô tình tạo ra những đường vẽ không mong muốn.
Tiếp theo là tính năng Smart Select, đây là tính năng thứ hai gây ấn tượng tốt cho tôi trong quá trình sử dụng S-Pen bởi nó khá phù hợp với những ai hay cần những tài liệu, thông tin và muốn lưu chúng dưới dạng Word nhằm phục vụ tốt hơn nhu cầu của mình nhưng lại không muốn bị mất quá nhiều thời gian. Với S-Pen và Smart Select, bạn có thể chọn ra một vùng có chứa nội dung như mong muốn, ngay lập tức, Tab A sẽ tự nhận diện ra mặt chữ, phông chữ cũng như biến thông tin đó dưới dạng văn bản, từ đó cho phép người dùng chia sẻ qua một ứng dụng khác như tin nhắn, word...

Tất nhiên, nó cũng có một mặt hạn chế là chỉ cắt trong một khoảng màn hình nhất định, nếu bạn muốn copy một đoạn dài hơn thì lại phải thực hiện theo thao tác thủ công nhưng dù sao đây cũng là một tính năng khá hay nhằm tiết kiệm được một khoản thời gian kha khá và cách thực hiện cũng vô cùng đơn giản.
Thứ ba là Image Clip, tính năng này chưa thực sự tỏ ra hữu ích với đại đa số người dùng thông thường vì dường như nó chỉ hợp với những ai thích viết nhật kí, lưu trữ những gì nhận được mỗi ngày, chỉ có điều là qua chiếc Tab A chứ không phải ở ngoài đời sống thực. 'Image Clip' cho phép bạn cắt màn hình thành những phần nhỏ, sau đó hình ảnh bạn vừa cắt sẽ được lưu vào 'Scrapbook' và giúp bạn lưu trữ những việc mà bạn muốn lưu lại, thường sẽ là hình ảnh hoặc một số thông tin mang tính dấu ấn và quan trọng.

Và cuối cùng là tính năng Screen Write, bạn sẽ làm gì với tính năng này? Tôi nghĩ nó sẽ phù hợp với những ai hay sử dụng mạng xã hội, đọc tin tức và khi muốn chia sẻ một việc gì đó mà bạn tình cờ gặp trên mạng, thiết bị... thì thay vì viết một đoạn văn bản thì tại sao không chụp luôn màn hình và ghi chú vài ý kiến của bạn? Như vậy người khác sẽ vừa dễ hiểu điều mà bạn muốn chia sẻ cũng như hiểu được ý kiến của bạn.

Kết
Thực tế thì S-pen của Tab A còn làm được nhiều hơn thế nữa nhưng người dùng chỉ cần tập trung vào những tính năng cụ thể nhất mà Samsung tích hợp sẵn cho Tab A. Qua đó, cũng thấy được rằng Tab A gần như được Samsung đưa tất cả các tính năng cơ bản và phổ biến nhất của dòng Note vào nó. Do vậy, bên cạnh màn hình tỉ lệ 4 : 3 cho trải nghiệm mới mẻ thì S-Pen sẽ là sự mới mẻ nữa xuất hiện trên các thế hệ máy tính bảng tầm trung tiếp theo của Samsung.
Hạo Nhiên











































































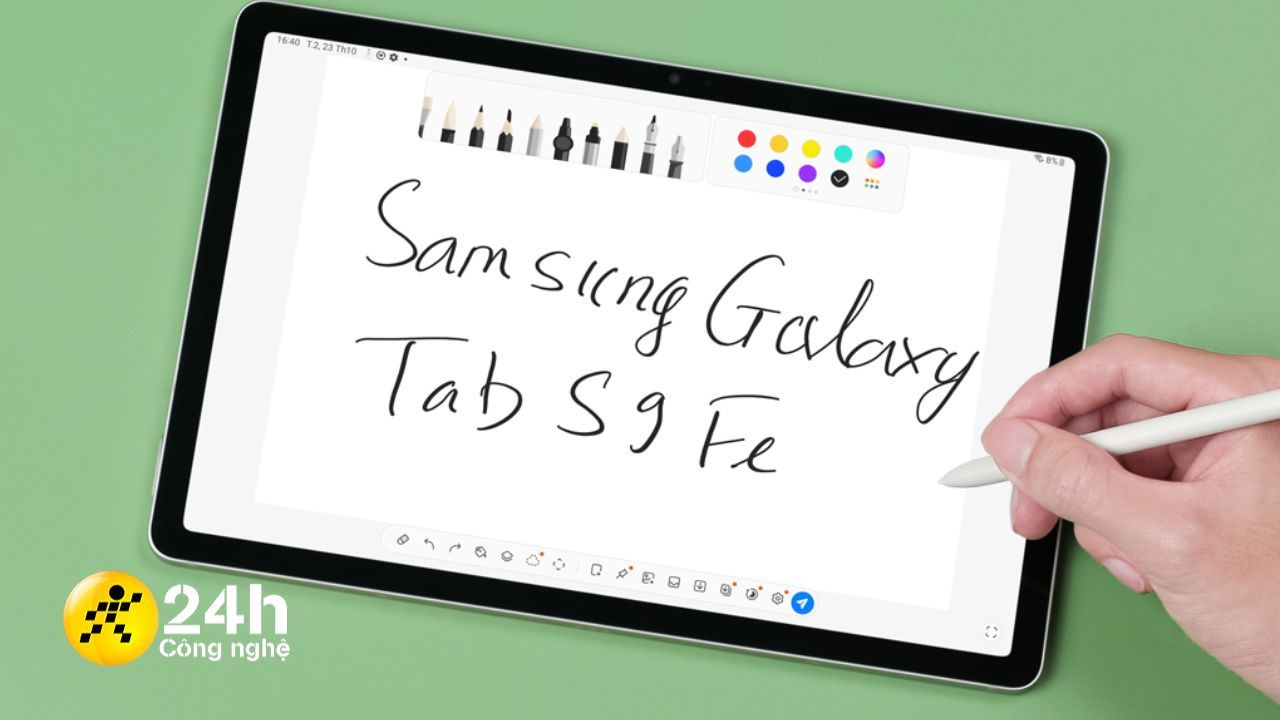



ĐĂNG NHẬP
Hãy đăng nhập để comment, theo dõi các hồ sơ cá nhân và sử dụng dịch vụ nâng cao khác trên trang Tin Công Nghệ của
Thế Giới Di Động
Tất cả thông tin người dùng được bảo mật theo quy định của pháp luật Việt Nam. Khi bạn đăng nhập, bạn đồng ý với Các điều khoản sử dụng và Thoả thuận về cung cấp và sử dụng Mạng Xã Hội.