Những tính năng mới trên OS X El Capitan có thể bạn chưa biết

Bản cập nhật hệ điều hành mới dành cho máy tính Mac của Apple đã được tung ra khá lâu. Liệu trong quá trình sử dụng bạn đã phát hiện ra được bao nhiêu trong số những điểm mới dưới đây?
Người dùng Apple luôn được chăm sóc kỹ khi hãng liên tục tung ra các phiên bản điều hành mới cải tiến hơn. Đối với máy tính Mac, bản cập nhật OS X El Capitan mặc dù không mang đến những thay đổi vượt bậc, nhưng sẽ khiến bạn bất ngờ vì những tính năng nhỏ đã giúp mang lại sự trải nghiệm mượt mà và đáp ứng được nhu cầu nhiều hơn.
1. Bỏ qua lưu “Thùng rác” khi xóa tập tin
Trước đây, mọi thứ bạn xoá sẽ được đưa vào lưu trong thư mục Thùng rác. Sau một thời gian dài, nơi này sẽ chiếm một dung lượng khổng lồ và bạn lại một lần nữa phải xoá chúng đi. Nay với OS X El Capitan, sẽ có thêm lựa chọn Xoá hoàn toàn các tập tin mà không cần để chúng trong Thùng rác nếu muốn.
- Xoá thông thường: Bạn chọn tập tin > nhấn tổ hợp phím Option + Delete > Tập tin được xoá sẽ lập tức được chuyển vào Thùng rác.
- Xoá hoàn toàn: Bạn chọn tập tin > nhấn tổ hợp phím Option + Command + Delete > Xác nhận xoá bằng cách nhấn nút Xoá trên hộp thoại hiện ra. Lưu ý: dữ liệu sẽ bị xoá hoàn toàn, không còn cơ hội để hoàn tác, hãy cẩn thận!

2. Có thể ẩn menu bar
Màn hình các máy MacBook có hình chữ nhật, có vẻ như đã hơi thiếu về chiều cao cho nên thanh Menu bar nằm thường trực ở cạnh trên màn hình đôi khi sẽ làm bạn cảm thấy khó chịu vì quá chiếm chỗ. Lên OS X 10.11, chúng ta có tùy chọn để tự động ẩn thanh này đi lúc không dùng đến, và khi cần thì bạn chỉ việc di chuyển chuột lên cạnh trên là menu bar sẽ xuất hiện trở lại. Màn hình trở nên cực kỳ rộng rãi và trên đó chỉ còn lại các cửa sổ chính đang dùng mà thôi.
Để bật tùy chọn ẩn Menu bar, bạn vào biểu tượng trái táo > Tuỳ chọn hệ thống > Cài đặt chung > Đánh dấu vào tuỳ chọn Tự động ẩn hiện thanh Menu.

3. Tuỳ chỉnh Safari Reader: Nền thêm màu vàng
Reader là chức năng tuyệt vời của Safari cho phép bạn đọc nội dung các bài viết dài trên web mà không bị phân tâm bởi quảng cáo hay bất cứ gì xung quanh. Trước đây thì Reader chỉ có tùy chọn nền trắng, đen hoặc xám, nay OS X 10.11 có thêm màu vàng mô phỏng lại trang giấy kiểu cũ khá dịu mắt nên thích hợp để đọc trong thời gian dài.

Chế độ xem tin thông thường

Tuỳ chỉnh Safari Reader, thêm nền màu vàng
4. Nhanh chóng Bật/Tắt âm thanh trên mỗi Tab Safari
Bạn đang mở nhiều Tab trên Safari có âm thanh, thậm chí có những trang tự động phát nhạc nền làm bạn khó chịu. Tuỳ chọn mới bổ sung cho phép bạn nhanh chóng Bật/Tắt âm thanh trên mỗi Tab này bằng cách rê chuột vào vị trí trên hình và nhấn vào biểu tượng loa như ảnh chụp màn hình bên dưới.

5. Nhấn đúp vào thanh tiêu đề để thu/phóng cửa sổ
Trên OS X 10.11 trở đi, chỉ cần nhấn đúp vào thanh tiêu đề trình duyệt, cửa sổ sẽ phóng to toàn màn hình hoặc thu nhỏ về kích thước chuẩn ban đầu mà bạn đã điều chỉnh. Để cài đặt điều này, bạn bấm vào biểu tượng trái táo > Tuỳ chọn hệ thống > Dock > Đánh dấu chọn Bấm hai lần vào thanh tiêu đề...

6. Ghim Tab trong Safari
Khi bạn có quá nhiều Tab đang mở trong Safari, tính năng ghim là cực kỳ hữu ích. Chỉ cần nhìn qua và nhấn vào biểu tượng, bạn sẽ mở ngay được trang cần tìm.

Tab được ghim
Để ghim, bạn chỉ cần chỉ cần nhấp chuột phải vào Tab mong muốn và chọn Ghim Tab.

7. Di chuyển cửa sổ Tìm kiếm (Spotlight)
Một vấn đề nhỏ khá khó chịu trước đây là của sổ Spotlight không thể di chuyển được, đôi khi nó che mất nội dung bạn cần so sánh khi tìm. Với El Capitan, cuối cùng bạn đã có thể di chuyển nó đi bất cứ đâu như bất kỳ cửa sổ nào khác. Để di chuyển cửa sổ Spotlight, bạn bấm và giữ vào biểu tượng kính lúp trên thanh menu rồi kéo thả.

Lưu ý: Bạn có thể mở nhanh Spotlight bằng phím tắt Command + khoảng trắng.
8. Lắc trỏ chuột để tìm nhanh hơn
Bất cứ khi nào con trỏ chuột của bạn cũng có thể biến mất một cách bí ẩn trên màn hình, thay vì nhấn xung quanh để thử và tìm, bây giờ bạn có thể lắc lắc ngón tay trên trackpad, con trỏ sẽ phóng to ra để bạn dễ thấy nó hơn. Và tất nhiên ngay sau đó nó sẽ thu nhỏ lại.

Nếu bạn không thích tính năng này, nó có thể được vô hiệu hóa bằng cách bấm vào biểu tượng trái táo > Tuỳ chọn hệ thống > Trợ năng > Màn hình > Tắt tuỳ chọn Lắc con trỏ để định vị.

9. Bật Tab với phím tắt
Không cần rời tay khỏi bàn phím, El Capitan cho phép bạn sử dụng các phím tắt đơn giản để chuyển sang một tab cụ thể. Sử dụng phím Command + số tab mà bạn muốn chuyển sang như ảnh chụp màn hình bên dưới:

10. Thêm URL vào Ghi chú và Nhắc nhở
Nếu bạn đọc qua một trang web và cần lưu lại link trang đó kèm một số nội dung nổi bật vào ghi chú, chỉ việc làm như sau:

Tương tự như trên, ngoài lưu vào ghi chứ, bạn còn có thể đưa trang lẫn nội dung vào một nhắc nhở để ghi nhớ đọc lại sau chẳng hạn.
11. Chèn file ghi âm vào Ghi chú (Notes)
Ngoài việc cho phép thêm hình, thêm địa điểm, trang web hay checklist, ứng dụng Ghi chú mới của OS X El Capitan còn có một tính năng đã được mong chờ từ lâu: chèn file ghi âm. Bạn có thể dùng QuickTime có sẵn trong máy để ghi âm để thu lại nội dung mong muốn. Sau đó, kéo thả file ghi âm vào Ghi chú là xong, mọi thứ sẽ được đồng bộ lên iCloud yên tâm sẽ không bị mất dữ liệu.

Cách dùng QuickTime để ghi âm: Dùng Spotlight để tìm phần mềm QuickTime Play. Chạy lên, vào menu Tệp > bản ghi âm thanh mới. Ghi âm xong bạn lưu file lại rồi kéo thả vào Ghi chú là được.
12. Đã có menu “Đổi tên”
Trên các bản OS X trước, để đổi tên file trong Finder thì bạn sẽ nhấn phím Enter khi đang chọn file. Nhưng nếu bạn không thích cách này thì trong OS X có thêm một mục Đổi tên mới trong menu chuột phải. Với những người mới chuyển từ Windows sang thì mục Rename ở đây sẽ giúp họ làm quen nhanh hơn với OS X.

Một vài điều chỉnh và thao tác nhỏ, bạn sẽ cảm thấy sự trải nghiệm được nâng cao hơn. Nếu bạn có phát hiện gì mới thú vị cùng OS X El Capitan, hãy chia sẻ cùng chúng tôi bên dưới đây nhé!
Thegioididong (Tổng hợp)
Xem thêm:
- Thử bẻ khoá màn hình iPhone và kinh nghiệm tạo mật khẩu an toàn
- 20 mẹo tiết kiệm pin cho iPhone để sử dụng tốt hơn trong 1 ngày dài
- 5 mẹo hữu ích giúp bạn làm chủ tài khoản iCloud theo cách chuyên nghiệp nhất!
















































































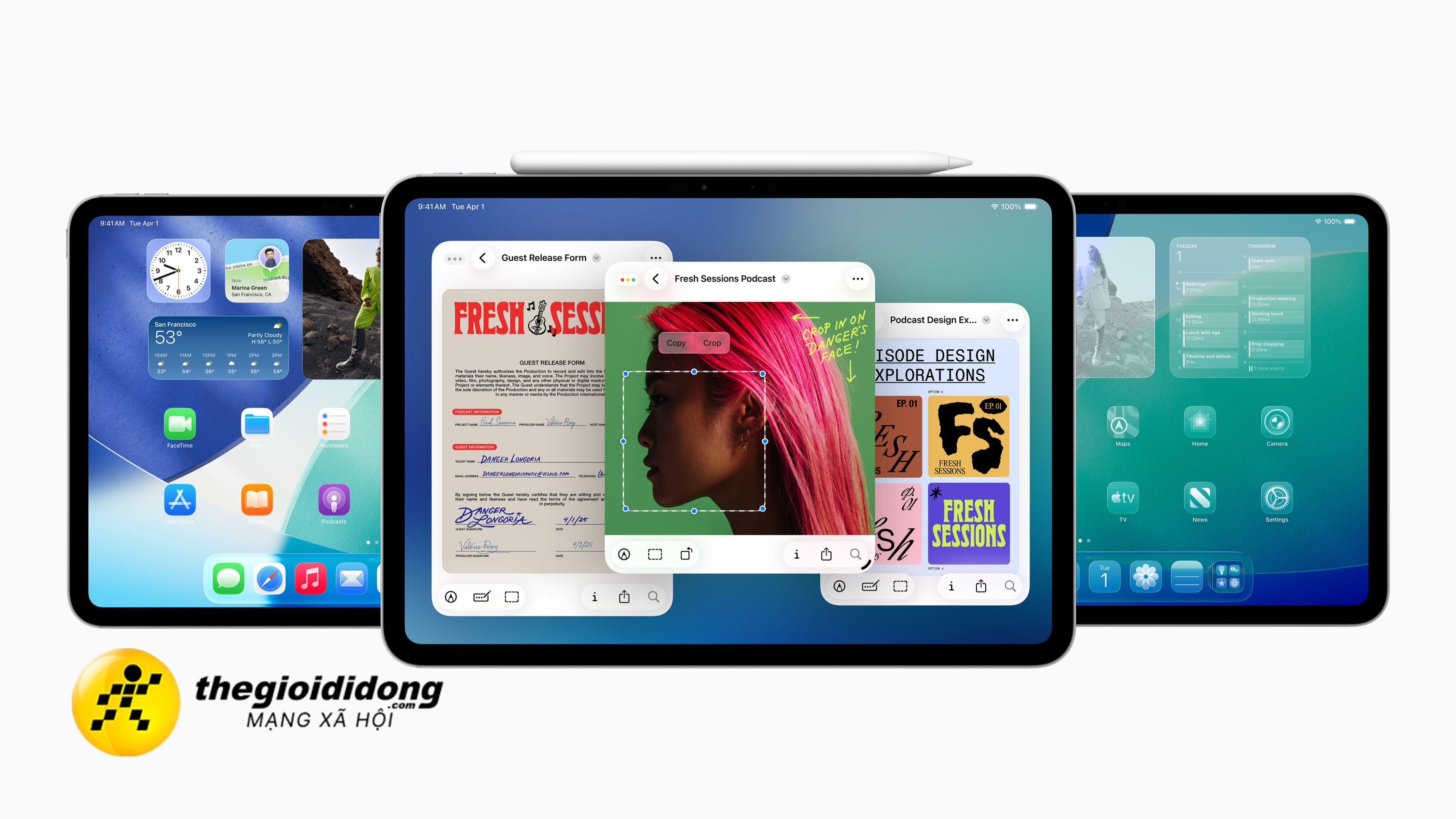


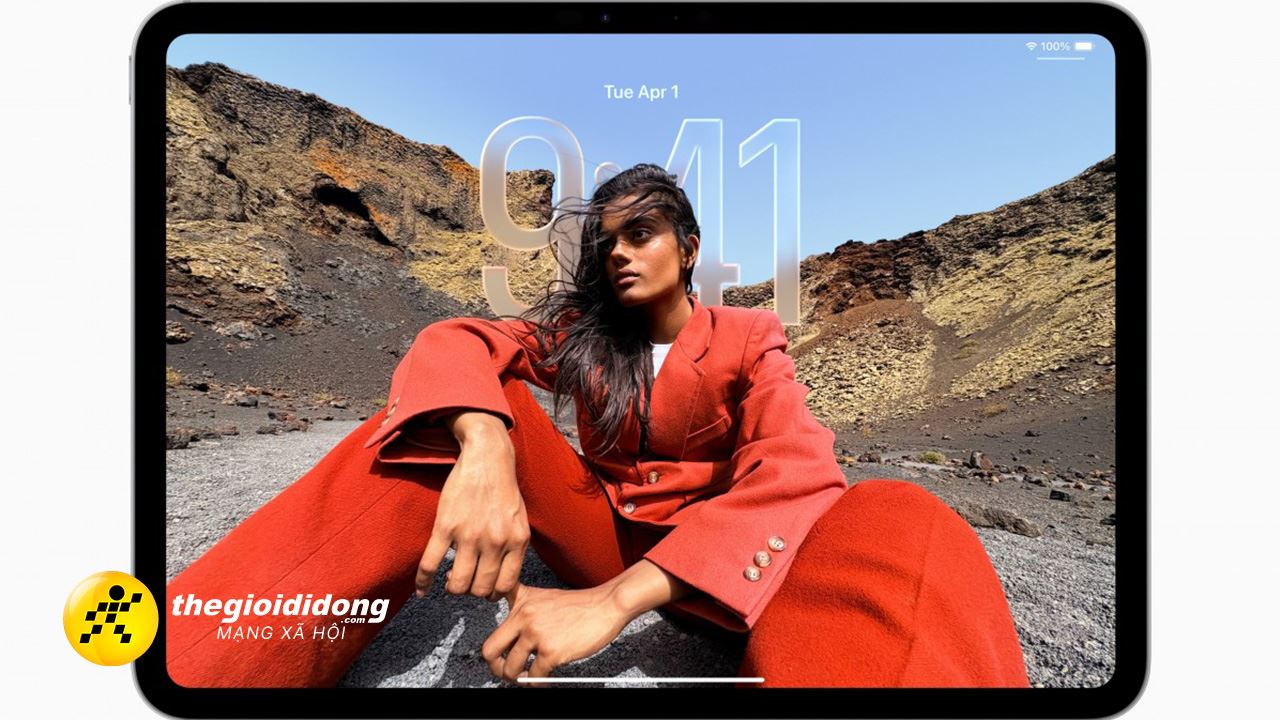
ĐĂNG NHẬP
Hãy đăng nhập để comment, theo dõi các hồ sơ cá nhân và sử dụng dịch vụ nâng cao khác trên trang Tin Công Nghệ của
Thế Giới Di Động
Tất cả thông tin người dùng được bảo mật theo quy định của pháp luật Việt Nam. Khi bạn đăng nhập, bạn đồng ý với Các điều khoản sử dụng và Thoả thuận về cung cấp và sử dụng Mạng Xã Hội.