Chỉ với những cách đơn giản sau đây, giao diện Windows 10 của bạn sẽ trở nên cực kì đẹp mắt

Đối với những người thường xuyên làm việc lâu trên máy tính, giao diện của chiếc máy ít nhiều sẽ ảnh hưởng đến họ. Do đó, một giao diện ưng ý sẽ khiến tinh thần thoải mái và làm việc tốt hơn. Dưới đây sẽ chỉ ra 2 phương pháp giúp giao diện của bạn trở nên cực kì độc, lạ và đẹp mắt.

1. Tùy chỉnh giao diện bằng Personalization
Đây là cách thay đổi giao diện dễ dàng nhất dành cho người dùng windows. Với Personalization, người dùng có thể tùy ý lựa chọn hình nền, màn hình khóa, màu …
Để mở Personalization, chúng ta click chuột phải vào màn hình, chọn Personalization

Bắt đầu sẽ là thay đổi với hình nền:
Bước 1: Trong Personalization chọn Background

Bước 2: Tại mục nhỏ Background, chọn cách hiển thị của màn hình:

Picture: Hiển thị hình nền dưới dạng ảnh, không thay đổi.
Solid: Hiển thị hình nền dưới dạng màu đơn giản.
Slideshow: Hiển thị hình nền lần lượt theo các ảnh trong thư mục đã chọn.
Đối với tùy chọn slideshow, bạn sẽ có thêm các cài đặt khác bao gồm:

Change picture every: lựa chọn thời gian thay đổi hình nền.
Shuffle: bật/tắt xáo trộn hình nền.
Let slideshow run even if I’m on battery power: bật/tắt cho phép đổi hình nền khi pin thấp.

Cuối cùng là tùy chọn khung hình, nếu không biết cụ thể kích thước hình nền thì theo mình các bạn cứ để Fill nhé.
Tiếp theo sẽ là các cài đặt với màu cho Windows nhé.

Bước 1: Chọn chế độ màu chung cho Windows.
Nếu bạn không thích màu mặc định vì quá sáng thì có thể chuyển từ Light sang Dark nha.

Bước 2: Tại Transperancy effects, tùy chỉnh bật/tắt chế độ trong suốt.
Bước 3: Chọn màu chủ đạo của bạn tại Choose your accent color.


Kế đến là lựa màn hình khóa cho Windows nào:

Ở mục Background, chúng ta sẽ có 3 tùy chọn hiển thị màn hình khóa:
Windows spotlight: Hiển thị những tấm hình đặc sắc của Windows.
Picture: Hiển thị ảnh có sẵn hoặc trong thư viện ảnh của bạn.
Slideshow: Lần lượt hiển thị các ảnh trong thư mục của bạn, tương tự như cài đặt Background ở trên.
Phía dưới là các cài đặt thêm, hỗ trợ hiển thị ra màn hình các thông tin cần thiết.

Cuối cùng, sau khi đã ưng ý với các lựa chọn của mình, các bạn có thể vào mục Themes, chọn Save theme để lưu lại và có thể chia sẻ các cài đặt của mình.
Hoặc nếu muốn sử dụng các cài đặt có sẵn, các bạn có thể chọn Get more themes in Microsoft Store và chọn theme các bạn thích nhé.

Tiếp theo chúng ta sẽ cùng đến với các cài đặt nâng cao hơn với Rainmeter
2. Cài đặt giao diện nâng cao với Rainmeter

Đầu tiên, muốn làm thì phải cài chứ ha. Vì Rainmeter là mã nguồn mở nên các bạn hoàn toàn có thể download miễn phí tại trang chủ của Rainmeter.
Sau khi vào trang chủ, các bạn chọn bản download mong muốn, như trong bài hướng dẫn này, mình sẽ download phiên bản 4.3.1 để đảm bảo tính ổn định.

Tiếp theo là các bước cài đặt:
Bước 1: Chọn ngôn ngữ. Một điều hay ở Rainmeter đó là có sẵn ngôn ngữ tiếng Việt cho người dùng Việt Nam, còn nếu bạn nào muốn luyện tiếng anh thì English mà làm tới nha.

Bước 2: Chọn ổ đĩa lưu trữ. Sau đó nhấn cài đặt


Bước 4: Đây là giao diện của mình khi hoàn tất cài đặt Rainmeter trên máy.

Như các bạn có thể thấy, giao diện ban đầu của Rainmeter vẫn chưa có gì đặc sắc cả. Nếu muốn màn hình trông thật ấn tượng hơn thế nữa, hãy cùng đến với các bước sau.
Đầu tiên sẽ là các thao tác quản lí Rainmeter. Mở Rainmeter, sau đó click vào ilustro. Tại đây, các bạn sẽ thấy nhiều thư mục chứa các widget đang hiển thị ngoài màn hình.

Để mở/tắt một widget nào đó, các bạn chọn thư mục của widget đó, chọn file có đuôi .ini, chọn mở/tắt. Trong phần quản lí Rainmeter còn có mục chỉnh sửa, cho phép bạn tùy chỉnh các thông số liên quan đến widget đó.
Nếu như không thích thiết kế có sẵn của Rainmeter, bạn có thể tải về các thiết kế khác tại các trang sau: Devianart, RainmeterHub, VisualSkins.
Dưới đây là hướng dẫn cài đặt các skin để giúp cho Rainmeter của bạn xịn hơn, mình sẽ chọn VisualSkins để hướng dẫn nhé.

Bước 1: Truy cập vào VisualSkins, chọn thiết kế bạn thích rồi tải về. Trong bài mình sẽ chọn Elegant Clock

Bước 2: Chạy file vừa tải về. Sau khi hoàn tất cửa sổ sẽ hiện ra như sau.

Bước 3: Elegant Clock có 2 lựa chọn khá đơn giản cho người dùng là Light Clock và Dark Clock.
Bước 4: Chọn thiết kế bạn thích và cùng xem kết quả thôi nào.

Rainmeter vẫn còn rất nhiều các thiết kế đẹp khác nữa, chúng hoàn toàn có thể kết hợp với nhau để tạo nên giao diện cực kì bắt mắt.

Bạn thấy sao về mẹo cực chất này, hãy để lại ý kiến dưới phần bình luận nhé! Rất cảm ơn các bạn đã xem bài viết.
Xem thêm:
- Fan cứng Windows nhưng lại thích giao diện macOS, đừng lo, dưới đây là cách giải quyết dành cho bạn
- Cách tạo nhiều màn hình Desktop trên Windows 11
















































































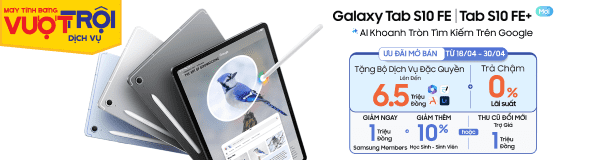




ĐĂNG NHẬP
Hãy đăng nhập để comment, theo dõi các hồ sơ cá nhân và sử dụng dịch vụ nâng cao khác trên trang Tin Công Nghệ của
Thế Giới Di Động
Tất cả thông tin người dùng được bảo mật theo quy định của pháp luật Việt Nam. Khi bạn đăng nhập, bạn đồng ý với Các điều khoản sử dụng và Thoả thuận về cung cấp và sử dụng Mạng Xã Hội.