7 mẹo sử dụng Galaxy Tab S9 Ultra tận dụng tốt đa nhiệm, nhiều tính năng sẽ khiến bạn bất ngờ

Samsung Galaxy Tab S9 Ultra với điểm nổi bật cực kỳ dễ nhận ra là chiếc màn hình lớn 14.6 inch. Ngoài ra bên trong nó thì còn có trang bị những thông số khủng về bộ nhớ cũng như con chip Qualcomm Snapdragon 8 Gen 2 for Galaxy sẽ giúp bạn xử lí mọi tác vụ một cách nhẹ nhàng và cùng với đó là một hệ điều hành cực xịn sò OneUI 5.1. Nhiều tính năng hay, kết nối hệ sinh thái Samsung tốt,... cân cả tác vụ làm màn hình phụ nếu bạn cần. Cùng mình khám phá thêm 7 mẹo sử dụng Galaxy Tab S9 Ultra để tận dụng nó tốt hơn nhé.
1. Smart Switch chuyển dữ liệu nhanh từ điện thoại
Bước 1: Nếu bạn đang tìm một ứng dụng có thể chuyển mọi ứng dụng, dữ liệu trên điện thoại hoặc thiết bị cũ khác sang cho chiếc Galxy Tab S9 Ultra hoặc ngược lại để đồng bộ mọi thông tin dễ dàng hơn thì với ứng dụng Smart Switch mặc định bạn sẽ có thể thực hiện điều này. Hãy tìm và mở ứng dụng này trên máy của bạn, nếu đây là lần đầu tiên bạn sử dụng ứng dụng này thì bạn hãy tiến hành cấp quyền truy cập cho ứng dụng này, ấn cho phép Trong khi dùng ứng dụng ở các thông báo hiện lên là được nha.

Bước 2: Tiếp theo bạn hãy chọn cho mình chế độ rằng bạn đang muốn gửi hay nhận dữ liệu > chọn hệ điều hành của thiết bị còn lại > cách thức gửi. Ở đây mình cần nhận dữ liệu từ chiếc Samsung Galaxy Z Flip5 của mình nên mình sẽ chọn lần lượt là Nhập dữ liệu > Galaxy > Không dây. Sau đó máy tính bảng sẽ phát ra một đoạn âm thanh cường độ cao để phát hiện và kết nối với điện thoại của bạn.

Bước 3: Tiến hành chấp thuận kết nối 2 thiết bị. Sau khi 2 thiết bị đã kết nối thành công thì bạn sẽ chọn được các loại dữ liệu mà bạn muốn copy. Chọn Tất cả > Tiếp nếu như bạn muốn nhận toàn bộ dữ liệu trên điện thoại của bạn có giống như mình nha. Cuối cùng là chờ cho quá trình được hoàn tất, khi hoàn thành thì màn hình sẽ hiện lên thông báo cho bạn nhé.

2. Điều khiển đa thiết bị cực tiện lợi
Một tính năng mà mình cực kì thích trên chiếc máy này đó là mình có thể dễ dàng kết nối với điện thoại và biến điện thoại thành một không gian làm việc thứ 2 khi sử dụng chiếc Galaxy Tab S9 Ultra này. Bạn có thể dễ dàng copy, paste các đoạn văn bản, hình ảnh từ thiết bị này sang thiết bị còn lại mà không gặp phải bất kỳ khó khăn nào. Nhưng để sử dụng tính năng này thì bạn buộc phải có kết nối với các thiết bị ngoại vi như chuột hay bàn phím nha. Một lưu ý nữa là 2 thiết bị của bạn phải được đăng nhập cùng chung một tài khoản Samsung Account.

Bước 1: Để sử dụng được tính năng này thì bạn hãy tiến hành truy cập vào Cài đặt của máy và chọn tiếp vào mục Thiết bị đã kết nối > ấn vào mục Điều khiển đa thiết bị và mở công tắc của nó lên > rồi ấn tiếp vào mục Kết nối điện thoại.

Bước 2: Thiết bị nằm gần với Galaxy Tab S9 Ultra sẽ được nhận diện ra và bạn chỉ cần ấn click tiếp vào thiết bị đó để kết nối thôi. Khi kết nối thành công thì bạn sẽ nhận được thông báo đã kết nối, vậy là sử dụng được rồi đó.

3. Dùng 4 ứng dụng cùng lúc trên 1 màn hình
Một điều đặc biệt mà không phải bất kỳ chiếc máy nào cũng có như mình đã nói ở phần đầu bài, với chiếc màn hình siêu lớn 14,6 inch bạn sẽ có thể tận dụng nó để chia đôi, chia ba,... màn hình để có thể đặt những ứng dụng mà mình cần lên và thao tác dễ dàng. Ở đây bạn có thể thấy mình có thể sử dụng dễ dàng cùng lúc 4 ứng dụng trên một màn hình là Chrome, Facebook, YouTube và cả Messenger giúp mình có thể dễ dàng vừa cập nhật thông tin và làm việc nhanh chóng hơn.

Bước 1: Để sử dụng 4 ứng dụng cùng lúc trên một màn hình thì chúng ta hãy bắt đầu với 3 ứng dụng trước nhé. Hãy mở ứng dụng đầu tiên một cách bình thường. Đến với ứng dụng thứ 2 thì bạn hãy ấn vào biểu tượng 9 dấu chấm hình vuông ở góc dưới bên trái màn hình và tìm đến ứng dụng thứ 2 mình cần mở (hoặc bạn cũng có thể dùng ứng dụng dưới thanh task bar nếu nó có), ấn giữ vào nó và kéo nó ra bên trái hoặc bên phải màn hình rồi thả nó khi thấy được dòng chữ Thả vào đây để mở thì bạn hãy thả ra nha.

Bước 2: Đến với ứng dụng thứ 3 thì bạn cũng hãy tìm và kéo nó tương tự với ứng dụng thứ 2. Nhưng với ứng dụng này bạn chỉ có thể kéo thả ở 1/4 màn hình có thể 1/4 góc trên bên phải, góc trên bên trái, góc dưới bên phải hoặc góc dưới bên trái đều được miễn là nó phù hợp với bạn.

Bước 3: Với ứng dụng thứ 4 này thì bạn cũng hãy tìm vào kéo nó ra, nhưng hãy kéo nó ra hẳn giữa màn hình cho đến khi tìm thấy khu vực Thả vào đây để xem dạng Popup thì bạn hãy thả vào đó là được nha.

Cuối cùng là điều chỉnh kích thước của từng cửa sổ làm việc, ở giữa thanh chia cửa sổ sẽ có các nút 3 chấm. Bạn có thể ấn vào đó và kéo di chuyển nó sao cho cửa sổ mà bạn cần có kích thước như ý là được nha. Còn với ứng dụng thứ 4 cửa sổ nổi thì bạn hãy ấn giữ thanh ở trên cửa sổ và kéo nó đến vị trí bạn muốn. Để thay đổi kích thước của nó thì bạn chỉ việc ấn giữ vào viền cửa sổ rồi kéo ra hay vào để phóng to hoặc thủ nhỏ là được.

4. Tách nền ảnh siêu nhanh
Với phiên phản OneUI 5.1 thì trên bộ sưu tập của Galaxy Tab S9 Ultra đã có một tính năng cực xịn đó là bạn có thể tách nền vật thể, người từ một bức ảnh với độ chính xác cực cao. Bạn có thể ứng dụng nó để tạo ra các meme hoặc cho các bản thiết kết của mình hay đơn giản là tách nó ra để gửi cho người khác. Mở ứng dụng bộ sưu tập lên và mở ngay cho mình bức ảnh mà bạn muốn tách nền. Dùng tay của bạn hoặc bút S Pen ấn giữ vào đối tượng mà bạn cần tách. Cho đến khi có một viền sáng nhảy xung quanh vật thể thì bạn có thể kéo nó đến vị trí mong muốn là được. Hoặc bạn cũng có thể thả ra để có được thêm những tùy chọn khác.

Ngoài ra bạn cũng có thể kết hợp nó với mẹo số 2 để gửi nhanh những tấm ảnh vừa tách cho bạn bè hay dán thẳng ảnh đó vào bình luận, bài viết của bạn đang mở trên điện thoại hay thậm chí bạn khi kéo thả qua điện thoại thì tấm ảnh đó sẽ xuất hiện luôn trong bộ sưu tập của điện thoại.

5. Sử dụng từ xa với các thao tác không chạm
Với chiếc bút S Pen, bạn sẽ có rất nhiều thao tác chạm hay không chạm. Ở đây mình sẽ nói đến các thao tác không chạm nhé. Các thao tác này sẽ giúp bạn thực hiện được nhiều tác vụ từ xa như chuyển slide khi đang thuyết trình, mở nhanh ứng dụng, điều khiển trình phát nhạc hay thậm chí điều khiển camera khi mà bạn không thể chạm tay tới màn hình.

Cùng tìm hiểu với loạt thao tác đầu tiên là Thao tác mọi nơi, với các thao tác này thì bạn chỉ việc ấn giữ nút trên thân bút rồi vuốt tay theo cử chỉ mà mình cần thôi. Sẽ có 6 cử chỉ cơ bản đó là Nhấn và giữ nút của bút, Trở về, Trang chính, Gần đây, Smart Select và Screen write. Nếu không thích thì bạn có thể ấn vào thao tác đó để chọn lại tính năng mình cần.

Tiếp theo sẽ có các thao tác trong ứng dụng, đối với mỗi ứng dụng thì các thao tác sẽ có những tác dụng khác nhau. Bạn có thể truy cập vào Cài đặt > Tính năng nâng cao > S Pen > Thao tác không chạm > Hành động thông qua ứng dụng. Cùng với đó bạn cũng sẽ có thể xem được các thao tác cơ bản dùng chung cho mọi ứng dụng bên dưới nha.

6. Ghi chú nhanh với lệnh không chạm
Đi kèm với các thao tác không chạm thì trên chiếc Samsung Galaxy Tab S9 Ultra chúng ta sẽ có thêm một loạt các lệnh không chạm. Cách lện này sẽ giúp bạn ghi chú nhanh hơn, tạo các tin nhắn động,... Để mở mở các phím tắt trong lệnh không chạm thì bạn có thể sử dụng cách ấn giữ nút trên bút S Pen và lướt ngang trên màn hình.

Về cơ bản sẽ có lần lượt các lệnh không chạm như tạo ghi chú, xem ghi chú, chụp một khu vực trên màn hình, viết trên màn hình,... cùng với nhiều tính năng khác. Riêng đặc biệt với tính năng Screen write (viết trên màn hình) bạn sẽ có thể note thêm chi tiết mọi thứ có trên màn hình để dễ nhớ hơn hoặc để làm hướng dẫn và gửi cho người khác.

7. Biến Galaxy Tab S9 Ultra thành màn hình thứ 2 cho máy tính
Một điều đặc biệt nữa mà không phải chiếc máy nào cũng có thể làm đó là biến chính chiếc máy này thành một màn hình thứ 2 khi sử dụng máy tính có chức năng truyền màn hình (Windows + K). Để sử dụng nó thì bạn hãy mở trung tâm điều khiển của Galaxy Tab S9 Ultra lên rồi tìm và chọn đến mục Màn hình thứ hai. Hoặc bạn cũng có thể truy cập vào Cài đặt > Thiết bị đã kết nối > Màn hình thứ hai.

Lúc này ở trên máy tính của bạn thì bạn hãy sử dụng tổ hợp phím Windows + K để mở ra tính năng truyền. Tại đây máy tính sẽ tự động phát hiện màn hình, khi thấy chiếc Samsung Galaxy Tab S9 Ultra xuất hiện thì bạn hãy ấn vào nó để tiến hành kết nối nha. Ngay sau khi kết nối thành công thì bạn đã có thêm một chiếc màn hình mở rộng không gian làm việc của mình rồi đó.

Ngoài ra bạn cũng có thể điều chỉnh tần số quét màn hình và độ phân giải màn hình, sử dụng các thao tác trên máy tính để đổi. Kết hợp với chiếc laptop của mình thì mình có thể nâng độ phần giải màn hình lên 2K và tần số quét 60Hz.

Qua các mẹo trên mình chúc các bạn có được những trải nghiệm tuyệt vời nhất với chiếc máy Galaxy Tab S9 Ultra này. Trong quá trình sử dụng nếu có khó khăn hay thắc mắc gì thì hãy nói cho mình biết phía bên dưới phần bình luận nha. Đừng quên chia sẻ bài viết này đến với mọi người nhé.
Ngừng kinh doanh
Xem đặc điểm nổi bật
- Chip Snapdragon 8 Gen 2 for Galaxy
- RAM 12 GB
- Dung lượng 256 GB
- 5G, Có nghe gọi
- Pin 11200 mAh, Sạc 45 W
Ngừng kinh doanh
Xem đặc điểm nổi bật
- Chip Snapdragon 8 Gen 2 for Galaxy
- RAM 12 GB
- Dung lượng 512 GB
- 5G, Có nghe gọi
- Pin 11200 mAh, Sạc 45 W
Ngừng kinh doanh
Xem đặc điểm nổi bật
- Chip Snapdragon 8 Gen 2 for Galaxy
- RAM 16 GB
- Dung lượng 1 TB
- 5G, Có nghe gọi
- Pin 11200 mAh, Sạc 45 W
Xem thêm:
- Đánh giá Galaxy Tab S9 Ultra: Quá xứng đáng với mức giá hơn 30 triệu
- Galaxy Tab S9 Ultra có gì mới: Ngoại hình mỏng nhẹ, hiệu năng mạnh mẽ


















































































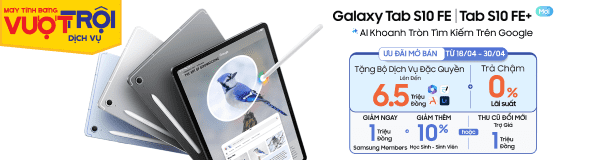







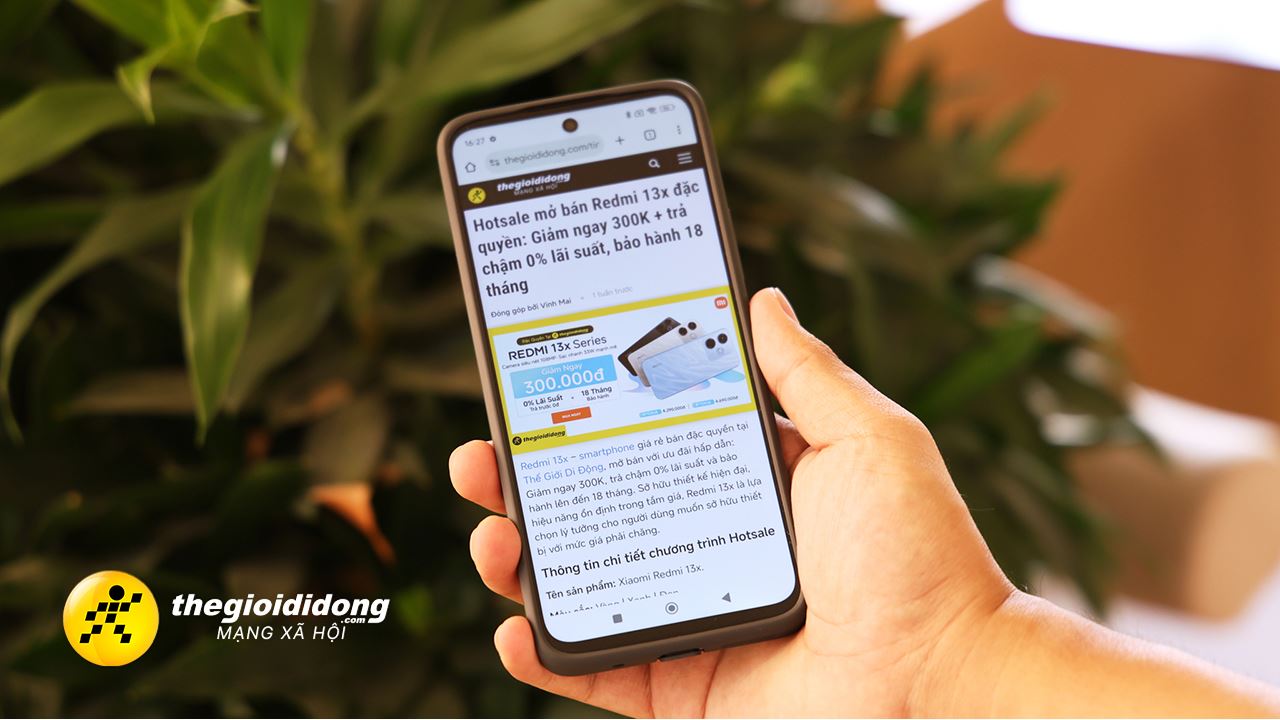
ĐĂNG NHẬP
Hãy đăng nhập để comment, theo dõi các hồ sơ cá nhân và sử dụng dịch vụ nâng cao khác trên trang Tin Công Nghệ của
Thế Giới Di Động
Tất cả thông tin người dùng được bảo mật theo quy định của pháp luật Việt Nam. Khi bạn đăng nhập, bạn đồng ý với Các điều khoản sử dụng và Thoả thuận về cung cấp và sử dụng Mạng Xã Hội.