Mẹo đơn giản giúp danh bạ trên smartphone Windows Phone trông sinh động hơn
Việc đồng bộ hóa, kết nối các tài khoản với nhau trong danh bạ giúp tìm kiếm, quản lý trở nên dễ dàng và tiện lợi hơn. Chia sẻ với các bạn cách làm danh bạ trên smartphone Windows Phone trở nên tiện dụng và đặc biệt là đẹp hơn rất nhiều.
So với Windows Phone 8, Windows 8.1 có khả năng đồng bộ và quản lý này không còn “bá” như trên phiên bản cũ nữa nhưng nếu tận dụng tốt tính năng trong ứng dụng này sẽ giúp việc liên lạc của bạn trở nên dễ dàng và thú vị.
Với nhiều người dùng đang sử dụng Windows Phone, danh bạ của họ là một màu “huyền bí” như thế này.

Còn đây là danh bạ của người viết.


Tất nhiên là còn nhiều thứ thú vị hơn nữa sẽ được "show" trong quá trình hướng dẫn.
Hầu như bây giờ ai cũng sở hữu riêng cho mình một tài khoản Facebook nên bài viết sẽ hướng dẫn các bạn đồng bộ hóa tài khoản Facebook vào danh bạ, đối với các tài khoản mạng xã hội hoặc liên lạc khác thì có thể làm tương tự.
Bạn cần phải bật tính năng kết nối tài khoản giữa Facebook của mình với điện thoại. Đây là bước rất quan trọng mà mọi người thường hay bỏ qua, chắc là bấm cho lẹ. Khi đã đăng nhập vào tài khoản bằng ứng dụng Facebook trên Windows Phone thì việc cần làm bây giờ đơn giản chỉ lại thoát ra và đăng nhập vô lại.
Ở bước đầu tiên của việc đăng nhập, thay vì bấm không phải bây giờ thì hãy bấm kết nối. Thế là xong, các cài đặt còn lại có thể tùy chọn.

Sau đó, bạn truy cập vào ứng dụng Mọi người, bấm vào dấu … (ba chấm) dưới góc phải màn hình, chọn Cài đặt > Thêm liên lạc. Tại đây sẽ có danh sách những loại tài khoản đã được đồng bộ vào máy, như đối với máy thử nghiệm này thì hiện đã có tài khoản Facebook, Gmail, Outlook lẫn Skype do mình dùng chung một tài khoản.
Chọn vào ứng dụng Facebook, màn hình hiện ra và bạn bấm nút Đồng bộ hóa ngay. Chờ khoảng từ 1 đến 3 phút, tùy thuộc vào tốc độ mạng và số lượng danh sách bạn bè Facebook của bạn nhiều hay ít.


Nếu muốn đồng bộ thêm tài khoản khác, chọn vào mục Thêm một tài khoản. Một danh sách các tài khoản được Microsoft hỗ trợ hiện ra tại đây, bạn điền các thông tin tài khoản và thực hiện bước đồng bộ như trên.

Sau khi đã đồng bộ, hãy quay trở ra danh bạ và tận hưởng bước đầu thành quả xem có gì mới không nào.
Ứng dụng Mọi người sẽ tự động dò tìm và đối chiếu tên, thông tin khác để gom nhóm tài khoản lưu trong SIM, outlook trước đây của bạn với tài khoản Facebook vừa mới được đồng bộ. Hiệu quả của việc làm này trên ứng dụng Mọi người là 80% (cái này còn tùy danh sách bạn bè Facebook của bạn), giúp bạn rất nhiều trong việc sắp xếp và quản lý danh bạ của mình.
Tất nhiên là với những tài khoản tên lưu trong máy bạn chẳng hạn như “A Tủn” mà tên trên Facebook lại là “Boy nhà nghèo thích ăn thèo lèo” thì ứng dụng gần như "bó tay" trong việc nhận diện, cách duy nhất là xử lý bằng thao tác thủ công. Như hình minh hoạ dưới, hai tài khoản liên lạc tên Nghĩa Trần và Trần Nghĩa thực chất là một người, do khác biệt về đặt tên và các thông tin khác nên ứng dụng không nhận diện để tự động gom nhóm được.

Để chỉnh lại, bạn chọn vào 1 trong 2 tài khoản cần gom nhóm, trong màn hình hiện ra, bạn chọn vào nút Liên kết (nằm ở giữa thanh menu) phía dưới màn hình.

Màn hình mới hiện ra, sẽ xuất hiện liên kết đề xuất, bạn xem đã đúng tài khoản mình cần gom nhóm chưa, nếu chưa thì chọn Chọn một liên lạc và tìm tới tài khoản mình mong muốn. Tất nhiên cũng có trường hợp hy hữu ứng dụng Mọi người gom nhóm sai, bạn truy cập vào tương tự và bấm giữ tài khoản muốn loại ra, chọn Hủy liên kết trong menu hiện ra sau đó.
Sau khi gom nhóm thành công, bạn sẽ thấy liên lạc của tài khoản vừa gom xuất hiện hình đại diện từ Facebook, status vừa đăng và các thông tin đã khai báo trên Facebook.

Và giờ như đã nói, mình sẽ “show hàng” những thứ vui vẻ khác từ việc đồng bộ hóa và gom nhóm tài khoản lại.
Bạn sẽ thấy hình đại diện cho từng tài khoản liên lạc, nắm bắt được nhiều thông tin hơn như đã nói ở trên. Như hình ở bên dưới, có thể dùng liên lạc trực tiếp bằng điện thoại, tin nhắn SMS và cả Skype (cần đồng bộ hóa với tài khoản Skype), vừa có thể thấy được thông tin cơ quan, trường lớp và chức danh của họ.


Vuốt qua mục Tin tức mới, bạn sẽ thấy những thay đổi mới nhất trên Facebook của bạn mình.

Còn ở ngoài màn hình chính của danh bạ, bạn có thể vuốt qua mục Tin tức mới để cập nhật nhanh những hành động trên Facebook của mọi người trong danh bạ của mình.

Tất nhiên là không thể thiếu hình đại diện sẽ hiển thị trong cuộc gọi.

Lưu ý:
1. Nếu hình đại diện trên Facebook của tài khoản trong dạnh bạ quá xấu hay không thích, bạn muốn có hình khác phù hợp hơn thì bạn chọn tài khoản cần sửa > bấm nút Chỉnh sửa nằm phía ngoài cùng menu bên dưới > chọn vào hình đại diện và tìm chọn trong máy mính một hình đẹp hơn.
2. Với nhiều bạn quản lý pin của máy "quá kỹ" nên trong ứng dụng Tiết kiệm pin trên máy thường sẽ tắt hết và không cho ứng dụng nào chạy nền hoặc bật chế độ tiết kiệm pin liên tục. Khuyên các bạn nên để ứng dụng Facebook được cho phép chạy ở dưới dạng nền nhằm mục đích tự động cập nhật danh bạ về hình đại diện, thông tin hay thêm vào các tài khoản mới. Nếu không, bạn sẽ phải làm điều này một cách thủ công!
Với những bước hướng dẫn như trên, bạn đã có cho mình một danh bạ đầy đủ thông tin, hình ảnh trông rất chuyên nghiệp và đặt biệt là có thể dễ dàng kết nối với người mình cần bằng nhiều tài khoản khác nhau một cách nhanh chóng. Bạn yên tâm là thông tin về tài khoản trong dạnh bạ sẽ được sao lưu trực tuyến lên máy chủ của Microsoft và có thể khôi phục lại bất cứ lúc nào.
Trong quá trình thực hiện có điều gì khó khăn hoặc có kinh nghiệm, thủ thuật nào giúp cho việc sử dụng danh bạ trên Windows Phone hiệu quả hơn nữa, hãy bình luận bên dưới để chia sẻ cùng mọi người nhé!
















































































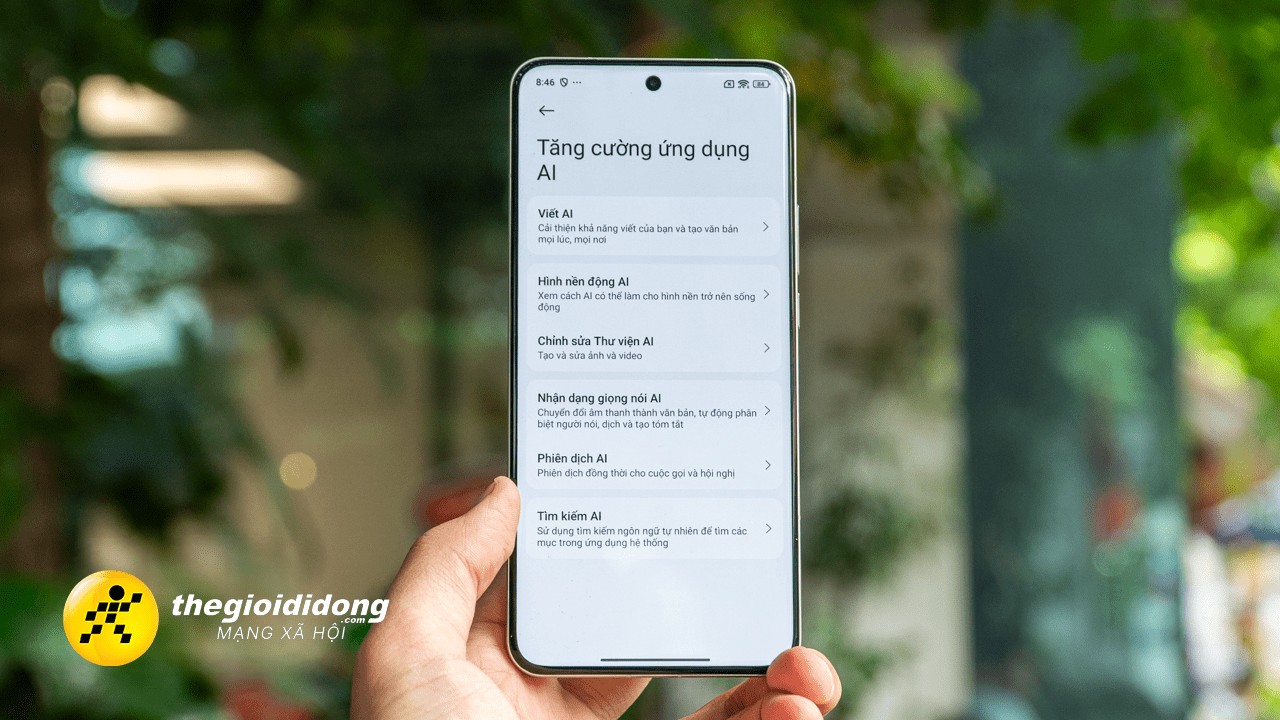




ĐĂNG NHẬP
Hãy đăng nhập để comment, theo dõi các hồ sơ cá nhân và sử dụng dịch vụ nâng cao khác trên trang Tin Công Nghệ của
Thế Giới Di Động
Tất cả thông tin người dùng được bảo mật theo quy định của pháp luật Việt Nam. Khi bạn đăng nhập, bạn đồng ý với Các điều khoản sử dụng và Thoả thuận về cung cấp và sử dụng Mạng Xã Hội.