Mẹo hay để trải nghiệm Windows 10 tốt hơn, có thể bạn chưa biết (tiếp theo)
Đối với người dùng chuyển từ Windows 7* lên Windows 10 thì đây là một hệ điều hành quá mới mẻ và còn có nhiều việc khiến họ "vò đầu bức tóc". Vì vậy hôm nay chúng tôi sẽ tiếp tục cung cấp thêm 3 mẹo để bạn sử dụng Windows 10 thoải mái nhất!

*Ở đây, tác giả đề cập đến người dùng Windows 7 thay vì cả người dùng Windows 8/8.1, bởi so với hai phiên bản cận Windows 10 này thì giao diện người dùng trên Windows 7 hiển nhiên là có nhiều khác biệt hơn. Từ đó người viết muốn hỗ trợ tốt nhất cho người dùng Windows 7 thực sự cần, song cũng không có ý đánh giá thấp vốn hiểu biết của người dùng Windows 7 hoặc nếu bạn đang dùng Windows 8/8.1 vẫn có thể xem qua những mẹo bên dưới.
***Nếu chưa cài Windows 10, bạn có thể tham khảo 4 cách nâng cấp >>>tại đây.
Bài viết trước, chúng tôi đã đưa ra 8 mẹo sử dụng trên Windows 10. Hôm nay sẽ tiếp tục giới thiệu thêm 3 mẹo nữa mà chúng tôi nghĩ là bạn muốn biết.
9. Truy cập thẳng vào "PC này" trên File Explorer thay vì "Thư viện"
Kể từ Windows 8 trở đi, Microsoft đã thiết đặt mặc định là khi bạn mở File Explorer, Windows sẽ truy cập vào mục thư viện. Tuy nhiên, đối với một số người dùng, đây là một điều gây phiền toái và mất thời gian thao tác. Nhưng không sao, chúng ta có thể dễ dàng khắc phục bằng những bước sau (tương tự như ảnh minh hoạ bên dưới).
Đầu tiên, hãy truy cập File Explorer > Xem > Tuỳ chọn > Bấm vào Thay đổi thư mục và tìm kiếm tuỳ chọn.

Trong cửa sổ vừa hiện lên, tại thẻ Chung, ngay mục "Mở File Explorer để" ta bấm vào rồi chọn PC này > Áp dụng > OK. Như vậy là từ đó về sau khi bạn truy cập File Explorer, Windows sẽ vào thẳng mục PC này - nơi hiển thị dung lượng các ổ đĩa trên máy.

10. Ẩn ô tìm kiếm gây choáng chỗ
Với một số thiết bị có màn hình nhỏ, việc bị ô tìm kiếm chiếm một khoảng dưới thanh tác vụ (Taskbar) sẽ gây khó chịu, khiến các biểu tượng ứng dụng bị tràn qua bên phải,... Vì vậy, nếu cảm thấy bất tiện, bạn hãy thực hiện như sau: Bấm chuột phải tại khoảng trống bất kì trên thanh tác vụ, một bảng lựa chọn sẽ hiện ra như ảnh minh hoạ phía dưới. Từ đó, rê chuột vào chữ Tìm kiếm rồi bấm chọn "Ẩn" hoặc chỉ "Hiển thị biểu tượng tìm kiếm" tuỳ theo nhu cầu của bạn.

11. Làm cho khu vực Menu bắt đầu (Start Menu) trở về như Windows 8/8.1
Trong một số trường hợp, đặc biệt là những người dùng thiết bị cảm ứng sẽ cảm thấy thích thao tác trên không gian rộng rãi của Start Menu trước đây hơn, người viết là một trong số đó. Vậy nên, nếu bạn muốn các ô gạch màu sắc được đặt trong một không gian rộng rãi như cũ thì hãy truy cập vào phần Thiết đặt trên máy tính, sau đó hãy chọn mục Cá nhân hoá.

Tại đó, chọn thẻ Bắt đầu rồi bấm vào Công tắc để bật tính năng "Sử dụng menu Bắt đầu toàn màn hình".

Như vậy là đã xong, từ đây về sau khi bấm vào phím Windows trên bàn phím, trên thiết bị hay bên góc trái phía dưới màn hình thì hệ thống sẽ hiển thị khu vực Start Menu theo phong cách Modern UI như cũ.

Với 11 mẹo mà chúng tôi đã cung cấp, hy vọng bạn sẽ có một trải nghiệm tuyệt vời trên Windows 10. Và nếu có phát hiện hay thắc mắc thêm về những mẹo mới khác, hãy để lại bình luận ngay bên dưới bài viết này để chia sẻ với mọi người hoặc để chúng tôi có thể hỗ trợ các bạn.
















































































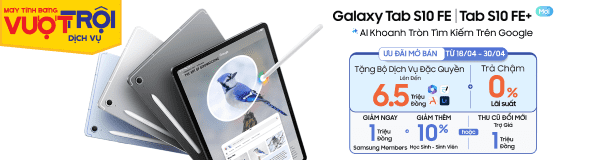







ĐĂNG NHẬP
Hãy đăng nhập để comment, theo dõi các hồ sơ cá nhân và sử dụng dịch vụ nâng cao khác trên trang Tin Công Nghệ của
Thế Giới Di Động
Tất cả thông tin người dùng được bảo mật theo quy định của pháp luật Việt Nam. Khi bạn đăng nhập, bạn đồng ý với Các điều khoản sử dụng và Thoả thuận về cung cấp và sử dụng Mạng Xã Hội.