Chi tiết cách sử dụng S-pen, 'linh hồn' của Samsung Galaxy Tab A
S-pen là một "món quà" rất hữu ích mà Samsung đã dành tặng cho Galaxy Tab A. Chiếc bút làm được rất nhiều việc, nó không chỉ thay thế ngón tay của bạn để điều khiển mọi thứ trên chiếc máy tính bảng này mà còn hữu dụng hơn thế. Sau đây là hướng dẫn chi tiết sử dụng S-pen một cách hiệu quả.
Đầu tiên, sau khi bạn rút chiếc S-pen ra khỏi vị trí thì màn hình sẽ tự động hiển thị chế độ Air Command, bao gồm 4 lựa chọn: Action Memo, Smart Select, Image Clip và Screen Write. Hoặc bạn có thể kích hoạt bằng cách để bút cách màn hình khoảng 2 cm trở xuống và bấm nút ở thân bút.

Action Memo
Lợi thế của tính năng này chính là tốc độ và sự tiện lợi, hãy tưởng tượng nếu bạn đang cần ghi chú nhanh một địa chỉ, số điện thoại hay bất kỳ thông tin gì khác mà không có sự trợ giúp của S-pen, bạn sẽ phải tìm và truy cập ứng dụng “Note”, thật sự bất tiện và mất thời gian. Chưa kể đến việc Action Memo có thể được kích hoạt bất cứ lúc nào, dù là bạn đang sử dụng ứng dụng gì khác.

Smart Select
Đây là tính năng dành cho những người “lười biếng”, những người luôn ao ước có phần mềm để chuyển chữ viết dạng hình ảnh sang ký tự, văn bản mà không cần phải gõ lại. Bạn chỉ cần chọn Smart Select và vẽ chọn vùng văn bản muốn cắt, ngay lập tức Tab A sẽ tự nhận diện mặt chữ và biến thông tin đó thành dạng ký tự, từ đó dùng chia sẻ qua ứng dụng khác như tin nhắn, Word,…

Image Clip
Tính năng này cũng tương tự như Smart Select nhưng nó không thể chuyển đổi thông tin thành ký tự, mà chỉ là công cụ để bạn cắt và lưu lại những khoảnh khắc cần ghi nhớ khi đang lướt web, mạng xã hội,...

Screen Write
Tính năng này có thể sẽ phù hợp với những ai hay sử dụng mạng xã hội, đọc tin tức và muốn chia sẻ chúng ngay lập tức kèm lời bình như dạng quote (trích dẫn) đang rất thịnh hành hiện nay. Khi chọn Screen Write, màn hình đang hiển thị sẽ lập tức được chụp lại và cho phép các bạn thoải mái vẽ vời hay ghi lời bình và chia sẻ với mọi người.

Xem trước hình ảnh, video
Khi bạn đang xem ảnh trong bộ sưu tập ở dạng xem trước những ô nhỏ, bạn hãy để S-pen gần màn hình (khi màn hình hiện chấm tròn nhỏ như đầu bút) và giữ lâu ở vị trí tấm ảnh hoặc video bất kỳ, bản phóng to sẽ hiện ra để bạn có thể xem nhanh trước khi muốn chuyển sang tấm ảnh khác. Rất tiếc tính năng này lại không hoạt động với YouTube, một điểm trừ nhỏ dành cho S-pen.

Nhận diện chữ viết tay
Có lẽ đây là một tính năng quen thuộc và buộc phải có đối với những dòng được tích hợp S-pen. Khi bạn vào một ứng dụng yêu cầu hiện bàn phím, hãy sử dụng động tác quen thuộc, giữ bút ở gần màn hình ngay khung nhập liệu cho đến khi xuất biểu tượng chữ T và hãy chọn biểu tượng ấy, chức năng nhập liệu bằng cách vẽ chữ viết tay sẽ được kích hoạt.


Bạn có sở hữu Galaxy Tab A hay dùng một thiết bị nào có bút S-pen chưa? Nếu đã dùng, hãy chia sẻ thêm những kinh nghiệm vào ô Bình luận bên dưới!
















































































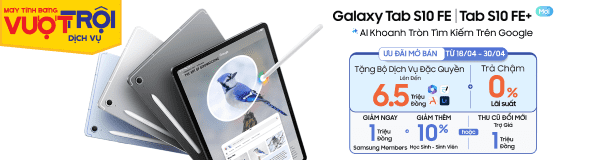







ĐĂNG NHẬP
Hãy đăng nhập để comment, theo dõi các hồ sơ cá nhân và sử dụng dịch vụ nâng cao khác trên trang Tin Công Nghệ của
Thế Giới Di Động
Tất cả thông tin người dùng được bảo mật theo quy định của pháp luật Việt Nam. Khi bạn đăng nhập, bạn đồng ý với Các điều khoản sử dụng và Thoả thuận về cung cấp và sử dụng Mạng Xã Hội.