Cách tùy biến icon ứng dụng trên iOS 14 cực đẹp bằng Launch Center Pro
Hệ điều hành iOS 14 cho phép bạn thêm widget và tùy biến icon ứng dụng trên màn hình chính. Nếu bạn muốn tùy chỉnh nhiều hơn các biểu tượng ứng dụng trên iPhone, sau đây, mình sẽ hướng dẫn cách tùy biến giao diện icon ứng dụng trên iOS 14 bằng Launch Center Pro.
Hướng dẫn tùy biến giao diện icon ứng dụng iPhone
Bước 1. Các bạn tải về ứng dụng Launch Center Pro theo link bên dưới.
Bước 2. Mở ứng dụng, bạn chọn biểu tượng Edit Actions, chọn dấu cộng để thêm.
Tiếp theo, bạn chọn Action. Trong cửa sổ Action, chọn Icon.
Bước 3. Bây giờ, bạn sẽ bắt đầu tùy biến icon ứng dụng của mình, chọn các mục Shape (Hình dạng), Style (Kiểu), Color (Màu sắc).
Tại mục Glyph, bạn nhấn vào khung tìm kiếm và nhập tên ứng dụng để thay đổi icon.
Bước 4. Nếu đã chỉnh xong, bạn nhấn vào nút Chia sẻ, chọn Save Image để lưu icon vào thư viện ảnh.
Bước 5. Bây giờ, bạn mở ứng dụng Phím tắt trên iPhone của mình, nhấn dấu + và chọn Thêm tác vụ.
Bước 6. Nhấn nút Chọn, trong khung tìm kiếm, bạn nhập tác vụ Mở ứng dụng và chọn nó.
Tiếp theo, bạn chọn ứng dụng mình muốn, sau đó nhấn vào nút ba chấm.
Bước 7. Bạn chọn nút Thêm vào màn hình chính, nhập tên ứng dụng và nhấn vào ô biểu tượng để thay đổi ảnh icon.
Bước 8. Bạn chọn ảnh biểu tượng vừa tạo bằng Launch Center Pro. Hoàn thành, bạn nhấn Thêm là xong.
Sau đây là một vài màn hình được tùy biến.
Chúc các bạn vui. Nhớ ấn Like và Chia sẻ ủng hộ mình nhé.
Xem thêm:
- Cài ứng dụng bên ngoài Appstore vào iPhone mà không Jailbreak
- Cách tạo dòng chữ LED trên màn hình iPhone để tỏ tình cực kỳ độc đáo















































































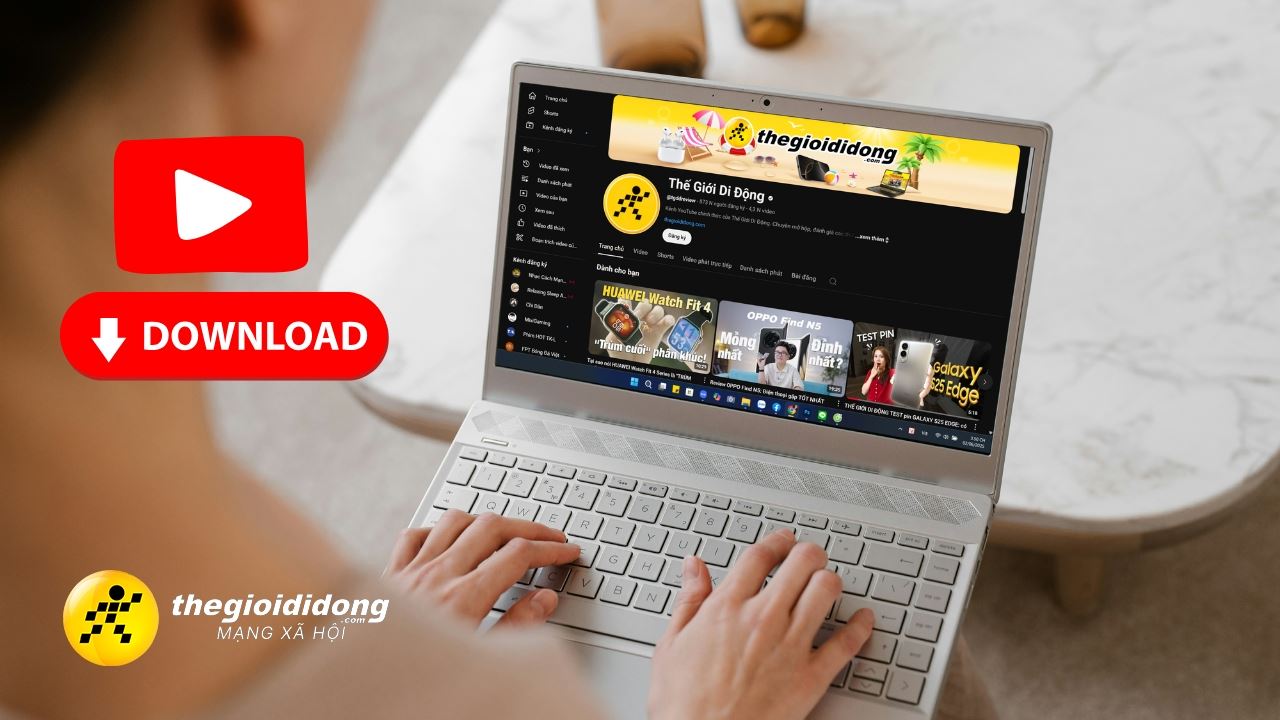
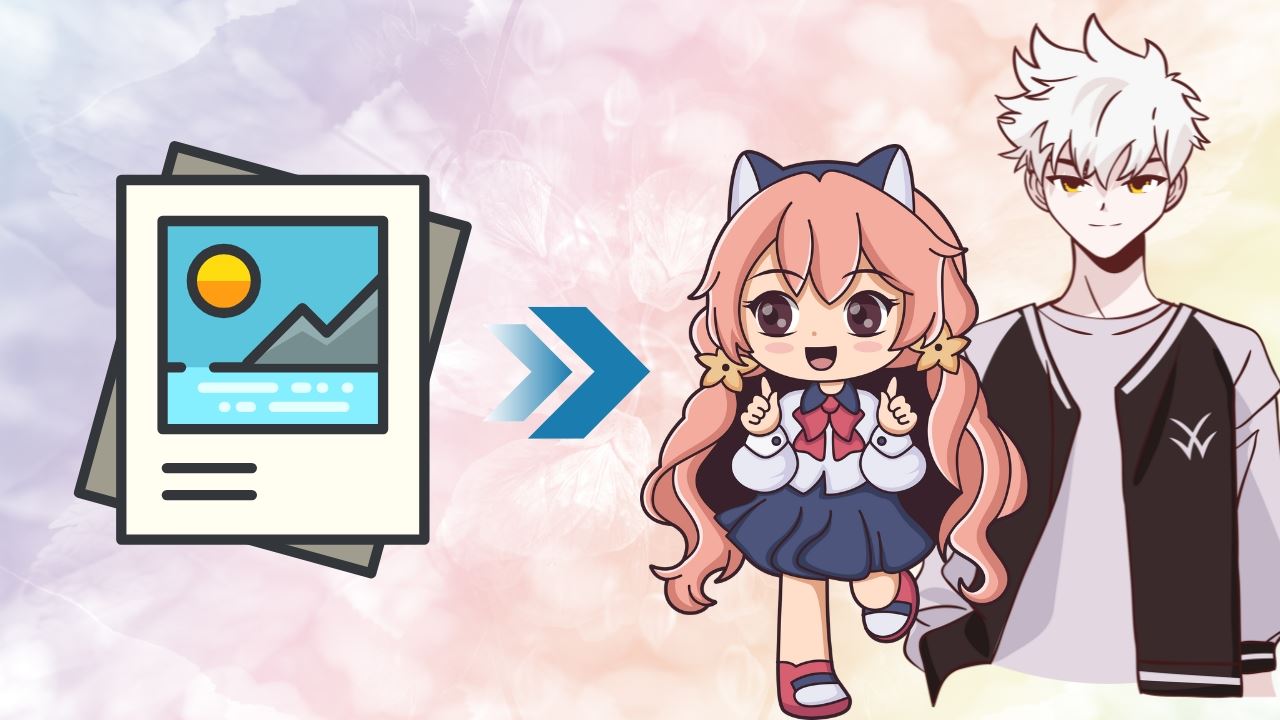
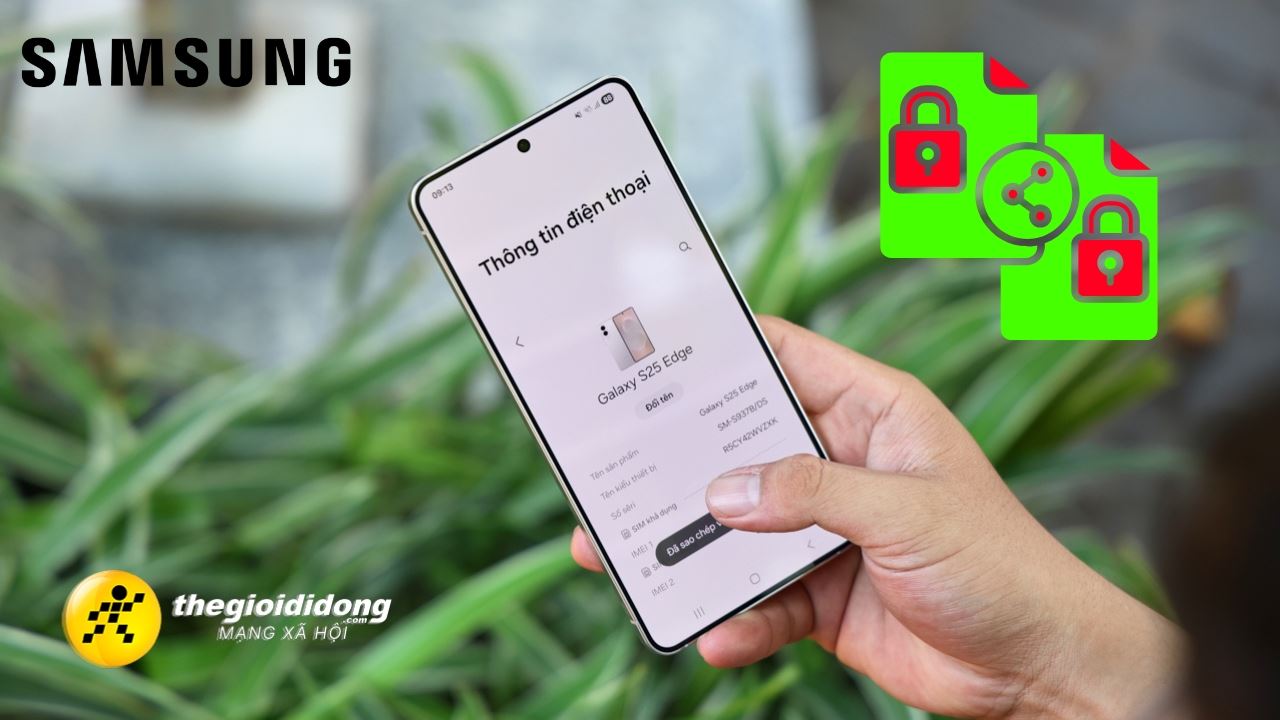

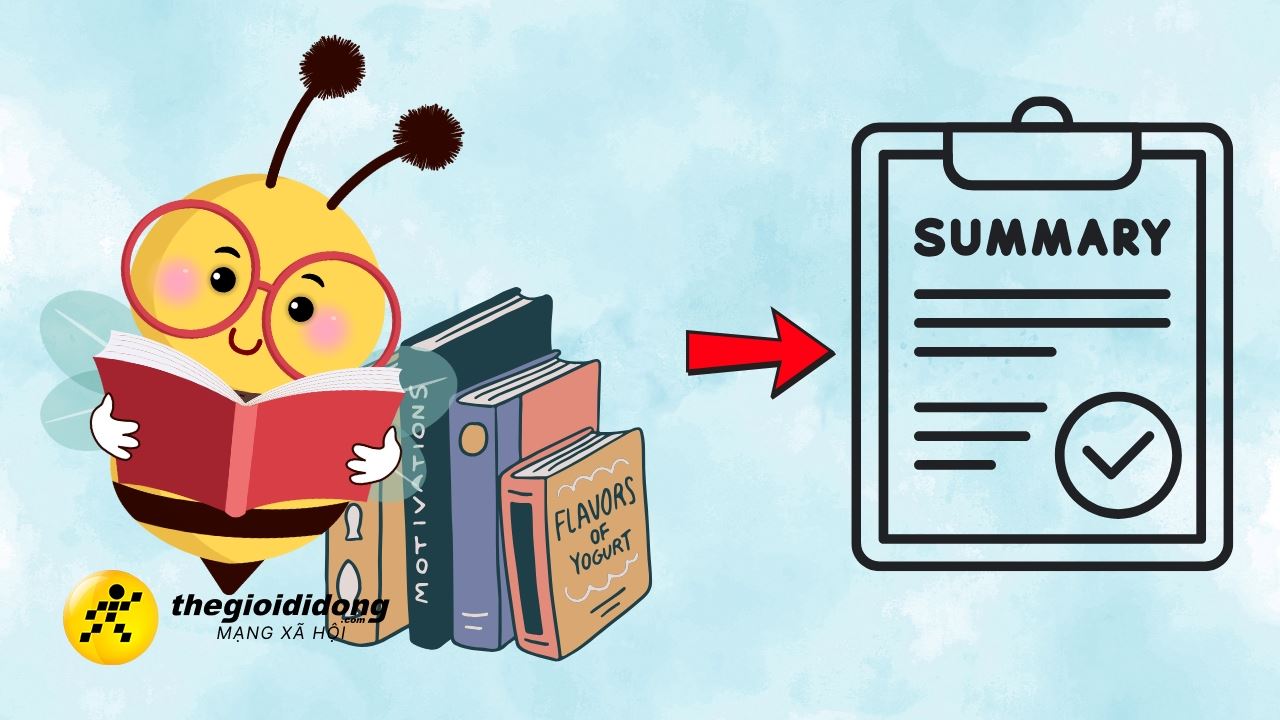
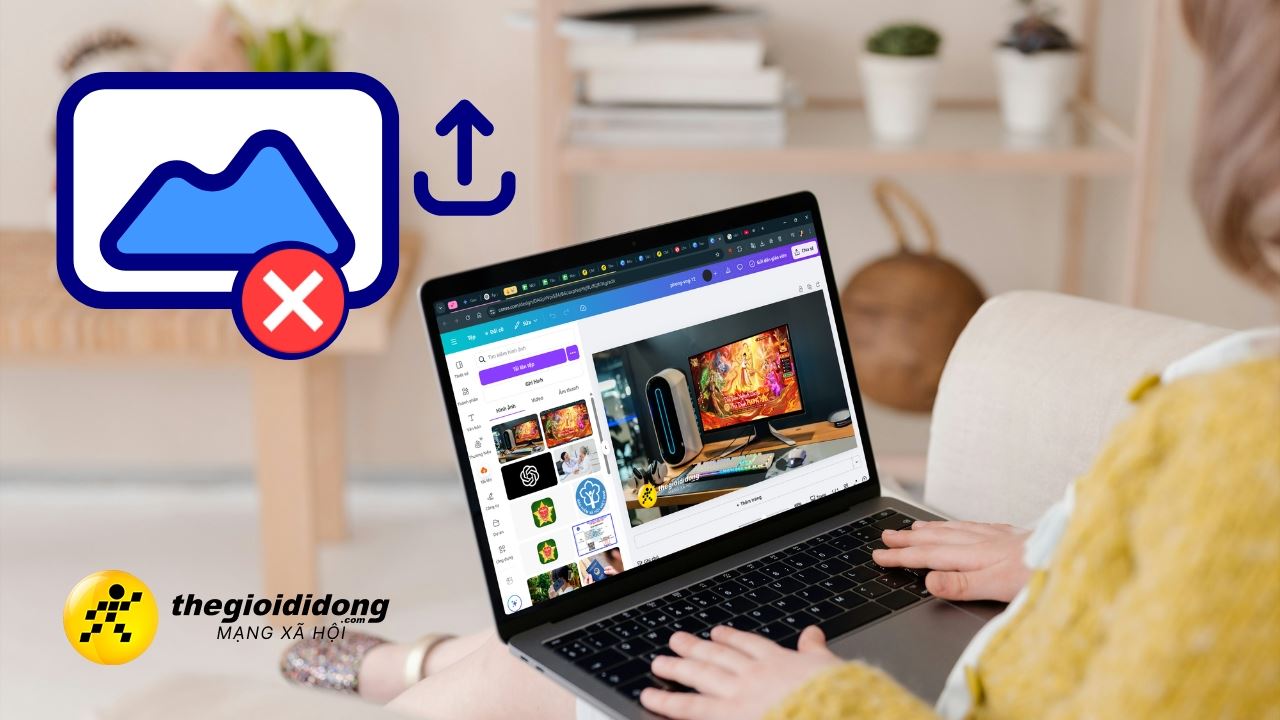
ĐĂNG NHẬP
Hãy đăng nhập để comment, theo dõi các hồ sơ cá nhân và sử dụng dịch vụ nâng cao khác trên trang Tin Công Nghệ của
Thế Giới Di Động
Tất cả thông tin người dùng được bảo mật theo quy định của pháp luật Việt Nam. Khi bạn đăng nhập, bạn đồng ý với Các điều khoản sử dụng và Thoả thuận về cung cấp và sử dụng Mạng Xã Hội.