Hướng dẫn cách tạo Gradient cầu vồng trong Photoshop cực đơn giản và dễ làm

Gradient cầu vồng là một hiệu ứng đồ họa tạo ra một dải màu sắc liên tục tương tự như cầu vồng trên bầu trời. Bạn có thể sử dụng Gradient cầu vồng để làm nổi bật những bức ảnh hoặc những dòng chữ, tạo ra những tác phẩm độc đáo và nghệ thuật. Trong bài viết này mình sẽ hướng dẫn các bạn cách tạo Gradient cầu vồng trong Photoshop bằng máy tính cực đơn giản và nhanh gọn nhé.
Cách tạo Gradient cầu vồng trong Photoshop
Bước 1: Đầu tiên bạn hãy tạo một file Photoshop mới bằng cách trên thanh Menu chọn File > New hoặc dùng tổ hợp phím Ctrl + N.

Bước 2: Bây giờ bạn hãy tự tạo một nhóm gradient của mình bằng cách bấm vào thanh công cụ Gradient, ở đây chúng ta có các nhóm Gradient mặc định trong Photoshop. Sau đó bạn chọn nút Menu (biểu tượng 4 dấu gạch ngang) giống hình hướng dẫn dưới đây.

Bạn tìm chọn New Gradient Group để mở hộp thoại Group Name nhé. Tại hộp thoại này, bạn đặt tên cho nhóm Gradient của mình để lúc sau dễ tìm kiếm. Ở đây mình đặt tên theo Gradient cầu vồng mà mình chuẩn bị tạo rồi ấn OK.

Sau khi tạo nhóm xong, bạn có thể dễ dàng tìm thấy nhóm đó ở cuối bảng điều khiển Gradient.

Bước 3: Tiếp theo, chúng ta hãy cùng nhau tạo dải gradient cầu vồng nhé. Đầu tiên trên thanh công cụ bạn chọn Gradient Tool > sau đó nhấp đúp vào dải Gradient trên thanh tùy chỉnh để mở hộp thoại Gradient Editor.

Bước 4: Ở phần Presets trong hộp thoại Gradient Editor, bạn chọn gradient đen trắng trong nhóm Basic để tiến hành tạo dải màu cầu vồng nhé.

Bước 5: Trên dải màu Gradient đen trắng, bạn nhấn đúp điểm dừng màu đầu tiên để đổ màu mới cho điểm dừng này.

Lúc này hộp thoại Color Picker (Stop Color) xuất hiện, bạn hãy chuyển thành màu đỏ bằng cách chọn màu trên bảng màu hoặc điều chỉnh các thông số RGB như ảnh dưới này rồi nhấn OK là được rồi nè.

Bước 6: Sau khi quay lại hộp thoại Gradient Editor, bạn tạo thêm một điểm dừng màu bằng cách bấm chuột phía dưới dải màu > sau đó nhấp đúp chuột vào điểm dừng đó để tiếp tục đổi màu thành màu cầu vồng.

Khi hộp thoại Color Picker mở ra, bạn chuyển màu đó sang màu cam rồi nhấn OK để hoàn tất việc đổi màu nhé. Tiếp theo bạn cứ tiếp tục tạo và đổ màu cho các điểm dừng theo màu cầu vồng giống như các bước trên là được nha.

Bước 7: Sau khi đã tạo xong dải Gradient cầu vồng, bạn hãy lưu vào nhóm Gradient mà bạn đã tạo trước đó. Các thao tác rất đơn giản, tại phần Presets bạn chọn nhóm Gradient đã tạo > sau đó đổi tên và chọn New > cuối cùng là nhấn OK để hoàn thành thao tác lưu dải màu.

Bây giờ bạn vào thanh công cụ Gradient để kiểm tra lại nhé. Bạn kéo xuống phần nhóm Gradient của bạn rồi ấn chọn để hiện dải màu như này là thành công rồi đó.

Bước 8: Bây giờ chúng ta thử ứng dụng dải màu Gradient cầu vồng vào một dòng chữ nhé. Bạn hãy tạo Text bằng cách chọn công cụ Horizontal Type Tool > chọn font chữ và cỡ chữ phù hợp (lưu ý là bạn nên chọn font chữ dày để có thể thấy rõ được dải màu). Sau đó bạn hãy đánh một dòng chữ bất kì vào khung làm việc là được nè.

Bước 9: Tiếp theo để áp dụng màu Gradient vào dòng chữ của bạn, bạn chỉ bấm giữ chuột vào ô màu Gradient đó rồi kéo chuột vào chữ. Lúc này dòng chữ của bạn sẽ được đổ màu theo dải Gradient và màu chạy dọc theo các chữ cái như này.

Bước 10: Bạn có thể đổi hướng của dải màu đó bằng cách chọn Gradient Overlay trên bảng điều khiển Layers.

Hộp thoại Gradient Fill xuất hiện, trong mục Gradient Overlay bạn hãy chuyển Angle từ 90 về 0 để dải màu chạy đều qua các chữ cái. Sau khi hoàn thành thì chúng ta thu được sản phẩm như dưới đây nè.

Như vậy mình đã hướng dẫn xong cho các bạn về cách tạo Gradient cầu vồng trong Photoshop qua những bước đơn giản trên rồi. Nếu bạn thấy bài viết này hữu ích thì hãy để lại bình luận phía bên dưới và đừng quên chia sẻ đến mọi người cùng biết nhé. Chúc các bạn thực hiện thành công.
Hiện các dòng laptop đồ họa kỹ thuật với cấu hình cao và màn hình sắc nét đang được kinh doanh tại Thế Giới Di Động với nhiều mức giá ưu đãi khác nhau. Nếu có nhu cầu bạn có thể tham khảo bằng cách click vào nút cam phía bên dưới nhé.
MUA LAPTOP ĐỒ HỌA KỸ THUẬT TẠI TGDĐ
Xem thêm:
- Hướng dẫn cách tạo chữ cổ điển thập niên 80 với Photoshop cực đẹp
- Hướng dẫn cách chuyển ảnh từ ngày thành đêm trong Photoshop cực hay
- Cách tạo thành phố đảo ngược với Photoshop cực đơn giản và dễ hiểu















































































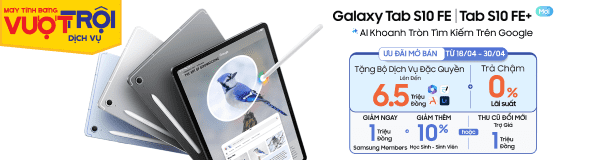







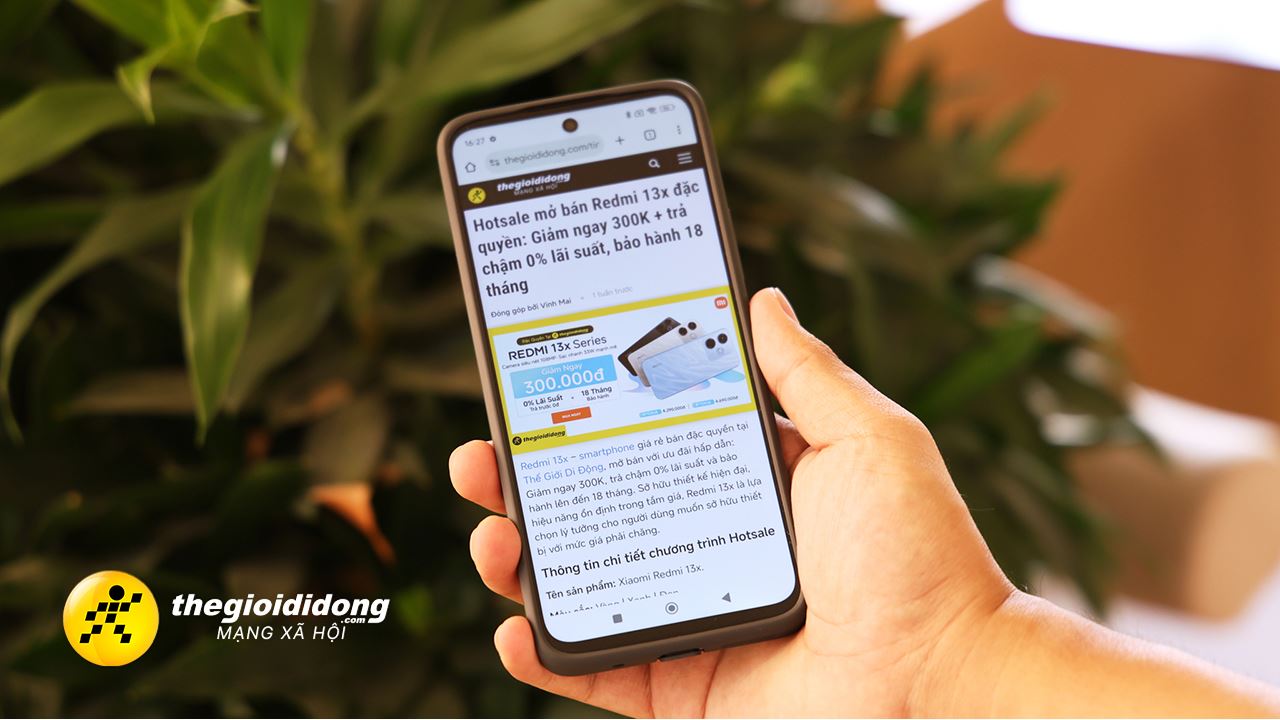
ĐĂNG NHẬP
Hãy đăng nhập để comment, theo dõi các hồ sơ cá nhân và sử dụng dịch vụ nâng cao khác trên trang Tin Công Nghệ của
Thế Giới Di Động
Tất cả thông tin người dùng được bảo mật theo quy định của pháp luật Việt Nam. Khi bạn đăng nhập, bạn đồng ý với Các điều khoản sử dụng và Thoả thuận về cung cấp và sử dụng Mạng Xã Hội.