Cách tăng tốc khởi động Windows 'nhanh như chớp' mà bạn nên biết

Sau khi dùng Windows một thời gian, trong các ứng dụng mà bạn cài đặt có hàng loạt ứng dụng khởi động cùng Windows, dần dần làm cho tốc độ máy tính lúc mới khởi động trở nên chậm chạp vì phải chạy nhiều ứng dụng khởi động cùng lúc. Startup Delayer là một ứng dụng được biết đến để giải quyết những vấn đề này.
Startup Delayer là gì?
Startup Delayer là phần mềm giúp chiếc máy tính của bạn khởi động lên nhanh chóng mà không phải trải qua các bước đăng nhập rườm rà hay nói cách khác đây chính là một công cụ tuyệt vời giúp bạn bỏ qua các bước khởi động cùng các thành phần khác giúp Windows khởi động nhanh hơn đáng kể.

Hướng dẫn tải và cài đặt Startup Delayer
Bước 1: Truy cập vào trang chủ của Startup Delayer và tải phiên bản Standard.
Tải Startup Delayer ở đây: Startup Delayer.

Bước 2: Mở file vừa tải về để cài đặt ứng dụng. Bạn chọn Next tất cả nhé,

Sau đó bạn chọn Finish để hoàn tất nhé.

Bước 3: Sau khi cài đặt xong, tiến hành mở ứng dụng lên, chọn ngôn ngữ English khi hộp thoại ngôn ngữ xuất hiện. Nếu không có ngôn ngữ nào hiện lên thì bạn bỏ qua bước này nhé.

Bước 4: Sau đó một cửa sổ “Startup Delayer Startup Behaviour” sẽ xuất hiện. Tiến hành kéo về phía “Start Smooth”, càng kéo về phía “Start Smooth” thì ứng dụng khởi động cùng Windows sẽ trì hoãn lâu hơn, giúp máy lúc mới mở lên mượt mà hơn. Sau đó ấn Save để lưu.

Bước 5: Tại màn hình chính của ứng dụng, bạn sẽ thấy được những ứng dụng nào khởi động cùng lúc với Windows, nếu thấy ứng dụng nào thừa thãi thì hãy tắt nó đi bằng cách click chuột phải > Disable Selected để tắt là ứng dụng đó là xong.

Bước 6: Cuối cùng bạn chọn như ảnh để lưu các cài đặt lại nhé.

Trên đây là một số cách để giúp Windows của bạn mượt mà hơn lúc mới khởi động, hãy thử và trải nghiệm xem nhé, nếu thấy hay và hữu ích hãy để lại cho mình một like nha. Rất cảm ơn các bạn đã xem bài viết nhé.
Xem thêm:
- 4 tuyệt chiêu đánh bay tình trạng đơ máy trên điện thoại Samsung mà không phải ai cũng biết
- 5 mẹo chụp ảnh siêu đỉnh với chiếc điện thoại Samsung Galaxy A21s










































































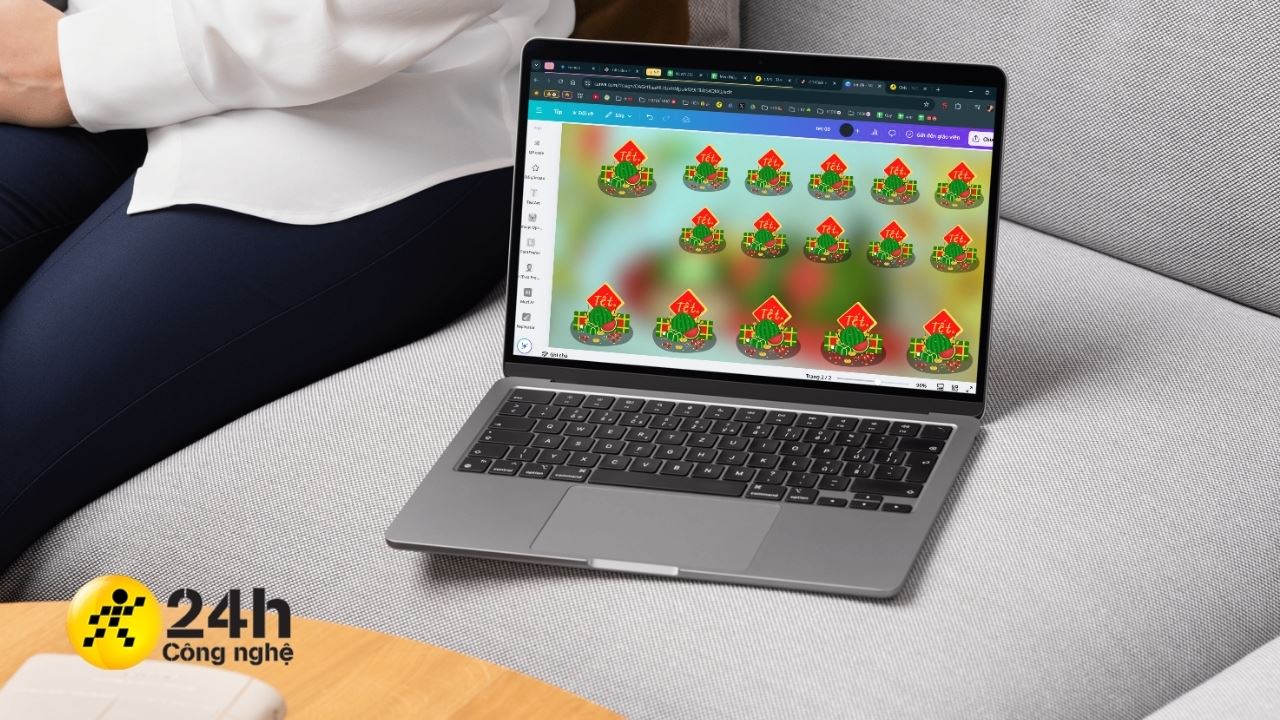
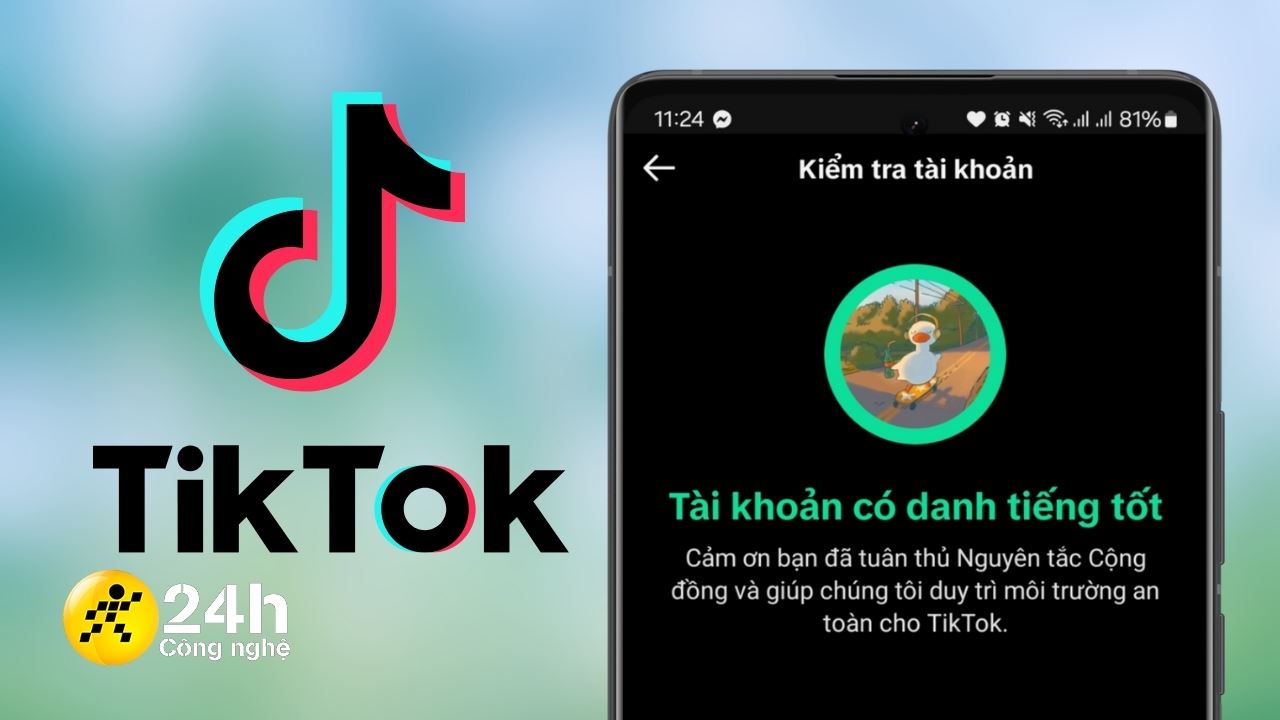



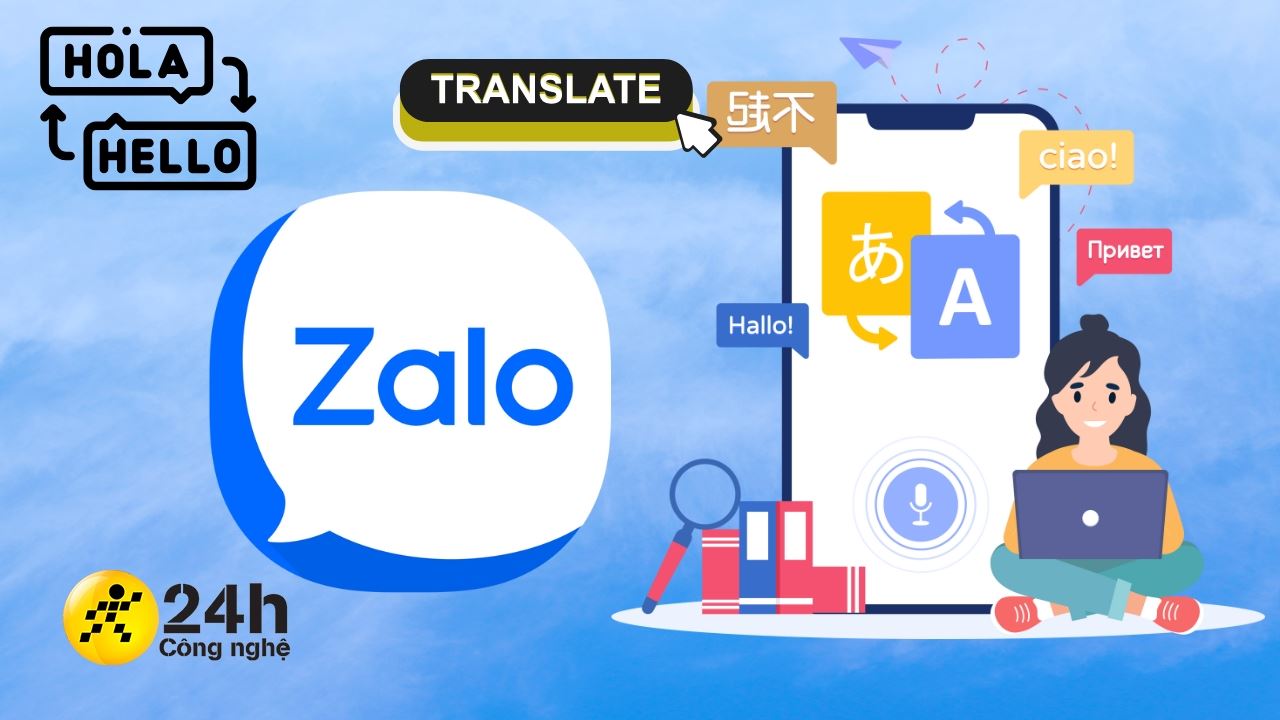
ĐĂNG NHẬP
Hãy đăng nhập để comment, theo dõi các hồ sơ cá nhân và sử dụng dịch vụ nâng cao khác trên trang Tin Công Nghệ của
Thế Giới Di Động
Tất cả thông tin người dùng được bảo mật theo quy định của pháp luật Việt Nam. Khi bạn đăng nhập, bạn đồng ý với Các điều khoản sử dụng và Thoả thuận về cung cấp và sử dụng Mạng Xã Hội.