Cách sử dụng camera iPhone làm Webcam cho MacBook cực kỳ thú vị và tiện ích

Hệ sinh thái của Apple là một hệ thống đa dạng, tích hợp các sản phẩm và dịch vụ của hãng, bao gồm iPhone, Macbook,... các ứng dụng và dịch vụ điện tử từ Apple. Gần đây Apple vừa ra mắt tính năng cho phép chúng ta có thể sử dụng camera iPhone làm Webcam cho MacBook, điều này cực kỳ thuận tiện cho việc chúng ta có thể di chuyển camera mà không cần phải dịch chuyển máy tính của mình. Nếu bạn muốn biết cách sử dụng camera iPhone làm Webcam cho MacBook thì hãy theo dõi bài viết hướng dẫn dưới đây và cùng mình thực hiện nhé!
Cách sử dụng camera iPhone làm Webcam cho MacBook
Bước 1: Để có thể sử dụng camera iPhone làm Webcam cho MacBook, đầu tiên bạn hãy vào phần cài đặt của iPhone > tiếp đó bạn hãy bấm chọn Cài đặt chung > sau đó bạn hãy chọn AirPlay & Handoff.

Bước 2: Ở màn hình cài đặt AirPlay & Handoff, bây giờ bạn hãy bật chức năng Camera thông suốt lên để máy tính và điện thoại của bạn có thể kết nối Camera với nhau.

Bước 3: Sau khi cài đặt xong ở thiết bị iPhone, bạn hãy chuyển sang MacBook của bạn > sau đó bạn hãy bật FaceTime lên > tiếp theo bạn hãy chọn phần cài đặt video như trên hình > bây giờ bạn hãy chọn Camera và Microphone là thiết bị điện thoại của bạn, như vậy là bạn đã có thể sử dụng camera iphone làm Webcam cho MacBook được rồi.
Lưu ý: ở thiết bị iPhone của bạn phải bật chế độ Bluetooth thì mới có thể sử dụng camera iphone làm Webcam cho MacBook được nhé!

Bước 4: Sau khi sử dụng camera iphone làm Webcam cho MacBook thì trên thiết bị iPhone của bạn sẽ hiển thị màn hình như hình dưới đây, bạn có thể bấm tạm dừng hoặc ngắt kết nối ngay trên chiếc điện thoại của bạn.

Bạn có thể tuỳ chỉnh chế độ Camera bằng cách bấm vào biểu tượng đa nhiệm như trên hình > sau đó bạn hãy chọn Video Effects để có thể tuỳ chỉnh chế độ.

Sau khi chọn Video Effects, bạn sẽ được tuỳ chọn các chế độ Camera như là Center Stage, Portrait và Studio Light, ...

Vậy là xong các bước để sử dụng camera iPhone làm Webcam cho MacBook, chúc các bạn thực hiện thành công. Nếu thấy bài viết hữu ích cho mình xin một like và một share nhé. Rất cảm ơn các bạn đã xem bài viết.
MacBook là một dòng laptop rất phù hợp cho công việc đồ họa - sáng tạo. Nếu bạn quan tâm đến các sản phẩm này, hãy ấn ngay vào nút cam bên dưới để có thể tham khảo các ưu đãi khi mua nhé.
MUA MACBOOK CHÍNH HÃNG TẠI THẾ GIỚI DI ĐỘNG
Xem thêm:
- Hướng dẫn cách thêm tài khoản trên MacBook để nhiều người có thể dùng
- Hướng dẫn cách chỉnh loa trên MacBook hay hơn không phải ai cũng biết
















































































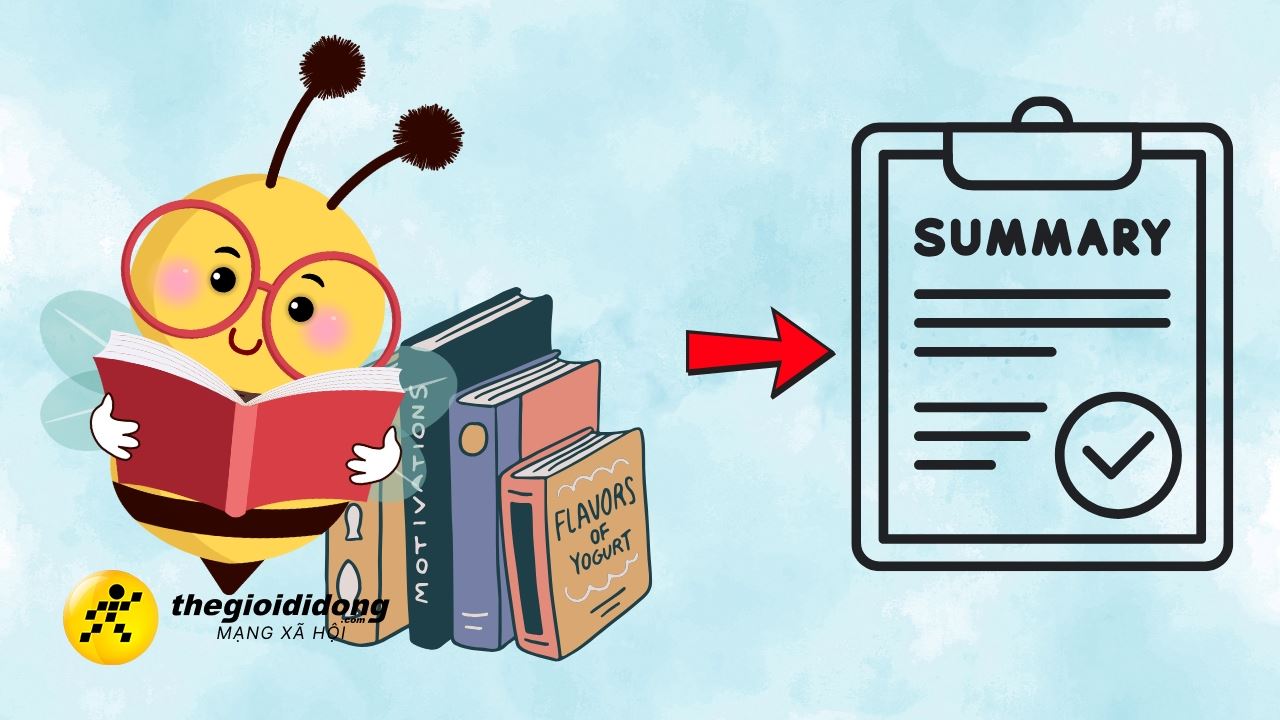
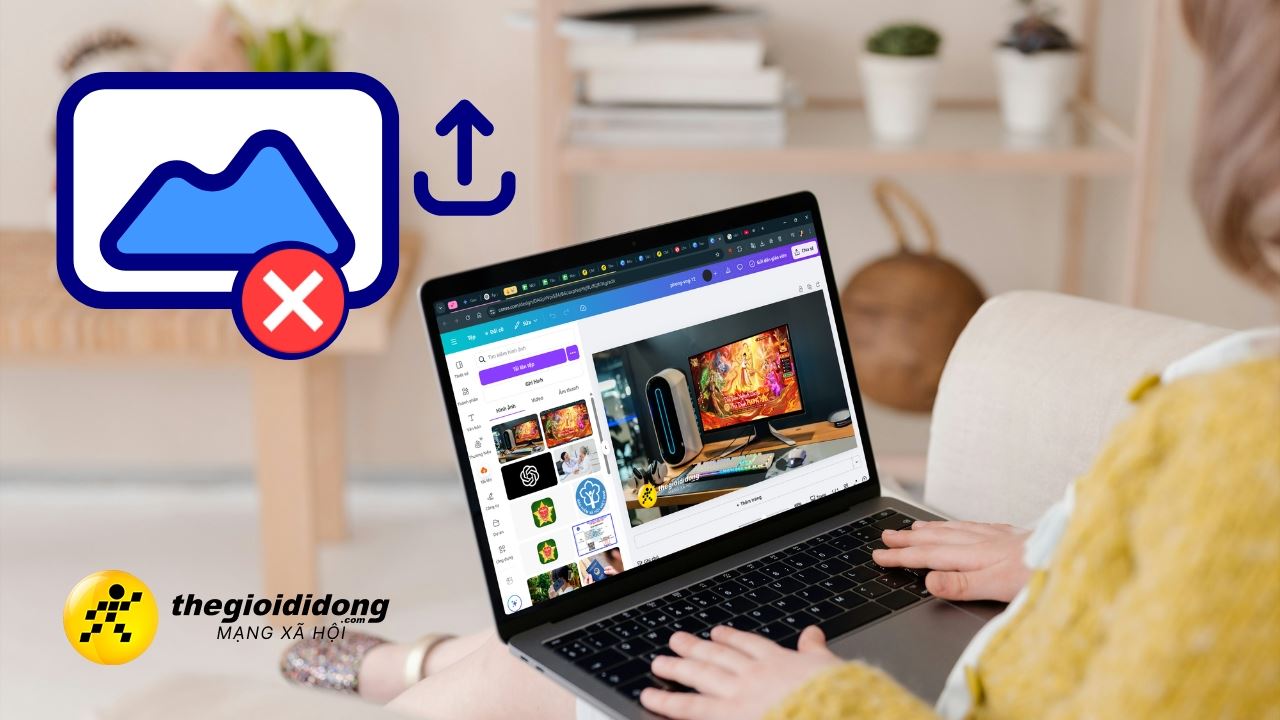
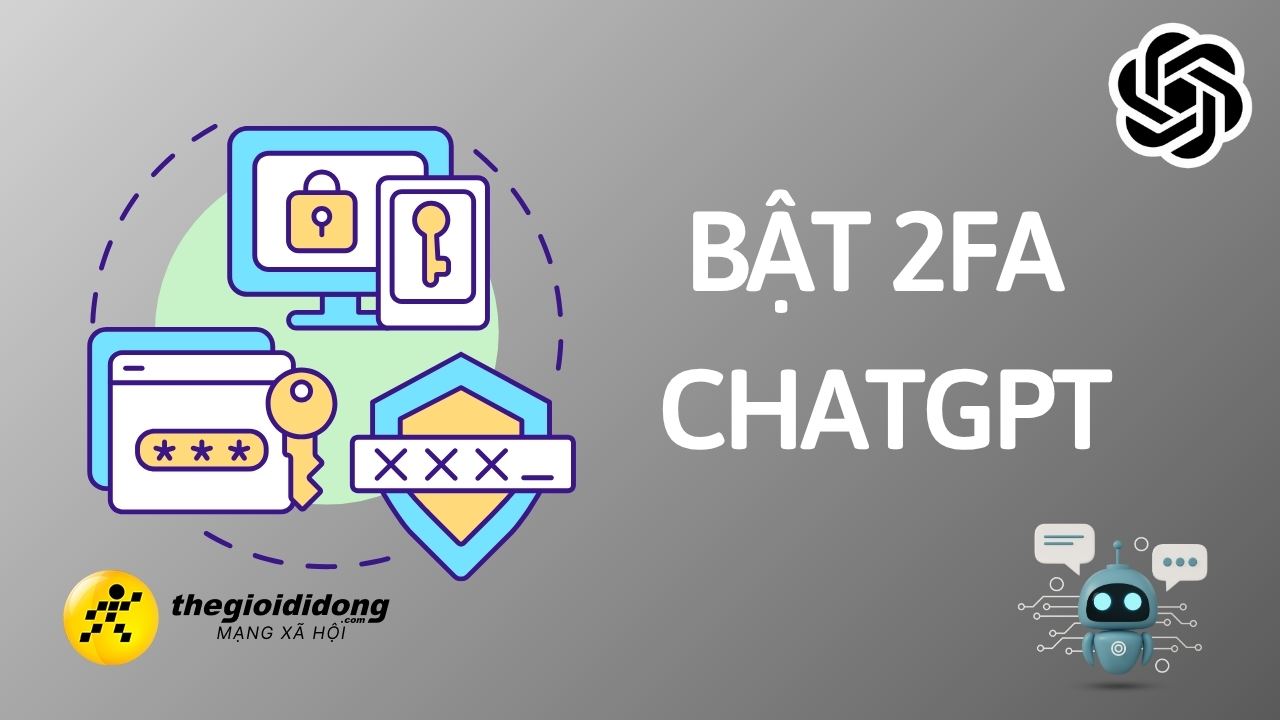
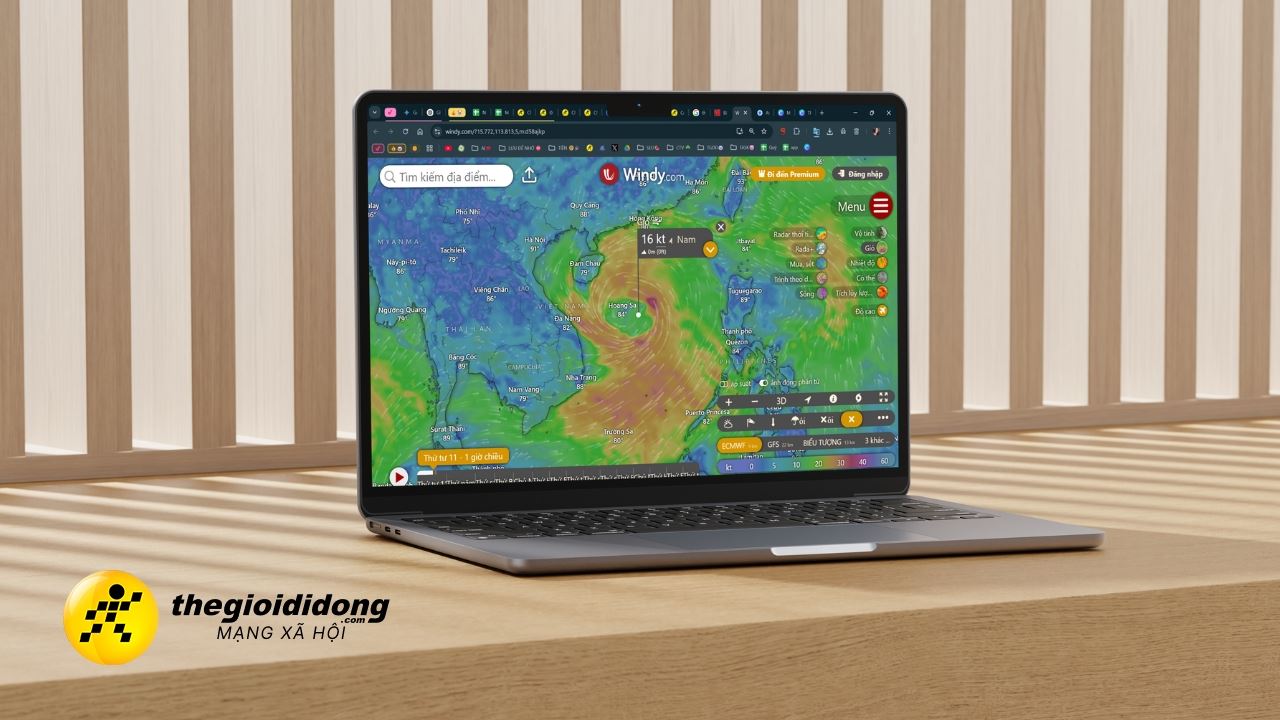

ĐĂNG NHẬP
Hãy đăng nhập để comment, theo dõi các hồ sơ cá nhân và sử dụng dịch vụ nâng cao khác trên trang Tin Công Nghệ của
Thế Giới Di Động
Tất cả thông tin người dùng được bảo mật theo quy định của pháp luật Việt Nam. Khi bạn đăng nhập, bạn đồng ý với Các điều khoản sử dụng và Thoả thuận về cung cấp và sử dụng Mạng Xã Hội.