Cách kích hoạt tính năng bảo mật khuôn mặt trên Facebook Messenger

Các bạn dùng Facebook Messenger trên thiết bị iPhone giờ đây đã cập nhật thêm phương thức bảo mật mới, đó là mở khóa bằng khuôn mặt Face ID và quét vân tay Touch ID. Tính năng bảo mật sinh trắc học này sẽ đảm bảo quyền riêng tư của bạn ở mức cao nhất. Sau đây sẽ là cách kích hoạt tính năng bảo mật Face ID và Touch ID Facebook Messenger.
Hướng dẫn kích hoạt tính năng bảo mật mới trên Facebook Messenger
Để sử dụng tính năng này, bạn cần cập nhật Facebook Messenger trên iPhone của bạn lên phiên bản mới nhất.

Bước 1. Khởi động Facebook Messenger lên, bạn bấm vào hình Tài khoản của mình, chọn Quyền riêng tư.

Bước 2. Tiếp theo, trong của sổ Quyền riêng tư, bạn chọn mục Khóa ứng dụng > Bật Yêu cầu Touch ID.

Bước 3. Cuối cùng, bạn cần chạm ngón tay của mình vào để xác nhận sử dụng Touch ID cho việc mở khóa Messenger. Và tại đây, bạn cũng có thể cài đặt thời gian cho yêu cầu mở khóa Touch ID.

Còn đối với dòng iPhone tai thỏ có Face ID, bạn cũng cài đặt theo như các bước hướng dẫn bên trên nhé.

Như vậy là các bạn dùng Messenger trên iPhone đã có thể yên tâm rồi nhé. Nhớ ấn Like và Chia sẻ ủng hộ mình. Rất cảm ơn các bạn đã xem bài viết.
Xem thêm:
- Cách bật tính năng 'Im lặng' của Facebook để tránh bị làm phiền cả ngày
- Cách thay thay đổi kiểu chuông thông báo ứng dụng Facebook Messenger
- Cách tag tất cả thành viên trong nhóm chat Messenger
- Không quét được NFC CCCD cho ngân hàng thì làm sao?
- Hướng dẫn cách cập nhật iOS 18 chính thức với nhiều tính năng siêu hay
- Cách tra cứu phạt nguội xe máy ô tô online cực nhanh mới nhất 2024
- Hướng dẫn cách xem diễu binh 30/4 online, xem trực tiếp lễ diễu binh cực nét




















































































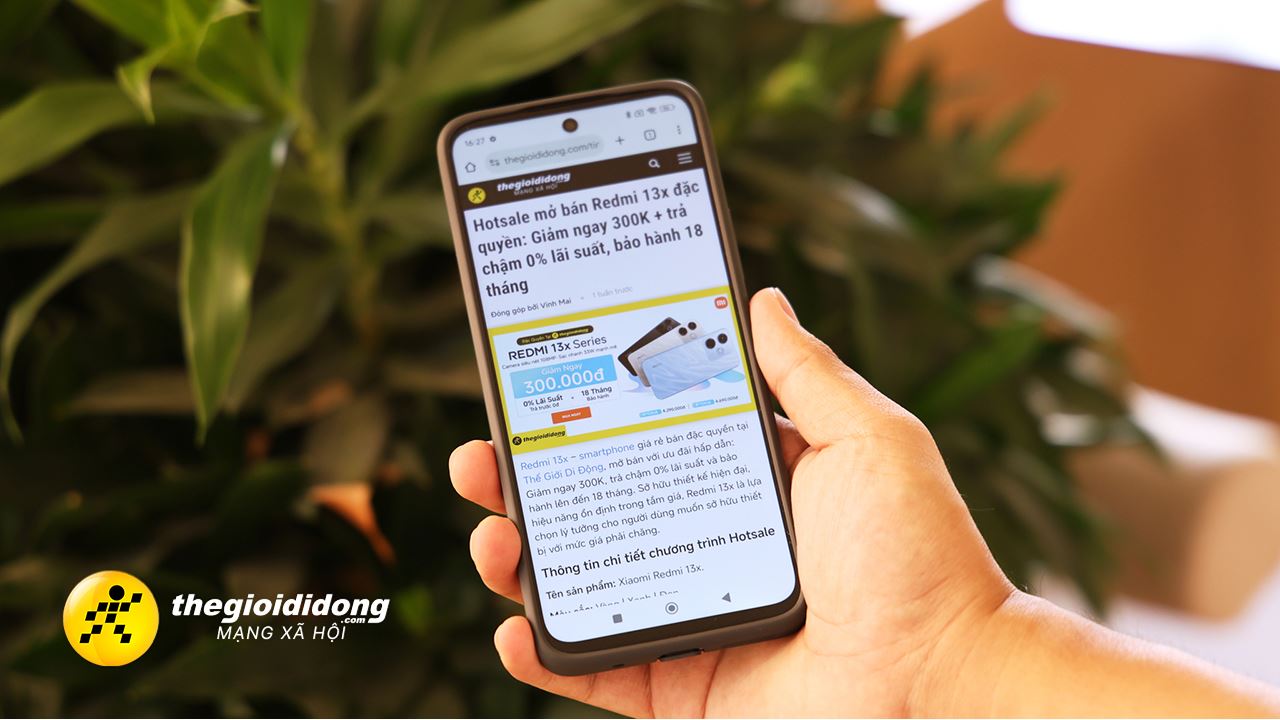
ĐĂNG NHẬP
Hãy đăng nhập để comment, theo dõi các hồ sơ cá nhân và sử dụng dịch vụ nâng cao khác trên trang Tin Công Nghệ của
Thế Giới Di Động
Tất cả thông tin người dùng được bảo mật theo quy định của pháp luật Việt Nam. Khi bạn đăng nhập, bạn đồng ý với Các điều khoản sử dụng và Thoả thuận về cung cấp và sử dụng Mạng Xã Hội.